Jak usunąć wszystkie załączniki z wiadomości e-mail w Outlooku?
Zwykle podczas przeglądania wiadomości e-mail można usunąć załącznik, klikając prawym przyciskiem myszy i wybierając plik Usuń załącznik pozycja. Czasami w wiadomości e-mail może znajdować się wiele załączników i usuwanie ich jeden po drugim będzie nudne. Tutaj organizujemy dwie proste sztuczki, aby usunąć wszystkie załączniki w jednej wiadomości e-mail i usunąć wszystkie załączniki z wielu wiadomości e-mail, a także w Outlooku.
Ręcznie usuń wszystkie załączniki w jednej wiadomości e-mail w programie Outlook
Usuń wszystkie załączniki z wielu wiadomości e-mail w Outlooku za pomocą kodu VBA
Z łatwością usuwaj wszystkie załączniki z jednej lub wielu wiadomości e-mail za pomocą Kutools for Outlook
Ręcznie usuń wszystkie załączniki w jednej wiadomości e-mail w programie Outlook
Łatwo jest usunąć wszystkie załączniki w wybranych wiadomościach e-mail z rozszerzeniem Usuń załączniki funkcja w programie Outlook.
Krok 1: Wybierz wiadomość e-mail, której załączniki usuniesz później.
Krok 2: Kliknij jeden z załączników w okienku odczytu, aby aktywować narzędzia załączników.

Krok 3: Kliknij Zaznacz wszystko przycisk w Wybór grupa na Załączniki patka.

Ten krok umożliwi jednoczesne zaznaczenie wszystkich załączników w wybranych wiadomościach e-mail.
Krok 4: Kliknij Usuń załącznik przycisk w Akcje grupa na Załączniki patka.
Krok 5: W oknie dialogowym ostrzeżenia kliknij plik Usuń załączniki przycisk.

Następnie wszystkie załączniki w wybranych wiadomościach e-mail są usuwane tak szybko, jak to możliwe.
Note: Funkcja Usuń załączniki działa dobrze w programie Outlook 2010 i nowszych wersjach, ale nie w programie Outlook 2007.
Z łatwością usuwaj wszystkie załączniki z wielu wybranych wiadomości e-mail w Outlooku:
Z Odłącz wszystkie załączniki użyteczność Kutools dla programu Excel, możesz łatwo usunąć wszystkie załączniki z wielu wybranych e-maili, jak pokazano poniżej. (Załączniki zostaną zapisane w określonym folderze) Pobierz i wypróbuj teraz! (30-dniowy darmowy szlak)
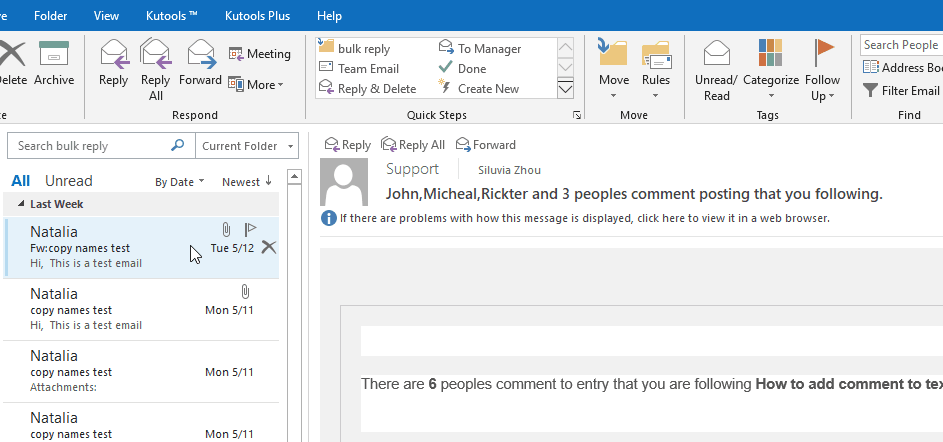
Usuń wszystkie załączniki z wielu wiadomości e-mail w Outlooku za pomocą kodu VBA
Jeśli chcesz usunąć wszystkie załączniki z wielu wiadomości e-mail w programie Microsoft Outlook, poniższa metoda pomoże Ci to łatwo zrobić. Polecamy włącz wszystkie makra w programie Microsoft Outlook po pierwsze.
Krok 1: Przejdź do folderu Mój dokument, utwórz nowy folder i nadaj mu nazwę OLZałączniki
Krok 2: Wybierz wiele wiadomości e-mail, których załączniki usuniesz później.
Uwaga: Możesz wybrać niespójne wiadomości e-mail, przytrzymując Ctrl i kliknięcie.
Możesz wybrać kolejne wiadomości e-mail, przytrzymując Shift i kliknięcie.
Krok 3: Otwórz Edytor VBA, naciskając inny klucz i F11 klucz w tym samym czasie.
Krok 4: Rozwiń Project1 > Obiekty programu Microsoft Outlook na lewym pasku, a następnie kliknij dwukrotnie plik Ta sesja programu Outlook aby otworzyć go w edytorze. Zobacz następujący zrzut ekranu:

Krok 5: Skopiuj i wklej następujący kod VBA w okienku edycji.
Public Sub ReplaceAttachmentsToLink()
Dim objApp As Outlook.Application
Dim aMail As Outlook.MailItem 'Object
Dim oAttachments As Outlook.Attachments
Dim oSelection As Outlook.Selection
Dim i As Long
Dim iCount As Long
Dim sFile As String
Dim sFolderPath As String
Dim sDeletedFiles As String
' Get the path to your My Documents folder
sFolderPath = CreateObject("WScript.Shell").SpecialFolders(16)
On Error Resume Next
' Instantiate an Outlook Application object.
Set objApp = CreateObject("Outlook.Application")
' Get the collection of selected objects.
Set oSelection = objApp.ActiveExplorer.Selection
' Set the Attachment folder.
sFolderPath = sFolderPath & "\OLAttachments"
' Check each selected item for attachments. If attachments exist,
' save them to the Temp folder and strip them from the item.
For Each aMail In oSelection
' This code only strips attachments from mail items.
' If aMail.class=olMail Then
' Get the Attachments collection of the item.
Set oAttachments = aMail.Attachments
iCount = oAttachments.Count
If iCount > 0 Then
' We need to use a count down loop for removing items
' from a collection. Otherwise, the loop counter gets
' confused and only every other item is removed.
For i = iCount To 1 Step -1
' Save attachment before deleting from item.
' Get the file name.
sFile = oAttachments.Item(i).FileName
' Combine with the path to the Temp folder.
sFile = sFolderPath & "\" & sFile
' Save the attachment as a file.
oAttachments.Item(i).SaveAsFile sFile
' Delete the attachment.
oAttachments.Item(i).Delete
'write the save as path to a string to add to the message
'check for html and use html tags in link
If aMail.BodyFormat <> olFormatHTML Then
sDeletedFiles = sDeletedFiles & vbCrLf & "<file://" & sFile & ">"
Else
sDeletedFiles = sDeletedFiles & "<br>" & "<a href='file://" & _
sFile & "'>" & sFile & "</a>"
End If
Next i
'End If
' Adds the filename string to the message body and save it
' Check for HTML body
If aMail.BodyFormat <> olFormatHTML Then
aMail.Body = aMail.Body & vbCrLf & _
"The file(s) were saved to " & sDeletedFiles
Else
aMail.HTMLBody = aMail.HTMLBody & "<p>" & _
"The file(s) were saved to " & sDeletedFiles & "</p>"
End If
aMail.Save
'sets the attachment path to nothing before it moves on to the next message.
sDeletedFiles = ""
End If
Next 'end aMail
ExitSub:
Set oAttachments = Nothing
Set aMail = Nothing
Set oSelection = Nothing
Set objApp = Nothing
End SubKrok 6: Naciśnij klawisz F5 aby uruchomić ten kod VBA.
Teraz wszystkie załączniki z wybranych wiadomości e-mail są usuwane, pozostawiając hiperłącza do każdego usuniętego załącznika u dołu wszystkich wybranych wiadomości e-mail.

Z łatwością usuwaj wszystkie załączniki z jednej lub wielu wiadomości e-mail za pomocą Kutools for Outlook
Połączenia Odłącz wszystko załączniki użyteczność Kutools dla programu Outlook może szybko usunąć wszystkie załączniki z jednej lub wielu wybranych wiadomości e-mail w programie Outlook. Wykonaj następujące czynności.
Kutools dla programu Outlook : z ponad 100 przydatnymi dodatkami do Outlooka, bezpłatnie wypróbować bez ograniczeń w ciągu 60 dni.
1. Zaznacz jedną lub wiele wiadomości e-mail z załącznikami, które chcesz usunąć, a następnie kliknij Kutools > Narzędzia załączników > Odłącz wszystko. Zobacz zrzut ekranu:

2. w Odłącz ustawienia okno dialogowe, skonfiguruj w następujący sposób.
- 2.1 Kliknij Przeglądaj , aby wybrać folder do zapisania wszystkich usuniętych załączników.
- 2.2 Domyślnie Odłącz załącznik (i) w poniższym stylu jest zaznaczone, wybierz opcję zapisywania załączników w różnych folderach na podstawie wiadomości e-mail, zgodnie z potrzebami.
- 2.3 Kliknij OK przycisk. Zobacz zrzut ekranu:


3. Kliknij Tak przycisk w Odłącz wszystko okno dialogowe.

4. Następnie a Kutools dla programu Outlook pojawi się okno dialogowe z informacją, ile załączników zostało usuniętych. Proszę kliknąć OK przycisk.

Teraz wszystkie załączniki są natychmiast usuwane, a tylko hiperłącza pozostają w wybranych wiadomościach e-mail. Możesz kliknąć hiperłącze, aby otworzyć odpowiedni załącznik, jeśli potrzebujesz.
Jeśli chcesz mieć bezpłatną wersję próbną (60 dni) tego narzędzia, kliknij, aby go pobrać, a następnie przejdź do wykonania operacji zgodnie z powyższymi krokami.
Najlepsze narzędzia biurowe
Kutools dla programu Outlook - Ponad 100 zaawansowanych funkcji, które usprawnią Twoje perspektywy
🤖 Asystent poczty AI: Natychmiastowe profesjonalne e-maile z magią AI — genialne odpowiedzi jednym kliknięciem, doskonały ton, biegła znajomość wielu języków. Zmień e-mailing bez wysiłku! ...
📧 Automatyzacja poczty e-mail: Poza biurem (dostępne dla POP i IMAP) / Zaplanuj wysyłanie wiadomości e-mail / Automatyczne CC/BCC według reguł podczas wysyłania wiadomości e-mail / Automatyczne przewijanie (Zasady zaawansowane) / Automatyczne dodawanie powitania / Automatycznie dziel wiadomości e-mail od wielu odbiorców na pojedyncze wiadomości ...
📨 Zarządzanie e-mail: Łatwe przywoływanie e-maili / Blokuj oszukańcze wiadomości e-mail według tematów i innych / Usuń zduplikowane wiadomości e-mail / Wiecej opcji / Konsoliduj foldery ...
📁 Załączniki Pro: Zapisz zbiorczo / Odłącz partię / Kompresuj wsadowo / Automatyczne zapisywanie / Automatyczne odłączanie / Automatyczna kompresja ...
🌟 Magia interfejsu: 😊Więcej ładnych i fajnych emotikonów / Zwiększ produktywność programu Outlook dzięki widokom na kartach / Zminimalizuj program Outlook zamiast go zamykać ...
>> Cuda jednym kliknięciem: Odpowiedz wszystkim, dodając przychodzące załączniki / E-maile chroniące przed phishingiem / 🕘Pokaż strefę czasową nadawcy ...
👩🏼🤝👩🏻 Kontakty i kalendarz: Grupowe dodawanie kontaktów z wybranych e-maili / Podziel grupę kontaktów na pojedyncze grupy / Usuń przypomnienia o urodzinach ...
O Cechy 100 Poczekaj na eksplorację! Kliknij tutaj, aby dowiedzieć się więcej.

