Jak zwinąć lub rozwinąć wszystkie grupy w Outlooku?
W przypadku wielu użytkowników Outlooka ich wiadomości w skrzynce odbiorczej są zbyt zatłoczone, aby odebrać określoną wiadomość otrzymaną w określonym czasie. Dlatego większość z nich chciałaby, aby wszystkie wiadomości były zwinięte, aby zapewnić czysty widok w interfejsie Outlooka. Po zwinięciu możesz je łatwo rozwinąć z powrotem do ostatniego widoku, który zmieniłeś wcześniej. Zapoznaj się z poniższym samouczkiem, aby dowiedzieć się, jak zwinąć lub rozwinąć wszystkie grupy w programie Outlook.
Zwiń lub rozwiń wszystkie grupy za pomocą skrótu
Zwiń lub rozwiń pojedynczą grupę lub wszystkie grupy za pomocą funkcji Zwiń / Rozwiń
Domyślnie zwiń lub rozwiń wszystkie grupy w Outlooku
- Automatyzuj wysyłanie e-maili za pomocą Auto CC / BCC, Auto Forward według zasad; wysłać Automatyczna odpowiedź (Poza biurem) bez konieczności korzystania z serwera wymiany...
- Otrzymuj przypomnienia takie jak Ostrzeżenie BCC podczas odpowiadania wszystkim, gdy jesteś na liście BCC, oraz Przypomnij o braku załączników za zapomniane załączniki...
- Popraw wydajność poczty e-mail dzięki Odpowiedz (wszystkim) z załącznikami, Automatyczne dodawanie pozdrowień lub daty i godziny do podpisu lub tematu, Odpowiedz na wiele e-maili...
- Usprawnij wysyłanie e-maili za pomocą Przypomnij sobie e-maile, Narzędzia załączników (Kompresuj wszystko, automatycznie zapisuj wszystko...), Usuń duplikaty, Szybki raport...
 Zwiń lub rozwiń wszystkie grupy za pomocą skrótu
Zwiń lub rozwiń wszystkie grupy za pomocą skrótu
Poniższe klawisze skrótów umożliwiają łatwe zwijanie lub rozwijanie wszystkich grup.
1. Aby rozwinąć wszystkie grupy, przytrzymaj Ctrl Klawisz, a następnie naciśnij + znak na klawiaturze numerycznej.
2. Aby zwinąć wszystkie grupy, możesz nacisnąć Ctrl i - znak na klawiaturze numerycznej. Po naciśnięciu „Klawisz kontrolny -”Aby zwinąć wszystkie grupy, możesz zobaczyć wynik w następujący sposób:
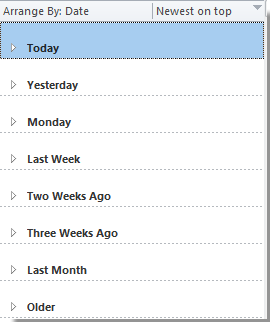
Note: Należy zauważyć, że znak „-"I"+” są na klawiaturze numerycznej.
 Zwiń lub rozwiń pojedynczą grupę lub wszystkie grupy za pomocą funkcji Zwiń / Rozwiń
Zwiń lub rozwiń pojedynczą grupę lub wszystkie grupy za pomocą funkcji Zwiń / Rozwiń
W przypadku Outlooka 2010 i 2013, jeśli chcesz tymczasowo zwinąć lub rozwinąć pojedynczą grupę lub wszystkie grupy naraz w Outlooku, wykonaj następujące czynności.
1. Jeśli chcesz zwinąć lub rozwinąć pojedynczą grupę na raz, musisz zaznaczyć tę grupę, a następnie kliknąć Zobacz i wysłuchaj > Rozwiń / Zwiń > Zwiń tę grupę or Rozwiń tę grupę. Zobacz zrzut ekranu:

I tylko wybrana pojedyncza grupa zostanie zwinięta lub rozwinięta.
2. Aby zwinąć lub rozwinąć wszystkie grupy, kliknij Zobacz i wysłuchaj > Rozwiń / Zwiń > Zwiń wszystkie grupy or Rozwiń wszystkie grupy.

Następnie wszystkie grupy na liście wiadomości zostaną zwinięte lub rozwinięte.
W programie Outlook 2007 kliknij Zobacz i wysłuchaj > Rozwiń / zwiń grupy, a następnie wybierz opcje, które chcesz wykonać z rozwiniętej listy.

 Domyślnie zwiń lub rozwiń wszystkie grupy w Outlooku
Domyślnie zwiń lub rozwiń wszystkie grupy w Outlooku
Jeśli chcesz domyślnie zwinąć lub rozwinąć wszystkie grupy lub konwersacje w programie Outlook, możesz zmienić domyślny stan zwijania / rozwijania grup w następujący sposób:
1. W programie Outlook 2007 kliknij Zobacz i wysłuchaj > Aktualny widok > Dostosuj bieżący widok. Zobacz zrzut ekranu:

W programie Outlook 2010 i 2013 kliknij Zobacz i wysłuchaj kartę, a następnie kliknij Ustawienia widoku Aktualny widok grupa.

3. W następnym wyskakującym oknie dialogowym, w programie Outlook 2007, nosi nazwę Dostosuj widok: wiadomości; w Outlooku 2010 i 2013 nazywa się Zaawansowane ustawienia widoku: Ukryj wiadomość oznaczoną do usunięcia. W tym oknie dialogowym kliknij Grupuj według. Zobacz zrzut ekranu:

4. Jeśli chcesz otworzyć Outlooka z domyślnie rozwiniętymi wszystkimi grupami, wybierz Wszystko rozszerzone Grupuj według okno dialogowe pod Rozwiń / zwiń wartości domyślne. Jeśli nie, wybierz drugą.

5. A następnie kliknij OK aby zamknąć to okno. Gdy powróci do poprzedniego okna dialogowego, kliknij OK ponownie.
Najlepsze narzędzia biurowe
Kutools dla programu Outlook - Ponad 100 zaawansowanych funkcji, które usprawnią Twoje perspektywy
🤖 Asystent poczty AI: Natychmiastowe profesjonalne e-maile z magią AI — genialne odpowiedzi jednym kliknięciem, doskonały ton, biegła znajomość wielu języków. Zmień e-mailing bez wysiłku! ...
📧 Automatyzacja poczty e-mail: Poza biurem (dostępne dla POP i IMAP) / Zaplanuj wysyłanie wiadomości e-mail / Automatyczne CC/BCC według reguł podczas wysyłania wiadomości e-mail / Automatyczne przewijanie (Zasady zaawansowane) / Automatyczne dodawanie powitania / Automatycznie dziel wiadomości e-mail od wielu odbiorców na pojedyncze wiadomości ...
📨 Zarządzanie e-mail: Łatwe przywoływanie e-maili / Blokuj oszukańcze wiadomości e-mail według tematów i innych / Usuń zduplikowane wiadomości e-mail / Wiecej opcji / Konsoliduj foldery ...
📁 Załączniki Pro: Zapisz zbiorczo / Odłącz partię / Kompresuj wsadowo / Automatyczne zapisywanie / Automatyczne odłączanie / Automatyczna kompresja ...
🌟 Magia interfejsu: 😊Więcej ładnych i fajnych emotikonów / Zwiększ produktywność programu Outlook dzięki widokom na kartach / Zminimalizuj program Outlook zamiast go zamykać ...
>> Cuda jednym kliknięciem: Odpowiedz wszystkim, dodając przychodzące załączniki / E-maile chroniące przed phishingiem / 🕘Pokaż strefę czasową nadawcy ...
👩🏼🤝👩🏻 Kontakty i kalendarz: Grupowe dodawanie kontaktów z wybranych e-maili / Podziel grupę kontaktów na pojedyncze grupy / Usuń przypomnienia o urodzinach ...
O Cechy 100 Poczekaj na eksplorację! Kliknij tutaj, aby dowiedzieć się więcej.

