Jak korzystać z wyszukiwania zaawansowanego w programie Outlook?
Po aktywowaniu narzędzi wyszukiwania w programach Outlook 2010 i 2013 możesz wyszukiwać elementy bezpośrednio według załączników, tematów, kategorii, flag itp. Jednak niektóre rzeczy zawsze wymykają się spod kontroli i nie można tego łatwo zrobić, na przykład wyszukiwanie wiadomości między dwoma daty itp. Właściwie Zaawansowane wyszukiwanie może pomóc w dostosowaniu kryteriów wyszukiwania i ułatwieniu specjalnego wyszukiwania.
- Automatyzuj wysyłanie e-maili za pomocą Auto CC / BCC, Auto Forward według zasad; wysłać Automatyczna odpowiedź (Poza biurem) bez konieczności korzystania z serwera wymiany...
- Otrzymuj przypomnienia takie jak Ostrzeżenie BCC podczas odpowiadania wszystkim, gdy jesteś na liście BCC, oraz Przypomnij o braku załączników za zapomniane załączniki...
- Popraw wydajność poczty e-mail dzięki Odpowiedz (wszystkim) z załącznikami, Automatyczne dodawanie pozdrowień lub daty i godziny do podpisu lub tematu, Odpowiedz na wiele e-maili...
- Usprawnij wysyłanie e-maili za pomocą Przypomnij sobie e-maile, Narzędzia załączników (Kompresuj wszystko, automatycznie zapisuj wszystko...), Usuń duplikaty, Szybki raport...
 Przede wszystkim otwórz okno dialogowe Szukanie zaawansowane
Przede wszystkim otwórz okno dialogowe Szukanie zaawansowane
- W programie Outlook 2007 możesz otworzyć okno dialogowe Szukanie zaawansowane, klikając przycisk Tools > Instant Search > Zaawansowane wyszukiwanie.
- W programach Outlook 2010 i 2013 następujące kroki przeprowadzą Cię przez proces otwierania okna dialogowego Szukanie zaawansowane:
Krok 1: Umieść kursor na pole wyszukiwania aby aktywować narzędzia wyszukiwania.

Krok 2: Idź do Opcje grupa na Szukaj kartę i kliknij przycisk Narzędzia wyszukiwania > Zaawansowane wyszukiwanie.
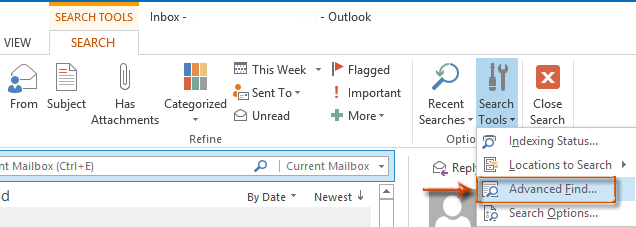
 Dodaj kryteria wyszukiwania, aby zawęzić wyniki wyszukiwania
Dodaj kryteria wyszukiwania, aby zawęzić wyniki wyszukiwania
W oknie dialogowym Szukanie zaawansowane przejdź do pliku Wiadomości i wprowadź odpowiednie kryteria wyszukiwania w każdym polu, a następnie kliknij Znajdź teraz przycisk.
Należy pamiętać, że im więcej wprowadzonych kryteriów wyszukiwania, tym mniej i dokładnych wyników wiadomości zostanie znalezionych.
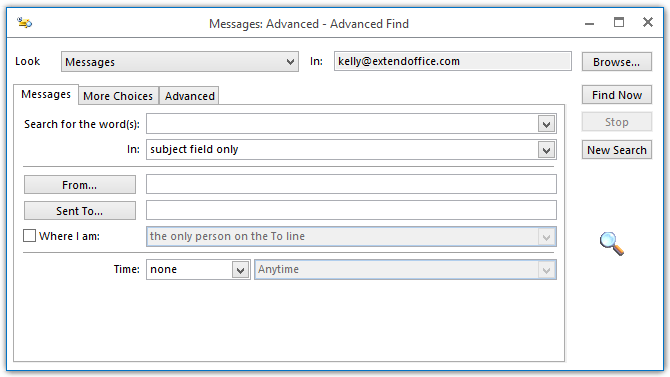
 Dostosuj kryteria wyszukiwania i wykonaj specjalne wyszukiwanie
Dostosuj kryteria wyszukiwania i wykonaj specjalne wyszukiwanie
Funkcja Szukanie zaawansowane umożliwia zdefiniowanie kryteriów wyszukiwania i pomaga wyszukiwać wiadomości ze specjalnymi czynnikami. Tutaj przeprowadzimy Cię przez to na przykładzie wyszukiwania wiadomości między dwiema datami.
Krok 1: Idź do Zaawansowane w oknie dialogowym Szukanie zaawansowane.
Krok 2: Kliknij Pole > Pola daty / czasu > Odebrane. Zobacz następujący zrzut ekranu:
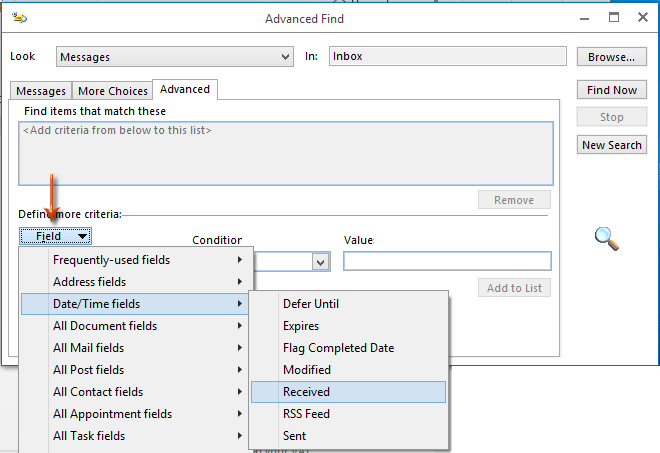
Krok 3: Kliknij Odżywka i wybierz pomiędzy z rozwijanej listy. Zobacz następujący zrzut ekranu:
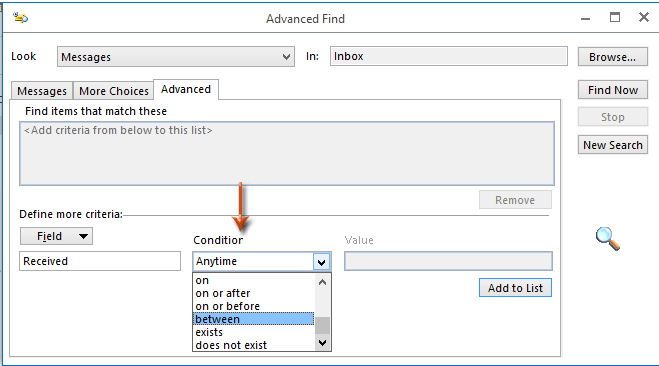
Krok 4: Wprowadź dwie daty w wartość a następnie kliknij Dodaj do listy przycisk.
Należy pamiętać, że obie daty powinny mieć format i, Takie jak 11/20/2013 and 12/30/2013.
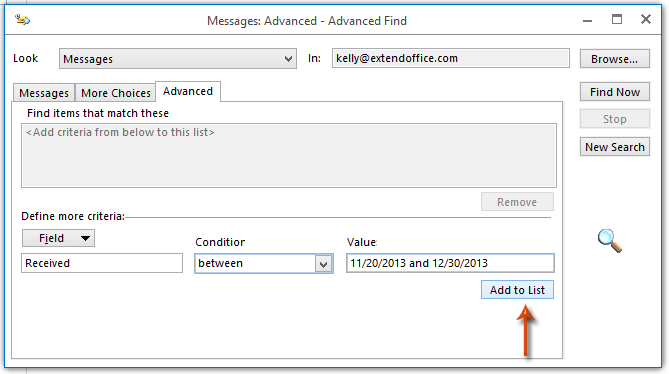
Po kliknięciu przycisku Dodaj do listy zakupów przycisk, niestandardowe kryteria wyszukiwania zostaną dodane do Znajdź elementy, które je matują pole natychmiast.
Krok 4: Kliknij Przeglądaj aby określić folder, w którym będziesz wyszukiwać wiadomości.
Należy pamiętać, że Przeszukaj podfoldery opcja jest domyślnie odznaczona w oknie dialogowym Wybierz foldery. W razie potrzeby zaznacz tę opcję.
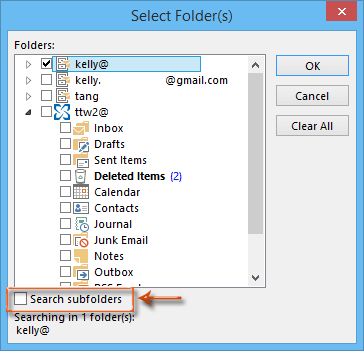
Krok 5: Wybierz niestandardowe kryteria wyszukiwania w Znajdź elementy, które pasują do tych a następnie kliknij Znajdź teraz przycisk.

Następnie wyniki wyszukiwania zostaną wyświetlone na dole tego okna dialogowego Szukanie zaawansowane za minutę.
Najlepsze narzędzia biurowe
Kutools dla programu Outlook - Ponad 100 zaawansowanych funkcji, które usprawnią Twoje perspektywy
🤖 Asystent poczty AI: Natychmiastowe profesjonalne e-maile z magią AI — genialne odpowiedzi jednym kliknięciem, doskonały ton, biegła znajomość wielu języków. Zmień e-mailing bez wysiłku! ...
📧 Automatyzacja poczty e-mail: Poza biurem (dostępne dla POP i IMAP) / Zaplanuj wysyłanie wiadomości e-mail / Automatyczne CC/BCC według reguł podczas wysyłania wiadomości e-mail / Automatyczne przewijanie (Zasady zaawansowane) / Automatyczne dodawanie powitania / Automatycznie dziel wiadomości e-mail od wielu odbiorców na pojedyncze wiadomości ...
📨 Zarządzanie e-mail: Łatwe przywoływanie e-maili / Blokuj oszukańcze wiadomości e-mail według tematów i innych / Usuń zduplikowane wiadomości e-mail / Wiecej opcji / Konsoliduj foldery ...
📁 Załączniki Pro: Zapisz zbiorczo / Odłącz partię / Kompresuj wsadowo / Automatyczne zapisywanie / Automatyczne odłączanie / Automatyczna kompresja ...
🌟 Magia interfejsu: 😊Więcej ładnych i fajnych emotikonów / Zwiększ produktywność programu Outlook dzięki widokom na kartach / Zminimalizuj program Outlook zamiast go zamykać ...
>> Cuda jednym kliknięciem: Odpowiedz wszystkim, dodając przychodzące załączniki / E-maile chroniące przed phishingiem / 🕘Pokaż strefę czasową nadawcy ...
👩🏼🤝👩🏻 Kontakty i kalendarz: Grupowe dodawanie kontaktów z wybranych e-maili / Podziel grupę kontaktów na pojedyncze grupy / Usuń przypomnienia o urodzinach ...
O Cechy 100 Poczekaj na eksplorację! Kliknij tutaj, aby dowiedzieć się więcej.

