Jak przywrócić / zresetować ustawienia widoku folderów w Outlooku?
Powiedzmy, że dodałeś plik Rozmiar na listach spotkań, wyłączył okienko odczytu, uporządkował wiadomości według niestandardowych kryteriów lub innych ustawień wcześniej, a obecnie musisz przywrócić początkowe widoki folderów. Jak sobie z tym radzisz? W tym artykule omówiono kilka sztuczek dotyczących przywracania początkowych widoków folderów w programie Microsoft Outlook.
- Zresetuj widoki folderów za pomocą funkcji Rest View w programie Outlook 2010/2013/2016/209/365
- Zresetuj widoki folderów w programie Outlook 2007
- Przywróć początkowe widoki folderów, czyszcząc wszystkie ustawienia widoku
Zresetuj widoki folderów za pomocą funkcji Rest View w programie Outlook 2010/2013/2016/2019/365
Jeśli chcesz przywrócić początkowy widok folderów, możesz zastosować funkcję Resetuj widok w programie Microsoft Outlook 2010 lub nowszych wersjach.
1. W okienku nawigacji kliknij, aby zaznaczyć folder, do którego zresetujesz jego widok, kliknij Zobacz i wysłuchaj > Zmień widoki określ tryb widoku z listy rozwijanej, aby przywrócić widok początkowy.

2. Kliknij Zobacz i wysłuchaj > Resetuj widok. Zobacz zrzut ekranu:
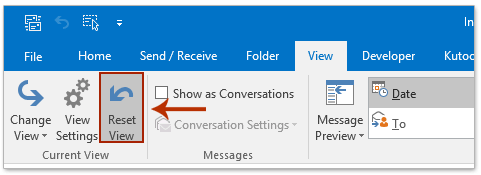
Pojawi się okno dialogowe z ostrzeżeniem. Kliknij Tak w oknie dialogowym.
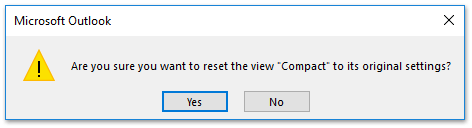
Następnie wybrany folder jest natychmiast przywracany do oryginalnego widoku. Jeśli chcesz zastosować ten widok do innych folderów, wykonaj następujące czynności.
3. Kliknij Zobacz i wysłuchaj > Zmień widok > Zastosuj bieżący widok do innych folderów pocztowych na Zobacz i wysłuchaj patka. Zobacz zrzut ekranu:
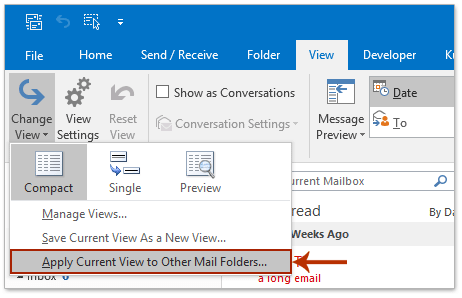
4. Następnie w oknie dialogowym Zastosuj widok, proszę (1) sprawdź skrzynki pocztowe i ich podfoldery w pliku Zastosuj widok do tych folderów: pudełko, (2) zaznaczenie opcji jest opcjonalne Zastosuj widok do podfolderów, (3) kliknij OK przycisk.

Jedno kliknięcie, aby wyświetlić łączną liczbę elementów we wszystkich folderach w okienku nawigacji w programie Outlook
Zwykle program Outlook wyświetla liczbę nieprzeczytanych elementów w każdym folderze w okienku nawigacji. Ale Kutools dla programu Outlook Wszystkie foldery pokazują całkowitą liczbę elementów Funkcja może pomóc Ci wyświetlić całkowitą liczbę elementów we wszystkich folderach za pomocą jednego kliknięcia.

Zresetuj widoki folderów w programie Outlook 2007
Poniższe kroki pomogą Ci łatwo przywrócić początkowe widoki folderów w programie Microsoft Outlook 2007.
1. Kliknij, aby otworzyć folder, dla którego chcesz przywrócić jego początkowy widok, i kliknij Zobacz i wysłuchaj > Aktualny widok > Wiadomości lub inny widok według potrzeb.
2. Kliknij Zobacz i wysłuchaj > Aktualny widok > Dostosuj bieżący widok.
3. W wyskakującym oknie dialogowym Dostosuj widok kliknij przycisk Zresetuj bieżący widok przycisk na dole. Zobacz zrzut ekranu:

4. W następnym oknie dialogowym ostrzeżenia kliknij OK przycisk.

5, Kliknij OK w oknie dialogowym Dostosuj widok: Wiadomości, aby je zamknąć.
Przywróć początkowe widoki wszystkich folderów, czyszcząc wszystkie ustawienia widoku
Istnieje alternatywna metoda umożliwiająca jednoczesne przywrócenie początkowych widoków wszystkich folderów.
1. Zamknij program Microsoft Outlook i otwórz okno dialogowe Uruchom, naciskając Win + R klawiatura.
2. Wejdz do outlook.exe / cleanviews Otwarty: i kliknij przycisk OK przycisk.
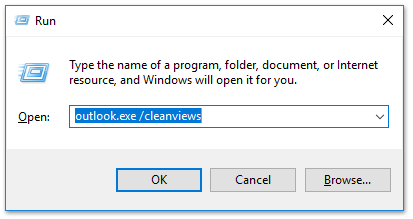
Następnie Microsoft Outlook otwiera się z natychmiastowym przywróceniem domyślnych widoków wszystkich folderów.
Najlepsze narzędzia biurowe
Kutools dla programu Outlook - Ponad 100 zaawansowanych funkcji, które usprawnią Twoje perspektywy
🤖 Asystent poczty AI: Natychmiastowe profesjonalne e-maile z magią AI — genialne odpowiedzi jednym kliknięciem, doskonały ton, biegła znajomość wielu języków. Zmień e-mailing bez wysiłku! ...
📧 Automatyzacja poczty e-mail: Poza biurem (dostępne dla POP i IMAP) / Zaplanuj wysyłanie wiadomości e-mail / Automatyczne CC/BCC według reguł podczas wysyłania wiadomości e-mail / Automatyczne przewijanie (Zasady zaawansowane) / Automatyczne dodawanie powitania / Automatycznie dziel wiadomości e-mail od wielu odbiorców na pojedyncze wiadomości ...
📨 Zarządzanie e-mail: Łatwe przywoływanie e-maili / Blokuj oszukańcze wiadomości e-mail według tematów i innych / Usuń zduplikowane wiadomości e-mail / Wiecej opcji / Konsoliduj foldery ...
📁 Załączniki Pro: Zapisz zbiorczo / Odłącz partię / Kompresuj wsadowo / Automatyczne zapisywanie / Automatyczne odłączanie / Automatyczna kompresja ...
🌟 Magia interfejsu: 😊Więcej ładnych i fajnych emotikonów / Zwiększ produktywność programu Outlook dzięki widokom na kartach / Zminimalizuj program Outlook zamiast go zamykać ...
>> Cuda jednym kliknięciem: Odpowiedz wszystkim, dodając przychodzące załączniki / E-maile chroniące przed phishingiem / 🕘Pokaż strefę czasową nadawcy ...
👩🏼🤝👩🏻 Kontakty i kalendarz: Grupowe dodawanie kontaktów z wybranych e-maili / Podziel grupę kontaktów na pojedyncze grupy / Usuń przypomnienia o urodzinach ...
O Cechy 100 Poczekaj na eksplorację! Kliknij tutaj, aby dowiedzieć się więcej.

