Jak ustawić przypomnienia o zadaniach (z terminami) w Outlooku?
Na przykład wiele zadania zostały przydzielone do Ciebie, które zaczynają się o różnych porach w ciągu jednego miesiąca. Aby wykonać te zadania na czas, lepiej ustaw dla nich przypomnienia. W tym artykule omówimy kilka sztuczek dotyczących ustawiania przypomnień o zadaniach (z terminami) w programie Microsoft Outlook.
Ustaw przypomnienie o zadaniu w Outlooku
Ustaw przypomnienie o zadaniu z funkcją Kontynuacja w programie Outlook
Automatycznie ustawiaj przypomnienia o wszystkich zadaniach w Outlooku 2010 i 2013
Automatycznie ustawiaj przypomnienia o wszystkich zadaniach w programie Outlook 2007
- Automatyzuj wysyłanie e-maili za pomocą Auto CC / BCC, Auto Forward według zasad; wysłać Automatyczna odpowiedź (Poza biurem) bez konieczności korzystania z serwera wymiany...
- Otrzymuj przypomnienia takie jak Ostrzeżenie BCC podczas odpowiadania wszystkim, gdy jesteś na liście BCC, oraz Przypomnij o braku załączników za zapomniane załączniki...
- Popraw wydajność poczty e-mail dzięki Odpowiedz (wszystkim) z załącznikami, Automatyczne dodawanie pozdrowień lub daty i godziny do podpisu lub tematu, Odpowiedz na wiele e-maili...
- Usprawnij wysyłanie e-maili za pomocą Przypomnij sobie e-maile, Narzędzia załączników (Kompresuj wszystko, automatycznie zapisuj wszystko...), Usuń duplikaty, Szybki raport...
 Ustaw przypomnienie o zadaniu w Outlooku
Ustaw przypomnienie o zadaniu w Outlooku
Możesz łatwo ustawić przypomnienia dla nowych lub istniejących zadań w programie Microsoft Outlook w następujący sposób:
Krok 1: Otwórz okno zadań:
- Utwórz nowe zadanie, klikając Nowe pozycje > Zadanie na Strona główna w Outlooku 2010 i 2013.
- Utwórz nowe zadanie, klikając filet > Nowości > Zadanie w programie Outlook 2007.
- Otwórz istniejące zadanie, klikając je dwukrotnie w widoku zadań.
Krok 2: W oknie Zadanie zaznacz plik Przypomnienie powyżej treści zadania i osobno określ datę i godzinę przypomnienia w poniższych polach. Zobacz zrzut ekranu:
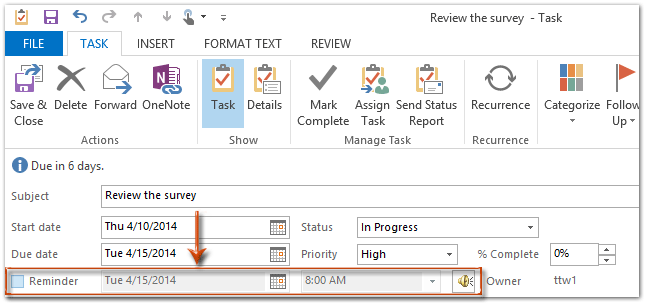
Krok 3: Utwórz zadanie i kliknij plik Zapisz i zamknij przycisk.
 Ustaw przypomnienie o zadaniu z funkcją Kontynuacja w programie Outlook
Ustaw przypomnienie o zadaniu z funkcją Kontynuacja w programie Outlook
Istnieje alternatywna metoda ustawiania przypomnienia o zadaniu z funkcją Kontynuacja.
Krok 1: Otwórz okno zadań:
- Utwórz nowe zadanie, klikając Nowe pozycje > Zadanie na Strona główna w Outlooku 2010 i 2013.
- Utwórz nowe zadanie, klikając filet > Nowości > Zadanie w programie Outlook 2007.
- Otwórz istniejące zadanie, klikając je dwukrotnie w widoku zadań.
Krok 2: W oknie Zadanie kliknij plik Monit > Dodaj przypomnienie Tagi grupa na Zadanie tab (lub Opcje grupa w programie Outlook 2007).
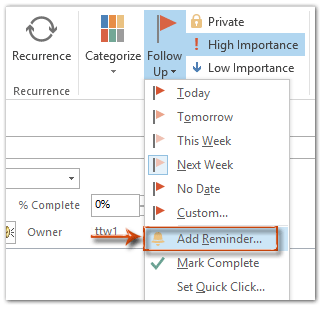
Krok 3: W niestandardowym oknie dialogowym zaznacz plik Przypomnienie, określ datę i godzinę przypomnienia, a następnie kliknij OK przycisk.
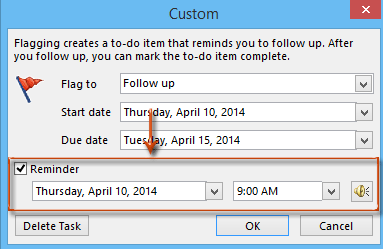
Krok 4: Utwórz zadanie i kliknij plik Zapisz i zamknij przycisk.
Uwaga: W przypadku istniejącego zadania możesz kliknąć, aby zaznaczyć je w widoku zadania, a następnie kliknąć Zamówienia Indywidualne Monit grupa na Strona główna kartę (lub kliknij Akcje > Monit > Zamówienia Indywidualne w programie Outlook 2007), aby otworzyć niestandardowe okno dialogowe.
 Automatycznie ustawiaj przypomnienia o wszystkich zadaniach w Outlooku 2010 i 2013
Automatycznie ustawiaj przypomnienia o wszystkich zadaniach w Outlooku 2010 i 2013
Poniższa sztuczka pomoże ci automatycznie ustawić przypomnienia o wszystkich zadaniach z terminami z łatwością w programie Microsoft Outlook 2010 i 2013.
Krok 1: Kliknij filet > Opcje.
Krok 2: W oknie dialogowym Opcje programu Outlook kliknij plik Zadania na lewym pasku.
Krok 3: Idź do Opcje zadań sekcji i zaznacz opcję Ustawiaj przypomnienia o zadaniach z terminami ukończenia.
Krok 4: Kliknij Domyślny czas przypomnienia: i kliknij, aby wybrać godzinę przypomnienia z listy rozwijanej.

Krok 5: Kliknij OK przycisk.
Od teraz, gdy tworzysz nowe zadanie w Outlooku, przypomnienie zostanie dodane, gdy tylko określisz termin.
 Automatycznie ustawiaj przypomnienia o wszystkich zadaniach w programie Outlook 2007
Automatycznie ustawiaj przypomnienia o wszystkich zadaniach w programie Outlook 2007
Aby automatycznie ustawiać przypomnienia o wszystkich zadaniach z terminami w programie Microsoft Outlook 2007, wykonaj następujące czynności:
Krok 1: Kliknij Tools > Opcje.
Krok 2: W oknie dialogowym Opcje kliknij plik Opcje zadań Przycisk na Preferencja patka.
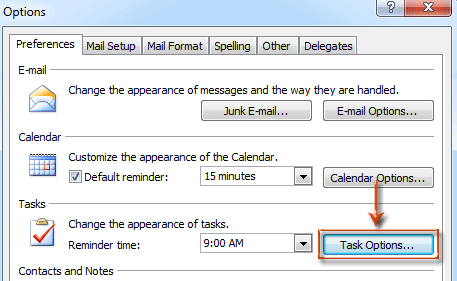
Krok 3: W oknie dialogowym Opcje zadań zaznacz opcję Ustawiaj przypomnienia o zadaniach z terminami ukończeniai kliknij przycisk OK przycisk.
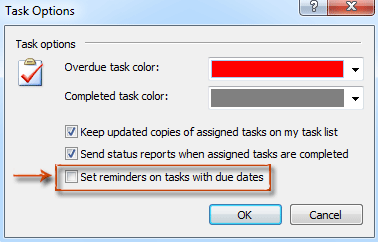
Krok 4: W oknie dialogowym Opcje kliknij Czas przypomnienia: i określ czas przypomnienia z listy rozwijanej w Zadania sekcję i kliknij przycisk OK przycisk.
Po włączeniu przypomnienia o zadaniach z terminami, przypomnienie zostanie dodane automatycznie, gdy określasz termin dla nowego zadania.
Najlepsze narzędzia biurowe
Kutools dla programu Outlook - Ponad 100 zaawansowanych funkcji, które usprawnią Twoje perspektywy
🤖 Asystent poczty AI: Natychmiastowe profesjonalne e-maile z magią AI — genialne odpowiedzi jednym kliknięciem, doskonały ton, biegła znajomość wielu języków. Zmień e-mailing bez wysiłku! ...
📧 Automatyzacja poczty e-mail: Poza biurem (dostępne dla POP i IMAP) / Zaplanuj wysyłanie wiadomości e-mail / Automatyczne CC/BCC według reguł podczas wysyłania wiadomości e-mail / Automatyczne przewijanie (Zasady zaawansowane) / Automatyczne dodawanie powitania / Automatycznie dziel wiadomości e-mail od wielu odbiorców na pojedyncze wiadomości ...
📨 Zarządzanie e-mail: Łatwe przywoływanie e-maili / Blokuj oszukańcze wiadomości e-mail według tematów i innych / Usuń zduplikowane wiadomości e-mail / Wiecej opcji / Konsoliduj foldery ...
📁 Załączniki Pro: Zapisz zbiorczo / Odłącz partię / Kompresuj wsadowo / Automatyczne zapisywanie / Automatyczne odłączanie / Automatyczna kompresja ...
🌟 Magia interfejsu: 😊Więcej ładnych i fajnych emotikonów / Zwiększ produktywność programu Outlook dzięki widokom na kartach / Zminimalizuj program Outlook zamiast go zamykać ...
>> Cuda jednym kliknięciem: Odpowiedz wszystkim, dodając przychodzące załączniki / E-maile chroniące przed phishingiem / 🕘Pokaż strefę czasową nadawcy ...
👩🏼🤝👩🏻 Kontakty i kalendarz: Grupowe dodawanie kontaktów z wybranych e-maili / Podziel grupę kontaktów na pojedyncze grupy / Usuń przypomnienia o urodzinach ...
O Cechy 100 Poczekaj na eksplorację! Kliknij tutaj, aby dowiedzieć się więcej.

