Jak usunąć konto, ale zachować jego e-maile w Outlooku?
Wyobraź sobie, że skonfigurowałeś wiele kont e-mail w programie Microsoft Outlook, ale okazuje się, że rzadko korzystasz z niektórych z nich. Możesz rozważyć usunięcie tych mniej aktywnych kont. Zazwyczaj usunięcie konta e-mail z programu Microsoft Outlook powoduje również usunięcie powiązanych z nim wiadomości e-mail. Jednakże ten artykuł poprowadzi Cię przez różne techniki eliminowania kont e-mail z programu Microsoft Outlook przy jednoczesnym zachowaniu ich wiadomości.
- Automatyzuj wysyłanie e-maili za pomocą Auto CC / BCC, Auto Forward według zasad; wysłać Automatyczna odpowiedź (Poza biurem) bez konieczności korzystania z serwera wymiany...
- Otrzymuj przypomnienia takie jak Ostrzeżenie BCC podczas odpowiadania wszystkim, gdy jesteś na liście BCC, oraz Przypomnij o braku załączników za zapomniane załączniki...
- Popraw wydajność poczty e-mail dzięki Odpowiedz (wszystkim) z załącznikami, Automatyczne dodawanie pozdrowień lub daty i godziny do podpisu lub tematu, Odpowiedz na wiele e-maili...
- Usprawnij wysyłanie e-maili za pomocą Przypomnij sobie e-maile, Narzędzia załączników (Kompresuj wszystko, automatycznie zapisuj wszystko...), Usuń duplikaty, Szybki raport...
Usuń konto, ale zachowaj jego adres e-mail, zapisując oryginalny plik danych
Ta metoda poprowadzi Cię do usunięcia konta e-mail z programu Microsoft Outlook, ale zachowaj wszystkie elementy tego konta e-mail w programie Microsoft Outlook.
Ważna uwaga: Ta procedura jest przeznaczona dla kont e-mail korzystających z plików danych .pst. Jeśli Twoje konto działa na plikach .ost, pamiętaj o tym przekonwertuj i wyeksportuj je jako .pst Pierwszy. Ten krok jest kluczowy, aby uniknąć utraty danych e-mailowych podczas usuwania konta.
- Otwórz Ustawienia konta okno dialogowe, klikając filet > Informacia > Ustawienia konta > Ustawienia konta.

- W Ustawienia konta okno dialogowe, na E-mail karcie, wykonaj następujące kroki:
- Wybierz konto e-mail, które chcesz usunąć. Upewnij się, że wybrane konto jest powiązane z plikiem danych .pst. Jeśli jest powiązane z plikiem .ost, usunięcie konta może spowodować utratę wszystkich e-maili.
- Kliknij Usunąć przycisk.
- Kliknij Zamknij przycisk u dołu, aby zamknąć okno dialogowe.

- Teraz wróciłeś do głównego interfejsu Outlooka. Kliknij filet > Otwórz i eksportuj > Otwórz plik danych programu Outlook.
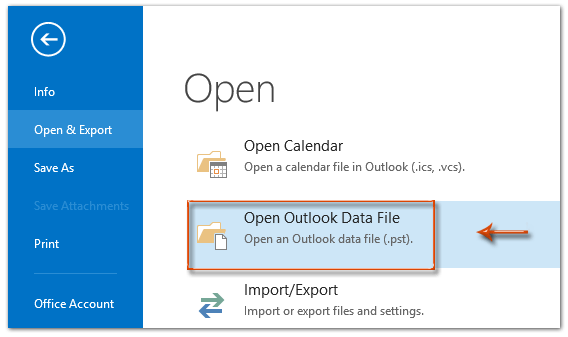
- W wyskakującym okienku Otwórz plik danych programu Outlook znajdź plik danych, do którego chcesz uzyskać dostęp. Wybierz go, a następnie kliknij Otwarte przycisk. Wskazówka: Jeśli plik .pst jest przechowywany w lokalizacji innej niż domyślna, przejdź do tego konkretnego folderu, aby otworzyć plik .pst.

Wynik
Konto e-mail zostało teraz usunięte z Twojego programu Microsoft Outlook; jednakże foldery powiązane z tym kontem pozostają widoczne i dostępne w okienku nawigacji.
Usuń konto, ale zachowaj jego adres e-mail, kopiując i wklejając
Właściwie przed usunięciem konta e-mail z programu Microsoft Outlook możemy zapisać wszystkie jego e-maile w innych folderach, ręcznie kopiując i wklejając. Oto szczegółowy przewodnik, jak to zrobić:
- Otwórz folder poczty e-mail w okienku nawigacji powiązanym z kontem, które chcesz usunąć i zawierającym wiadomości e-mail, które chcesz zachować.

- Naciśnij przycisk Ctrl + aby zaznaczyć wszystkie e-maile w otwartym folderze.
- Naciśnij przycisk Ctrl + C aby skopiować te wiadomości e-mail.
- Przejdź do folderu, do którego chcesz przenieść te e-maile. W moim przykładzie otworzyłbym skrzynkę odbiorczą innego konta e-mail, jak pokazano poniżej.

- Naciśnij przycisk Ctrl + V aby wkleić wszystkie skopiowane wiadomości e-mail do tego otwartego folderu.
Porady:
- Powtórz kroki od 1 do 5, aby przenieść wiadomości e-mail z innych folderów usuwanego konta.
- Ta metoda nie obejmuje podfolderów. W przypadku wiadomości e-mail znajdujących się w podfolderach należy powtórzyć kroki od 1 do 5 dla każdego podfolderu.
- Otwórz Ustawienia konta okno dialogowe, klikając filet > Informacia > Ustawienia konta > Ustawienia konta.

- W Ustawienia konta okno dialogowe, na E-mail karcie, wykonaj następujące kroki:
- Wybierz konto e-mail, które chcesz usunąć.
- Kliknij Usunąć przycisk.
- Kliknij Zamknij przycisk u dołu, aby zamknąć okno dialogowe.

Eksportuj e-maile do pliku PST przed usunięciem konta
Aby zachować wiadomości e-mail z konta usuwanego w programie Outlook, niezawodną metodą jest eksportowanie ich jako pliku PST (pliku danych programu Outlook). Ten proces tworzy kopię zapasową Twoich e-maili, do której można uzyskać dostęp nawet po usunięciu konta. Oto jak to zrobić:
- Otwórz Kreator importu i eksportu okno dialogowe, klikając filet > Otwórz i eksportuj > Import Eksport.
- W kreatorze wybierz Eksport do plikui kliknij przycisk Następna przycisk.

- W Eksportuj do pliku okno dialogowe, wybierz Plik danych programu Outlook (.pst) > Następna.

- W Eksportuj plik danych programu Outlook w oknie dialogowym wybierz konto e-mail, które później usuniesz, aby wyeksportować jego dane Włączając podfoldery jest zaznaczone i kliknij Następna.

- Ustaw parametry eksportu w następujący sposób:
- Kliknij Przeglądaj, wybierz folder, w którym chcesz zapisać plik PST, i nazwij plik.
- Wybierz Nie eksportuj zduplikowanych elementów opcja.
- Kliknij koniec.

- Połączenia Utwórz plik danych programu Outlook pojawi się okno dialogowe:
- Aby dodać hasło, wpisz je w obu polach Hasło i Powtórz hasło pola, a następnie kliknij OK.
- Aby pominąć dodawanie hasła, kliknij Anuluj.

Po wykonaniu tych kroków możesz postępuj zgodnie z procedurą opisaną w metodzie początkowej aby usunąć istniejące konto e-mail, zachowując oryginalne wiadomości e-mail.
Najlepsze narzędzia biurowe
Kutools dla programu Outlook - Ponad 100 zaawansowanych funkcji, które usprawnią Twoje perspektywy
🤖 Asystent poczty AI: Natychmiastowe profesjonalne e-maile z magią AI — genialne odpowiedzi jednym kliknięciem, doskonały ton, biegła znajomość wielu języków. Zmień e-mailing bez wysiłku! ...
📧 Automatyzacja poczty e-mail: Poza biurem (dostępne dla POP i IMAP) / Zaplanuj wysyłanie wiadomości e-mail / Automatyczne CC/BCC według reguł podczas wysyłania wiadomości e-mail / Automatyczne przewijanie (Zasady zaawansowane) / Automatyczne dodawanie powitania / Automatycznie dziel wiadomości e-mail od wielu odbiorców na pojedyncze wiadomości ...
📨 Zarządzanie e-mail: Łatwe przywoływanie e-maili / Blokuj oszukańcze wiadomości e-mail według tematów i innych / Usuń zduplikowane wiadomości e-mail / Wiecej opcji / Konsoliduj foldery ...
📁 Załączniki Pro: Zapisz zbiorczo / Odłącz partię / Kompresuj wsadowo / Automatyczne zapisywanie / Automatyczne odłączanie / Automatyczna kompresja ...
🌟 Magia interfejsu: 😊Więcej ładnych i fajnych emotikonów / Zwiększ produktywność programu Outlook dzięki widokom na kartach / Zminimalizuj program Outlook zamiast go zamykać ...
>> Cuda jednym kliknięciem: Odpowiedz wszystkim, dodając przychodzące załączniki / E-maile chroniące przed phishingiem / 🕘Pokaż strefę czasową nadawcy ...
👩🏼🤝👩🏻 Kontakty i kalendarz: Grupowe dodawanie kontaktów z wybranych e-maili / Podziel grupę kontaktów na pojedyncze grupy / Usuń przypomnienia o urodzinach ...
O Cechy 100 Poczekaj na eksplorację! Kliknij tutaj, aby dowiedzieć się więcej.

