Jak wyodrębnić / wyeksportować grupę kontaktów programu Outlook (listę dystrybucyjną) do programu Excel / CSV?
Korzystając z programu Outlook, możesz łatwo wyeksportować wszystkie kontakty do programu Excel za pomocą funkcji eksportu programu Outlook. Ale nie ma funkcji wyodrębniania lub eksportowania listy dystrybucyjnej do programu Excel w programie Outlook. W tym samouczku pokażemy, jak wyeksportować listę dystrybucyjną jako plik csv, a następnie zaimportować ją do programu Excel z programu Outlook.
- Wyodrębnij lub wyeksportuj grupę kontaktów programu Outlook (listę dystrybucyjną) do programu Excel / CSV (Kroki 10)
- Wyodrębnij lub wyeksportuj grupę kontaktów programu Outlook (listę dystrybucyjną) do programu Excel / CSV (Kroki 6)
Wyodrębnij lub wyeksportuj grupę kontaktów programu Outlook (listę dystrybucyjną) do programu Excel / CSV
Aby wyeksportować listę dystrybucyjną (grupę kontaktów) jako plik csv i zaimportować ją do programu Excel z programu Outlook, wykonaj następujące czynności.
1. W programie Outlook przejdź do widoku Kontakt i otwórz folder kontaktów zawierający określoną grupę kontaktów.
2. Wybierz grupę kontaktów, którą wyeksportujesz, i kliknij filet > Zapisz jako.
3. W oknie dialogowym Zapisz jako musisz (1) kliknij, aby otworzyć folder docelowy do zapisania wyeksportowanej grupy kontaktów; (2) Zmień nazwę eksportowanego pliku według potrzeb; (3) Wybierz Tylko tekst z Zapisz jako typ Lista rozwijana; i w końcu (4) kliknij Zapisz przycisk. Zobacz zrzut ekranu:

Teraz określona grupa kontaktów jest zapisywana jako osobny plik tekstowy.
4. Uruchom program Microsoft Excel i kliknij Dane > Z tekstu. Zobacz zrzut ekranu:
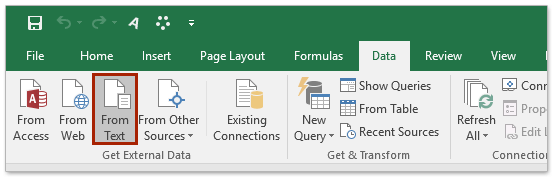
5. W otwartym oknie dialogowym Importuj plik tekstowy, proszę (1) otwórz folder, w którym zapisany jest określony plik tekstowy, (2) sprecyzować Wszystkie pliki z rozwijanej listy obok Nazwa pliku pudełko, (3) wybierz określony plik tekstowy, a następnie (4) kliknij import przycisk. Zobacz zrzut ekranu;
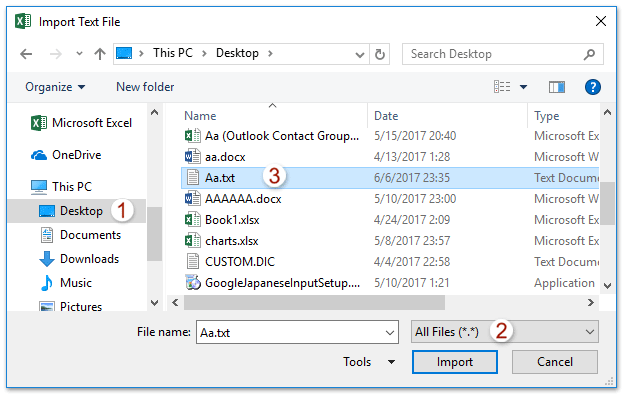
6. Teraz pojawia się Kreator importu tekstu. Kontynuuj wybieranie Rozgraniczone opcję i kliknij koniec przycisk. Zobacz zrzut ekranu:
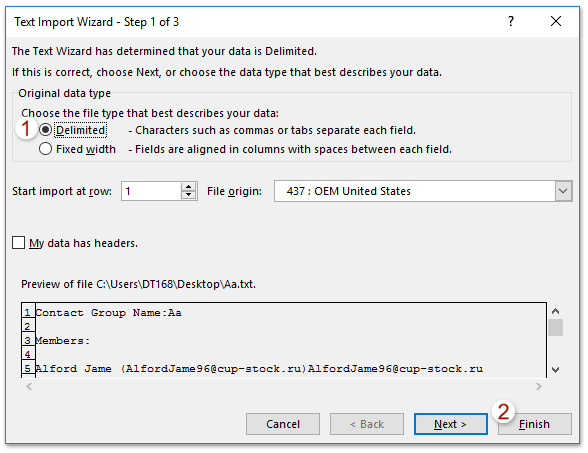
7. Teraz pojawi się okno dialogowe Importuj dane, określ miejsce docelowe, w którym umieścisz importowany plik tekstowy, i kliknij przycisk OK przycisk. Zobacz zrzut ekranu:
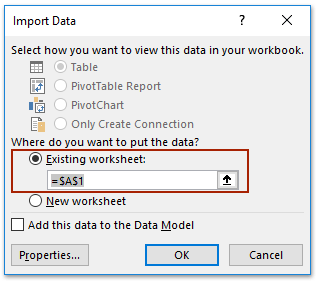
Teraz zobaczysz, że określony plik tekstowy jest importowany i umieszczany w określonym zakresie. Zobacz zrzut ekranu:
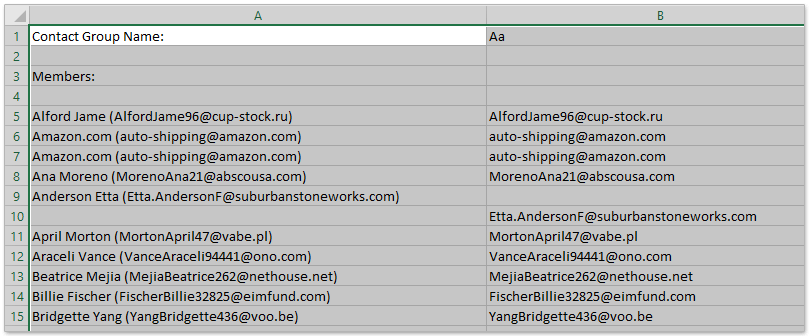
8. Kliknij filet > Zapisz jako w programie Excel.
9. W otwartym oknie dialogowym Zapisz jako zobacz poniższy zrzut ekranu:
(1) Wybierz folder docelowy, w którym zapiszesz plik Excel lub CSV,
(2) Nazwij plik w formacie Nazwa pliku pudełko,
(3) Wybierz CSV (rozdzielany przecinkami) (* .csv) or Excel Workbook (* .xlsx) jak potrzebujesz z Zapisz jako typ Lista rozwijana,
(4) Kliknij Zapisz przycisk.
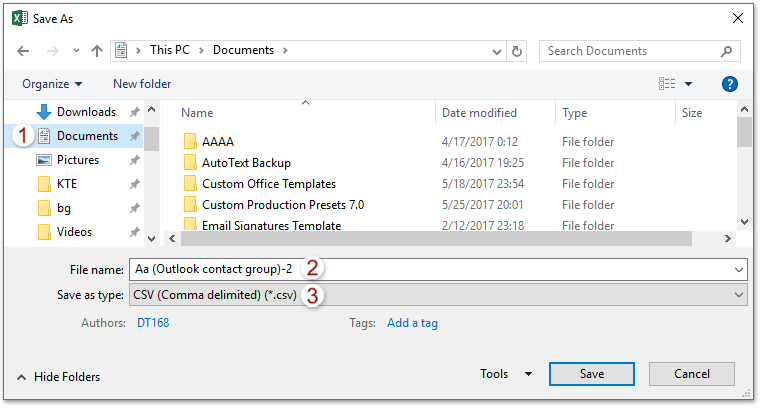
10. W wyskakującym oknie dialogowym Microsoft Excel kliknij Tak przycisk, aby przejść dalej.
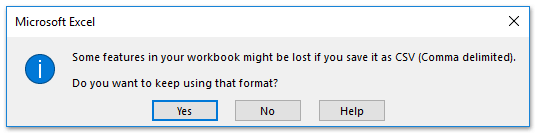
11. Zamknij aplikację Excel.
Szybko podziel jedną grupę kontaktów (listę dystrybucyjną) na obie, wykonując tylko dwa kroki
Jeśli masz zainstalowany Kutools dla programu Outlook, możesz szybko podzielić grupę kontaktów na obie dzięki fantastycznemu Podziel się na grupę kontaktów funkcja w programie Outlook.
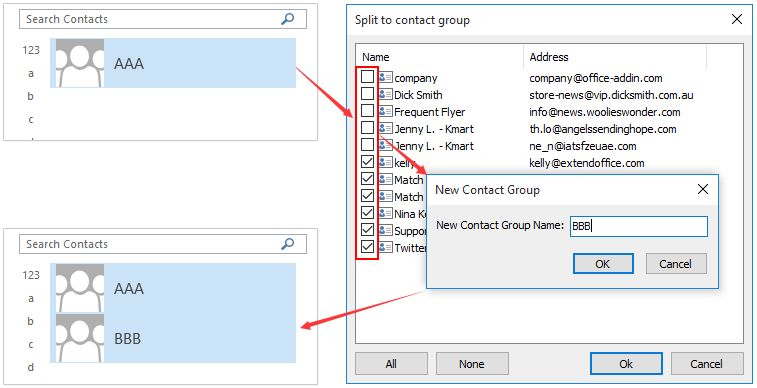
Wyodrębnij lub wyeksportuj grupę kontaktów programu Outlook (listę dystrybucyjną) do programu Excel
Ta metoda wprowadzi Zerwać (Grupa kontaktów) funkcja Kutools dla programu Outlook, aby podzielić grupę kontaktów na wiele kontaktów, a następnie skopiować te kontakty do programu Excel. Wykonaj następujące czynności:
Kutools dla programu Outlook: Najlepszy zestaw narzędzi Outlook z ponad 100 przydatnymi narzędziami. Wypróbuj ZA DARMO przez 60 dni, bez ograniczeń, bez zmartwień! Czytaj więcej... Rozpocznij bezpłatny okres próbny już teraz!
1, w Okienko nawigacji, kliknij prawym przyciskiem myszy folder kontaktów, wybierz Nowy folder z menu po kliknięciu prawym przyciskiem myszy, a następnie nazwij nowy folder według potrzeb. (W moim przypadku nazwałem nowy folder kontaktów jako K's.)
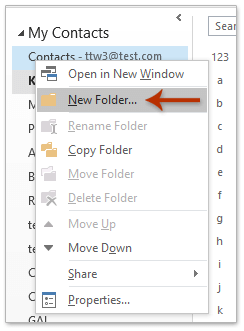
2. Teraz skopiuj grupę kontaktów, którą wyeksportujesz, a następnie wklej do nowego folderu kontaktów. Kontynuuj wybieranie wklejonej grupy kontaktów w nowym folderze kontaktów i kliknij Kutools Plus > Grupa kontaktów > przerwa. Zobacz zrzut ekranu:
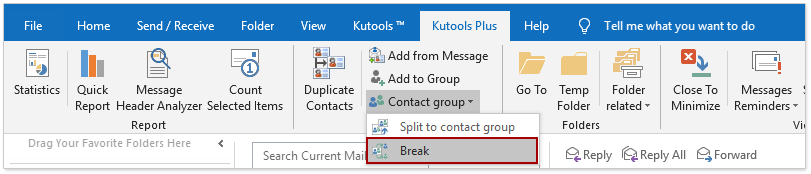
3. Teraz w oknie dialogowym Grupa kontaktów wybierz kontakty, które chcesz rozdzielić, i kliknij Ok przycisk; a następnie kliknij Tak w wyświetlanym oknie dialogowym potwierdzenia. Zobacz zrzut ekranu:
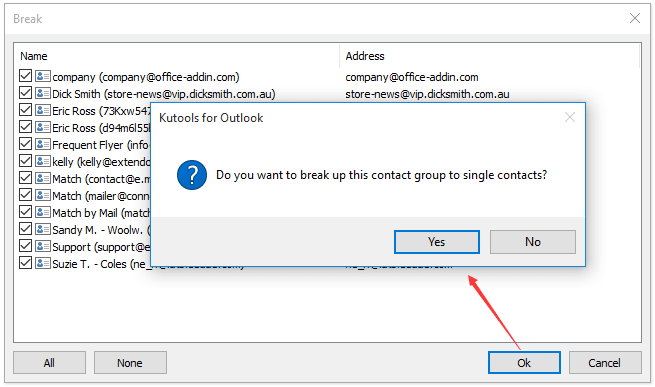
Teraz grupa kontaktów została zerwana, a każdy członek tej grupy kontaktów został zapisany jako oddzielny kontakt w nowym folderze kontaktów.
4. Zmień widok folderu kontaktów, klikając Zobacz i wysłuchaj > Zmień widok > Lista. Zobacz zrzut ekranu:
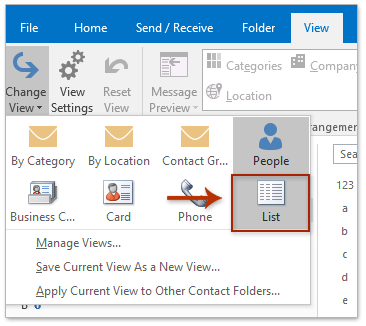
5. Zaznacz wszystkie kontakty w nowym folderze kontaktów, wybierając dowolny kontakt i naciskając Ctrl + A klawiszy jednocześnie, kliknij prawym przyciskiem myszy te kontakty i wybierz Skopiuj z menu po kliknięciu prawym przyciskiem myszy. Zobacz zrzut ekranu:
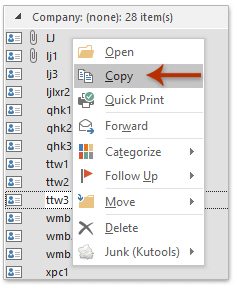
6. Utwórz nowy skoroszyt w programie Excel, wklej listę kontaktów do skoroszytu i zapisz. (Note: Jeśli chcesz wyeksportować grupę kontaktów i zapisać jako plik CSV, zapisz skoroszyt jako plik CSV.)
Demo: aby wyeksportować grupę kontaktów (listę dystrybucyjną) do programu Excel w programie Outlook
Wskazówka: W tym wideo, Kutools została dodana przez Kutools dla programu Outlook. Jeśli potrzebujesz, kliknij tutaj mieć 60-dniowy bezpłatny okres próbny bez ograniczeń!
Najlepsze narzędzia biurowe
Kutools dla programu Outlook - Ponad 100 zaawansowanych funkcji, które usprawnią Twoje perspektywy
🤖 Asystent poczty AI: Natychmiastowe profesjonalne e-maile z magią AI — genialne odpowiedzi jednym kliknięciem, doskonały ton, biegła znajomość wielu języków. Zmień e-mailing bez wysiłku! ...
📧 Automatyzacja poczty e-mail: Poza biurem (dostępne dla POP i IMAP) / Zaplanuj wysyłanie wiadomości e-mail / Automatyczne CC/BCC według reguł podczas wysyłania wiadomości e-mail / Automatyczne przewijanie (Zasady zaawansowane) / Automatyczne dodawanie powitania / Automatycznie dziel wiadomości e-mail od wielu odbiorców na pojedyncze wiadomości ...
📨 Zarządzanie e-mail: Łatwe przywoływanie e-maili / Blokuj oszukańcze wiadomości e-mail według tematów i innych / Usuń zduplikowane wiadomości e-mail / Wiecej opcji / Konsoliduj foldery ...
📁 Załączniki Pro: Zapisz zbiorczo / Odłącz partię / Kompresuj wsadowo / Automatyczne zapisywanie / Automatyczne odłączanie / Automatyczna kompresja ...
🌟 Magia interfejsu: 😊Więcej ładnych i fajnych emotikonów / Zwiększ produktywność programu Outlook dzięki widokom na kartach / Zminimalizuj program Outlook zamiast go zamykać ...
>> Cuda jednym kliknięciem: Odpowiedz wszystkim, dodając przychodzące załączniki / E-maile chroniące przed phishingiem / 🕘Pokaż strefę czasową nadawcy ...
👩🏼🤝👩🏻 Kontakty i kalendarz: Grupowe dodawanie kontaktów z wybranych e-maili / Podziel grupę kontaktów na pojedyncze grupy / Usuń przypomnienia o urodzinach ...
O Cechy 100 Poczekaj na eksplorację! Kliknij tutaj, aby dowiedzieć się więcej.

