Jak oznaczyć określone e-maile jako niearchiwizowane w Outlooku?
Oznaczanie wiadomości e-mail jako nie do archiwizacji może uniemożliwić programowi Outlook ich automatyczne archiwizowanie podczas postępującego archiwizowania. Gdy Outlook archiwizuje stare e-maile, nie archiwizuj e-maili nie zostaną zarchiwizowane i pozostaną w folderze e-mail. Z tego samouczka dowiesz się, jak oznaczać określone wiadomości e-mail, aby nie archiwizować ich w szczegółach w programie Outlook.
Oznacz poszczególne e-maile jako nie archiwizuj w Outlooku
Szybko zaznacz wiele wiadomości e-mail, aby nie archiwizować w programie Outlook
Włącz widok Zezwól w edycji komórek
Dodaj kolumnę Nie autoarchiwizuj do elementu listy poczty
- Automatyzuj wysyłanie e-maili za pomocą Auto CC / BCC, Auto Forward według zasad; wysłać Automatyczna odpowiedź (Poza biurem) bez konieczności korzystania z serwera wymiany...
- Otrzymuj przypomnienia takie jak Ostrzeżenie BCC podczas odpowiadania wszystkim, gdy jesteś na liście BCC, oraz Przypomnij o braku załączników za zapomniane załączniki...
- Popraw wydajność poczty e-mail dzięki Odpowiedz (wszystkim) z załącznikami, Automatyczne dodawanie pozdrowień lub daty i godziny do podpisu lub tematu, Odpowiedz na wiele e-maili...
- Usprawnij wysyłanie e-maili za pomocą Przypomnij sobie e-maile, Narzędzia załączników (Kompresuj wszystko, automatycznie zapisuj wszystko...), Usuń duplikaty, Szybki raport...
 Oznacz poszczególne e-maile jako nie archiwizuj w Outlooku
Oznacz poszczególne e-maile jako nie archiwizuj w Outlooku
Możesz oznaczyć pojedynczą wiadomość e-mail jako nie archiwizuj w programie Outlook w następujący sposób.
1. Wybierz i otwórz wiadomość e-mail, którą chcesz oznaczyć jako niearchiwizowaną w programie Outlook.
2. Następnie kliknij filet > Informacia > Właściwości w Outlooku 2010 i 2013. Zobacz zrzut ekranu:
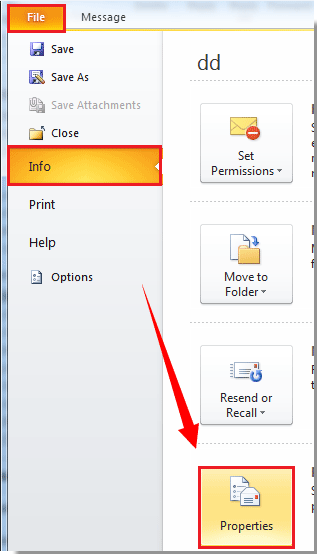
W programie Outlook 2007 kliknij plik Przycisk pakietu Office > Właściwości.
3. w Właściwości w oknie dialogowym, zaznacz Nie autoarchiwizuj tego elementu a następnie kliknij Zamknij przycisk.
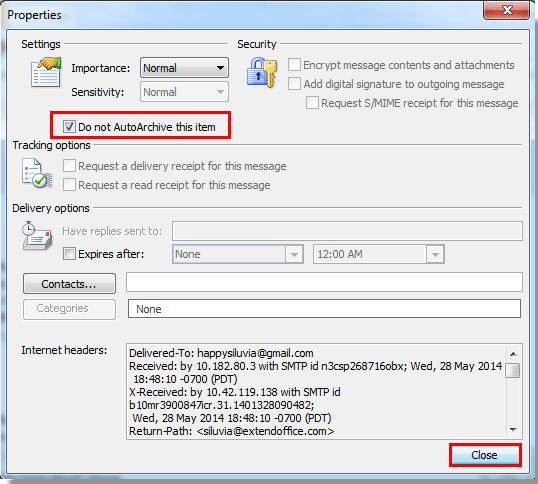
4. Kiedy wraca do Wiadomość kliknij Zapisz , aby zapisać zmiany, a następnie kliknij Zamknij przycisk, aby wyjść z okna.
Note:
1. Po oznaczeniu wiadomości e-mail jako nie archiwizuj automatycznie za pomocą tej metody, nie możesz od razu dowiedzieć się, która wiadomość jest oznaczona jako, nie archiwizuj od razu, dopóki jej nie otworzysz i ponownie przejdziesz do właściwości.
 Szybko zaznacz wiele wiadomości e-mail, aby nie archiwizować w programie Outlook
Szybko zaznacz wiele wiadomości e-mail, aby nie archiwizować w programie Outlook
Jeśli chcesz szybko oznaczyć wiele wiadomości e-mail jako niearchiwizowanych w programie Outlook, wykonaj następujące czynności.
Włącz widok Zezwól w edycji komórek
1. Wejdź do folderu e-mail, w którym chcesz oznaczyć wiele e-maili, ponieważ nie są w nim archiwizowane.
2. Proszę kliknąć Zobacz i wysłuchaj > Ustawienia widoku w programach Outlook 2010 i 2013.
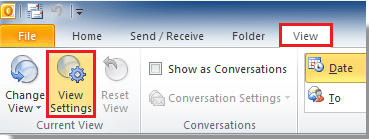
W programie Outlook 2007 kliknij Zobacz i wysłuchaj > Aktualny widok > Dostosuj bieżący widok.
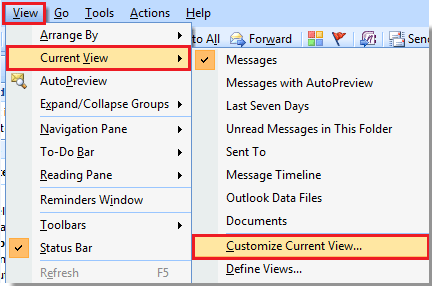
3. w Zaawansowane ustawienia widoku Okno dialogowe (Dostosuj widok w programie Outlook 2007), kliknij Inne ustawienia przycisk. Zobacz zrzut ekranu:
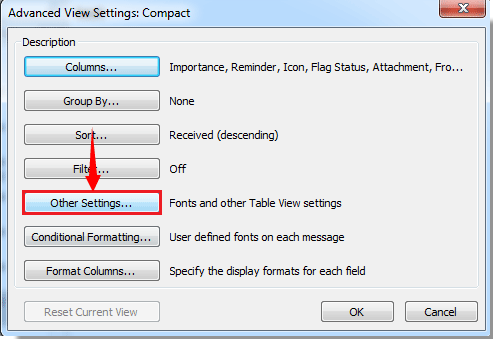
4. w Inne ustawienia w oknie dialogowym, zaznacz Zezwalaj na edycję w komórce , a następnie kliknij OK przycisk.

5. Następnie kliknij OK przycisk w Zaawansowane ustawienia widoku okno dialogowe.
Następnie możesz zobaczyć, że widok listy poczty zmienił się na Zezwalaj na edycję w komórce stan.
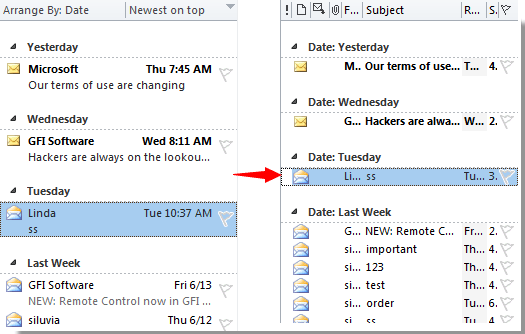
Dodaj kolumnę Nie autoarchiwizuj do elementu listy poczty
Teraz musisz dodać kolumnę Nie autoarchiwizuj do pola listy mailowej.
1. Proszę kliknąć Zobacz i wysłuchaj > Ustawienia widoku. Zobacz zrzut ekranu:
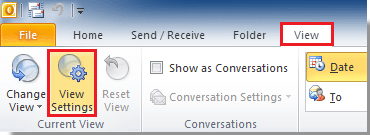
W programie Outlook 2007 kliknij Zobacz i wysłuchaj > Aktualny widok > Dostosuj bieżący widok.
2. w Zaawansowane ustawienia widoku kliknij kolumny przycisk w Outlooku 2010 i 2013.
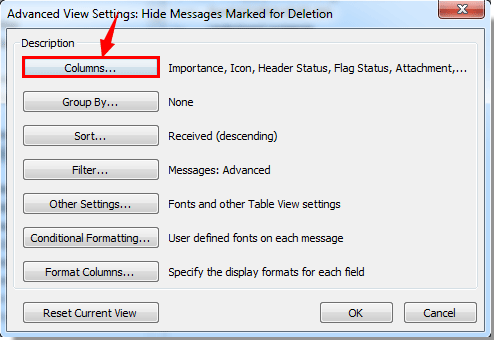
W programie Outlook 2007 kliknij Łąka przycisk.
3. w Pokaż kolumny w oknie dialogowym, musisz:
1). Wybierz Wszystkie pola poczty Wybierz dostępne kolumny z Lista rozwijana;
2). Wybierz Nie autoarchiwizuj Dostępnykolumny pudełko;
3). Kliknij Dodaj przycisk;

4). Po kliknięciu Dodaj teraz musisz nadal klikać Przenieś w górę aż do Nie autoarchiwizuj dotrzeć do szczytu Pokaż te kolumny w tej kolejności pudełko. Zobacz zrzut ekranu:
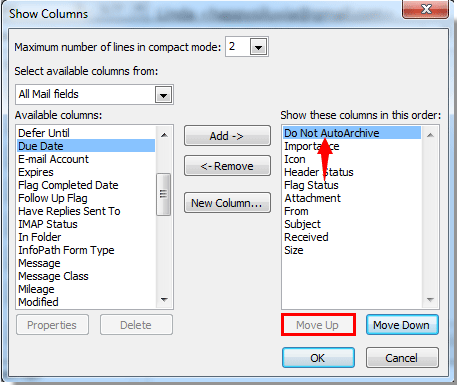
5). Następnie kliknij OK przycisk.
4. kliknij OK w następnym oknie dialogowym.
5. Następnie Nie autoarchiwizuj kolumna zostanie dodana do pola listy mailowej.
6. Teraz kliknij puste miejsce wiadomości e-mail w Nie autoarchiwizuj kolumna, zobaczysz, że jest  znak pojawiający się przed e-mailem w Nie autoarchiwizuj kolumna. Oznacza to, że ten e-mail jest oznaczony jako nie archiwizowany automatycznie.
znak pojawiający się przed e-mailem w Nie autoarchiwizuj kolumna. Oznacza to, że ten e-mail jest oznaczony jako nie archiwizowany automatycznie.
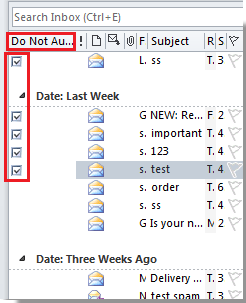
Po oznaczeniu wiadomości e-mail jako nie archiwizuj, przy następnym uruchomieniu funkcji autoarchiwizacji te wybrane wiadomości e-mail nie zostaną automatycznie zarchiwizowane.
Uwagi:
1. Jeśli chcesz oznaczyć wiele wiadomości e-mail, kliknij je po kolei w kolumnie Nie archiwizuj automatycznie.
2.  znak nie pojawi się, dopóki nie klikniesz, aby go pokazać.
znak nie pojawi się, dopóki nie klikniesz, aby go pokazać.
3. W programie Outlook 2013 jest Tak or Nie pojawi się na liście poczty. Zobacz zrzut ekranu poniżej:
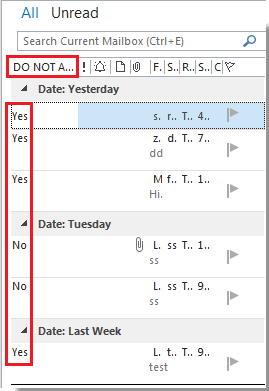
Najlepsze narzędzia biurowe
Kutools dla programu Outlook - Ponad 100 zaawansowanych funkcji, które usprawnią Twoje perspektywy
🤖 Asystent poczty AI: Natychmiastowe profesjonalne e-maile z magią AI — genialne odpowiedzi jednym kliknięciem, doskonały ton, biegła znajomość wielu języków. Zmień e-mailing bez wysiłku! ...
📧 Automatyzacja poczty e-mail: Poza biurem (dostępne dla POP i IMAP) / Zaplanuj wysyłanie wiadomości e-mail / Automatyczne CC/BCC według reguł podczas wysyłania wiadomości e-mail / Automatyczne przewijanie (Zasady zaawansowane) / Automatyczne dodawanie powitania / Automatycznie dziel wiadomości e-mail od wielu odbiorców na pojedyncze wiadomości ...
📨 Zarządzanie e-mail: Łatwe przywoływanie e-maili / Blokuj oszukańcze wiadomości e-mail według tematów i innych / Usuń zduplikowane wiadomości e-mail / Wiecej opcji / Konsoliduj foldery ...
📁 Załączniki Pro: Zapisz zbiorczo / Odłącz partię / Kompresuj wsadowo / Automatyczne zapisywanie / Automatyczne odłączanie / Automatyczna kompresja ...
🌟 Magia interfejsu: 😊Więcej ładnych i fajnych emotikonów / Zwiększ produktywność programu Outlook dzięki widokom na kartach / Zminimalizuj program Outlook zamiast go zamykać ...
>> Cuda jednym kliknięciem: Odpowiedz wszystkim, dodając przychodzące załączniki / E-maile chroniące przed phishingiem / 🕘Pokaż strefę czasową nadawcy ...
👩🏼🤝👩🏻 Kontakty i kalendarz: Grupowe dodawanie kontaktów z wybranych e-maili / Podziel grupę kontaktów na pojedyncze grupy / Usuń przypomnienia o urodzinach ...
O Cechy 100 Poczekaj na eksplorację! Kliknij tutaj, aby dowiedzieć się więcej.

