Jak włączyć narzędzie do tworzenia zapytań dla zaawansowanego filtru / wyszukiwania w Outlooku?
Zwykle użytkownicy programu Microsoft Outlook mogą dostosowywać kryteria wyszukiwania lub kryteria filtrowania i łatwo znajdować wymagane wyniki. Na przykład możesz łatwo znaleźć wiadomości, które otrzymaliśmy w zeszłym tygodniu or oznaczono jako czerwoną kategorię z konfiguracją kryteriów na poniższym zrzucie ekranu.
Wydaje się jednak, że trudno jest znaleźć wiadomości, które spełniają oba kryteria otrzymane w zeszłym tygodniu i oznaczone w międzyczasie jako czerwona kategoria. Właściwie możesz włączyć Query Builder w oknie dialogowym Filtr i filtruj wiadomości spełniające jednocześnie kilka kryteriów w programie Microsoft Outlook.

Włącz Query Builder, konfigurując rejestr
Z łatwością włącz Query Builder z Kutools for Outlook
Włącz Query Builder, konfigurując rejestr
Aby włączyć i wyświetlić kartę Query Builder w dzienniku zaawansowanego okna dialogowego Znajdź lub w oknie dialogowym Filtr, wykonaj następujące czynności:
Krok 1: Zamknij program Microsoft Outlook i naciśnij Win + R klucze razem, aby otworzyć okno dialogowe Uruchom.
Krok 2: W oknie dialogowym Uruchom wprowadź plik regedit Otwarte i kliknij OK przycisk.

Krok 3: W wyskakującym oknie dialogowym Kontrola konta użytkownika kliknij plik Tak przycisk.

Krok 4: Teraz przejdziesz do okna Edytora rejestru, znajdź plik Outlook folder z następującymi ścieżkami:
Outlook 2007: HKEY_CURRENT_USER \ Software \ Microsoft \ Office \ 12.0 \ Outlook
Outlook 2010: HKEY_CURRENT_USER \ Software \ Microsoft \ Office \ 14.0 \ Outlook
Outlook 2013: HKEY_CURRENT_USER \ Software \ Microsoft \ Office \ 15.0 \ Outlook
Outlook 2016 lub nowsza wersja: HKEY_CURRENT_USER \ Software \ Microsoft \ Office \ 16.0 \ Outlook

Krok 5: Kliknij prawym przyciskiem myszy folder Outlook w lewym okienku, a następnie kliknij Nowości > Klawisz z menu po kliknięciu prawym przyciskiem myszy nazwij nowy klucz jako Kreator zapytań i naciśnij klawisz Enter.

Teraz otwórz Microsoft Outlook, a zobaczysz plik Query Builder Karta została dodana w oknie dialogowym Filtr i oknie dialogowym Szukanie zaawansowane.


Uwagi:
- (1) Możesz otworzyć okno dialogowe Filtr, klikając przycisk Zobacz i wysłuchaj karta> Ustawienia widoku > FILTRY w programach Outlook 2010 i 2013 lub klikając Zobacz i wysłuchaj > Aktualny widok > Dostosuj bieżący widok > FILTRY w programie Outlook 2007.
- (2) Możesz otworzyć okno dialogowe Szukanie zaawansowane, podświetlając pole Wyszukiwanie błyskawiczne, a następnie klikając SzukajTools > Szukaj Tab> Narzędzia wyszukiwania > Zaawansowane wyszukiwanie w programach Outlook 2010 i 2013 lub klikając Tools > Instant Search > Zaawansowane wyszukiwanie w programie Outlook 2007.
Na Query Builder możesz łatwo dostosować bardziej złożone i elastyczne kryteria filtrowania lub kryteria wyszukiwania, dzięki czemu uzyskasz znacznie dokładniejsze wyniki wiadomości, spotkań, zadań, kontaktów itp. w programie Microsoft Outlook.
Z łatwością włącz Query Builder z Kutools for Outlook
Połączenia Przywróć „Query Builder” użyteczność Kutools dla programu Outlook może pomóc w łatwym włączeniu zakładki Query Builder w oknie dialogowym Szukanie zaawansowane. Wykonaj następujące czynności:
Kutools dla programu Outlook : z ponad 100 przydatnymi dodatkami do Outlooka, za darmo spróbować bez ograniczeń w 60 dni.
1. kliknij Kutools > Opcje Opcje grupa.
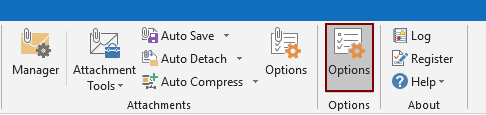
2. w Opcje w oknie dialogowym, przejdź do Pozostałe i sprawdź Przywróć kartę „Query Builder” w oknie dialogowym Szukanie zaawansowane programu Outlook a następnie kliknij OK przycisk. Zobacz zrzut ekranu:

A później Query Builder karta jest przywracana i natychmiast wyświetlana w oknie dialogowym Szukanie zaawansowane.

Jeśli chcesz mieć bezpłatną wersję próbną (60 dni) tego narzędzia, kliknij, aby go pobrać, a następnie przejdź do wykonania operacji zgodnie z powyższymi krokami.
Z łatwością włącz Query Builder z Kutools for Outlook
Kutools dla programu Outlook zawiera ponad 100 zaawansowanych funkcji i narzędzi dla programu Microsoft Outlook. Wypróbuj za darmo bez ograniczeń 60 dni. Pobierz bezpłatną wersję próbną już teraz!
Powiązane artykuły
- Jak ukryć wszystkie spotkania w Kalendarzu w Outlooku?
- Jak ukryć wszystkie spotkania z kalendarza w Outlooku?
Najlepsze narzędzia biurowe
Kutools dla programu Outlook - Ponad 100 zaawansowanych funkcji, które usprawnią Twoje perspektywy
🤖 Asystent poczty AI: Natychmiastowe profesjonalne e-maile z magią AI — genialne odpowiedzi jednym kliknięciem, doskonały ton, biegła znajomość wielu języków. Zmień e-mailing bez wysiłku! ...
📧 Automatyzacja poczty e-mail: Poza biurem (dostępne dla POP i IMAP) / Zaplanuj wysyłanie wiadomości e-mail / Automatyczne CC/BCC według reguł podczas wysyłania wiadomości e-mail / Automatyczne przewijanie (Zasady zaawansowane) / Automatyczne dodawanie powitania / Automatycznie dziel wiadomości e-mail od wielu odbiorców na pojedyncze wiadomości ...
📨 Zarządzanie e-mail: Łatwe przywoływanie e-maili / Blokuj oszukańcze wiadomości e-mail według tematów i innych / Usuń zduplikowane wiadomości e-mail / Wiecej opcji / Konsoliduj foldery ...
📁 Załączniki Pro: Zapisz zbiorczo / Odłącz partię / Kompresuj wsadowo / Automatyczne zapisywanie / Automatyczne odłączanie / Automatyczna kompresja ...
🌟 Magia interfejsu: 😊Więcej ładnych i fajnych emotikonów / Zwiększ produktywność programu Outlook dzięki widokom na kartach / Zminimalizuj program Outlook zamiast go zamykać ...
>> Cuda jednym kliknięciem: Odpowiedz wszystkim, dodając przychodzące załączniki / E-maile chroniące przed phishingiem / 🕘Pokaż strefę czasową nadawcy ...
👩🏼🤝👩🏻 Kontakty i kalendarz: Grupowe dodawanie kontaktów z wybranych e-maili / Podziel grupę kontaktów na pojedyncze grupy / Usuń przypomnienia o urodzinach ...
O Cechy 100 Poczekaj na eksplorację! Kliknij tutaj, aby dowiedzieć się więcej.

