Jak ukryć / wyłączyć podgląd wiadomości w Outlooku?
Czy zauważyłeś, że istnieje wiersz podglądu wiadomości dla każdego e-maila na liście mailingowej programu Outlook 2013? Jednak niektórzy użytkownicy mogą pomyśleć, że podgląd wiadomości nie jest potrzebny, ale zajmuje zbyt dużo miejsca na liście mailingowej. Tutaj pokażę ci, jak ukryć lub wyłączyć podgląd wiadomości z listy mailingowej w Microsoft Outlook.
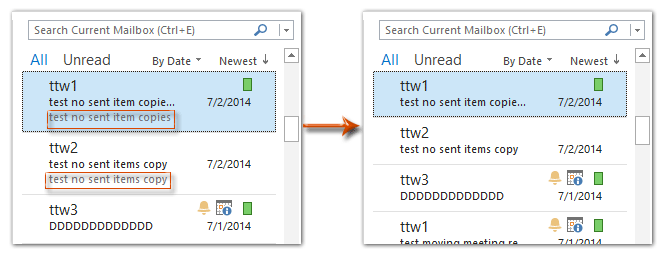
Wyłącz podgląd wiadomości na liście mailingowej w programie Outlook 2013
Wyłącz podgląd wiadomości na liście mailingowej w programach Outlook 2007 i 2010
- Automatyzuj wysyłanie e-maili za pomocą Auto CC / BCC, Auto Forward według zasad; wysłać Automatyczna odpowiedź (Poza biurem) bez konieczności korzystania z serwera wymiany...
- Otrzymuj przypomnienia takie jak Ostrzeżenie BCC podczas odpowiadania wszystkim, gdy jesteś na liście BCC, oraz Przypomnij o braku załączników za zapomniane załączniki...
- Popraw wydajność poczty e-mail dzięki Odpowiedz (wszystkim) z załącznikami, Automatyczne dodawanie pozdrowień lub daty i godziny do podpisu lub tematu, Odpowiedz na wiele e-maili...
- Usprawnij wysyłanie e-maili za pomocą Przypomnij sobie e-maile, Narzędzia załączników (Kompresuj wszystko, automatycznie zapisuj wszystko...), Usuń duplikaty, Szybki raport...
 Wyłącz podgląd wiadomości na liście mailingowej w programie Outlook 2013
Wyłącz podgląd wiadomości na liście mailingowej w programie Outlook 2013
Dość łatwo jest wyłączyć podgląd wiadomości z listy mailingowej w określonym folderze poczty w programie Microsoft Outlook 2013 i możesz wykonać następujące czynności:
Krok 1: Przejdź do widoku Poczta i kliknij, aby otworzyć folder, w którym wyłączysz podgląd wiadomości.
Krok 2: Kliknij Podgląd wiadomości > poza na Zobacz i wysłuchaj patka.
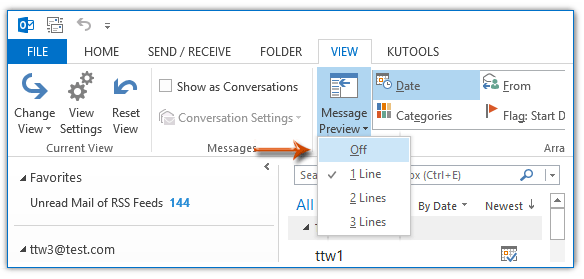
Krok 3: W wyskakującym oknie dialogowym Microsoft Outlook kliknij plik Wszystkie skrzynki pocztowe przycisk lub Ten folder przycisk.
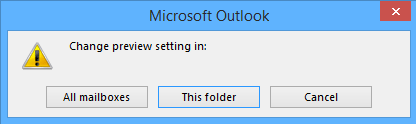
Następnie wszystkie podglądy wiadomości dla każdej wiadomości e-mail znikają z listy poczty we wszystkich skrzynkach pocztowych (lub w tym folderze).
 Wyłącz podgląd wiadomości na liście mailingowej w programach Outlook 2007 i 2010
Wyłącz podgląd wiadomości na liście mailingowej w programach Outlook 2007 i 2010
Być może przypadkowo włączyłeś automatyczny podgląd wiadomości w Outlooku 2007 lub 2010. Jeśli tak, możesz wyłączyć podgląd wiadomości z listy mailingowej w programie Outlook 2007 lub 2010 w następujący sposób:
Krok 1: Przejdź do widoku Poczta i kliknij, aby otworzyć określony folder poczty, w którym ukryjesz podgląd wiadomości.
Krok 2: Kliknij Ustawienia widoku Przycisk na Zobacz i wysłuchaj w programie Outlook 2010 lub kliknij przycisk Zobacz i wysłuchaj > Aktualny widok > Dostosuj bieżący widok w programie Outlook 2007.
Krok 3: W wyskakującym oknie dialogowym Zaawansowane ustawienia widoku kliknij plik Inne ustawienia przycisk.
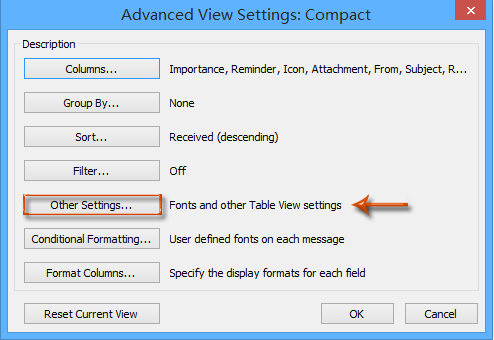
Krok 4: W następnym oknie dialogowym Inne ustawienia zaznacz opcję Bez AutoPreviewi kliknij przycisk OK przycisk. Zobacz zrzut ekranu poniżej:
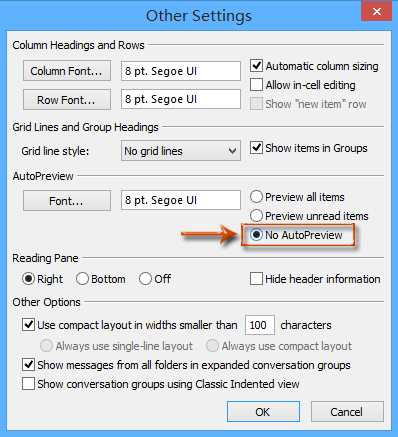
Krok 5: Kliknij OK , aby zamknąć okno dialogowe Zaawansowane ustawienia widoku.
Następnie podgląd wiadomości jest wyłączany na liście mailowej aktualnie otwartego folderu poczty w programie Microsoft Outlook 2007 lub 2010.
Najlepsze narzędzia biurowe
Kutools dla programu Outlook - Ponad 100 zaawansowanych funkcji, które usprawnią Twoje perspektywy
🤖 Asystent poczty AI: Natychmiastowe profesjonalne e-maile z magią AI — genialne odpowiedzi jednym kliknięciem, doskonały ton, biegła znajomość wielu języków. Zmień e-mailing bez wysiłku! ...
📧 Automatyzacja poczty e-mail: Poza biurem (dostępne dla POP i IMAP) / Zaplanuj wysyłanie wiadomości e-mail / Automatyczne CC/BCC według reguł podczas wysyłania wiadomości e-mail / Automatyczne przewijanie (Zasady zaawansowane) / Automatyczne dodawanie powitania / Automatycznie dziel wiadomości e-mail od wielu odbiorców na pojedyncze wiadomości ...
📨 Zarządzanie e-mail: Łatwe przywoływanie e-maili / Blokuj oszukańcze wiadomości e-mail według tematów i innych / Usuń zduplikowane wiadomości e-mail / Wiecej opcji / Konsoliduj foldery ...
📁 Załączniki Pro: Zapisz zbiorczo / Odłącz partię / Kompresuj wsadowo / Automatyczne zapisywanie / Automatyczne odłączanie / Automatyczna kompresja ...
🌟 Magia interfejsu: 😊Więcej ładnych i fajnych emotikonów / Zwiększ produktywność programu Outlook dzięki widokom na kartach / Zminimalizuj program Outlook zamiast go zamykać ...
>> Cuda jednym kliknięciem: Odpowiedz wszystkim, dodając przychodzące załączniki / E-maile chroniące przed phishingiem / 🕘Pokaż strefę czasową nadawcy ...
👩🏼🤝👩🏻 Kontakty i kalendarz: Grupowe dodawanie kontaktów z wybranych e-maili / Podziel grupę kontaktów na pojedyncze grupy / Usuń przypomnienia o urodzinach ...
O Cechy 100 Poczekaj na eksplorację! Kliknij tutaj, aby dowiedzieć się więcej.

