Jak znaleźć folder według nazwy w Outlooku?
Na przykład utworzyłeś wiele folderów e-mail w Outlooku, kiedy trzeba otworzyć określony folder osobisty, musisz rozwinąć wiele folderów, aż pojawi się ten określony folder. Kłopotliwe jest rozwijanie wielu folderów jeden po drugim tylko w celu otwarcia określonego folderu osobistego. Właściwie, jeśli zapamiętasz nazwę folderu, wszystko stanie się łatwe. W tym samouczku przedstawimy metodę znajdowania folderu według jego nazwy w programie Outlook zamiast rozwijania folderów jeden po drugim, aby znaleźć folder.
Znajdź folder według nazwy w Outlooku za pomocą kodu VBA
Wyszukaj folder według nazwy na kontach w programie Outlook przez Kutools dla programu Outlook![]()
 Znajdź folder według nazwy w Outlooku za pomocą kodu VBA
Znajdź folder według nazwy w Outlooku za pomocą kodu VBA
Korzystając z następującego kodu VBA, możesz łatwo znaleźć określony folder według jego nazwy.
Note: Musisz zapamiętać nazwę folderu, aby użyć tego kodu VBA.
1. wciśnij inny + F11 klawisze na klawiaturze, aby otworzyć Microsoft Visual Basic for Applications okno.
2. Następnie kliknij dwukrotnie plik Project1 > Obiekt programu Microsoft Outlook > Ta sesja programu Outlook otworzyć Project1 - ThisOutlookSession okno. Zobacz zrzut ekranu:
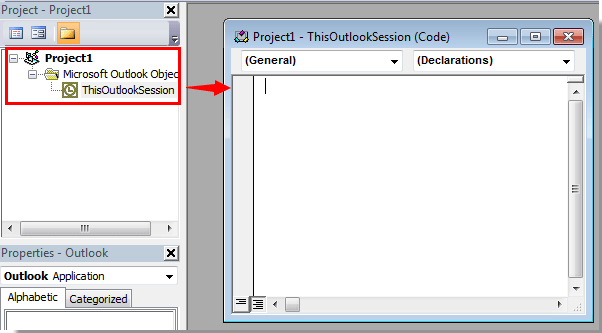
3. Skopiuj i wklej następujący kod VBA do okna Project1 - ThisOutlookSession.
VBA: znajdź folder według nazwy
Sub FindFolderByName()
Dim Name As String
Dim FoundFolder As Folder
Name = InputBox("Find Name:", "Search Folder")
If Len(Trim$(Name)) = 0 Then Exit Sub
Set FoundFouder = FindInFolders(Application.Session.Folders, Name)
If Not FoundFouder Is Nothing Then
If MsgBox("Activate Folder: " & vbCrLf & FoundFouder.FolderPath, vbQuestion Or vbYesNo) = vbYes Then
Set Application.ActiveExplorer.CurrentFolder = FoundFouder
End If
Else
MsgBox "Not Found", vbInformation
End If
End Sub
Function FindInFolders(TheFolders As Outlook.Folders, Name As String)
Dim SubFolder As Outlook.MAPIFolder
On Error Resume Next
Set FindInFolders = Nothing
For Each SubFolder In TheFolders
If LCase(SubFolder.Name) Like LCase(Name) Then
Set FindInFolders = SubFolder
Exit For
Else
Set FindInFolders = FindInFolders(SubFolder.Folders, Name)
If Not FindInFolders Is Nothing Then Exit For
End If
Next
End Function
4. Następnie naciśnij F5 klawisz na klawiaturze, aby uruchomić kod VBA.
5. w Makra okno dialogowe, kliknij przycisk run przycisk.
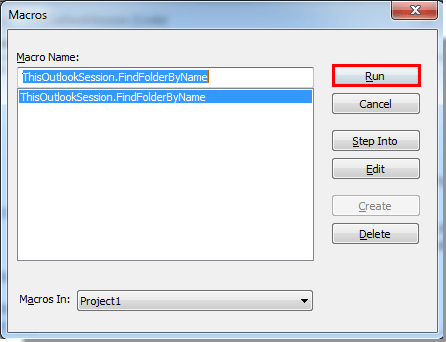
6. W wyskakującym okienku Wyszukaj folder w oknie dialogowym, wpisz nazwę folderu w polu tekstowym, a następnie kliknij OK przycisk. Zobacz zrzut ekranu:

7. Następnie a Microsoft Outlook pojawi się okno dialogowe, pokazujące ścieżkę do żądanego folderu, a następnie kliknij plik Tak przycisk.
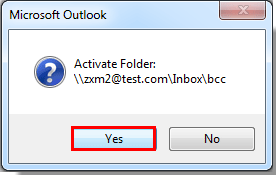
8. Następnie określony folder e-mail zostanie natychmiast otwarty.
Note: Ten kod VBA można zastosować w programach Outlook 2007, 2010 i 2013.
 Wyszukaj folder według nazwy na kontach w programie Outlook przez Kutools dla programu Outlook
Wyszukaj folder według nazwy na kontach w programie Outlook przez Kutools dla programu Outlook
Jeśli nie jesteś dobry w VBA, możesz spróbować Kutools dla programu Outlook's przejdź do narzędzie, które może znaleźć i przeszukać folder o nazwie lub określonym znaku, a następnie bezpośrednio przejść do folderu
| Kutools for Outlook , zawiera zaawansowane funkcje i narzędzia dla Microsoft Outlook 2016, 2013, 2010 i Office 365. |
||
Darmowa instalacja Kutools dla programu Outlook, a następnie wykonaj poniższe czynności:
1. kliknij Kutools Plus > przejdź do.
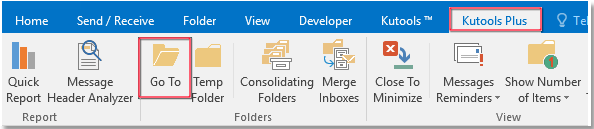
2. w przejdź do wpisz nazwę folderu lub określone znaki w pasku wyszukiwania, a następnie zostaną wyświetlone foldery względne.
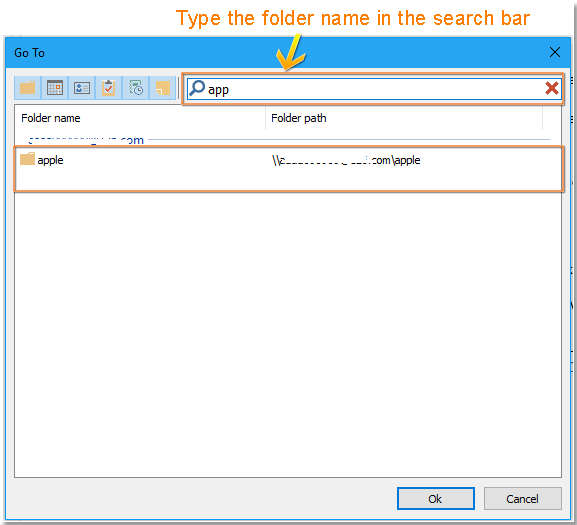
3. Kliknij dwukrotnie nazwę folderu, do którego chcesz przejść i otwórz, a następnie folder zostanie otwarty.
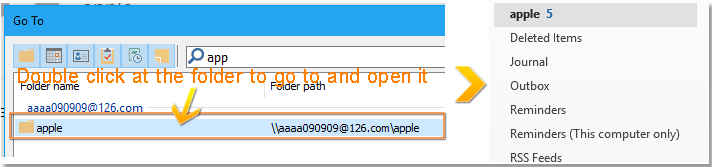
Demo
Najlepsze narzędzia biurowe
Kutools dla programu Outlook - Ponad 100 zaawansowanych funkcji, które usprawnią Twoje perspektywy
🤖 Asystent poczty AI: Natychmiastowe profesjonalne e-maile z magią AI — genialne odpowiedzi jednym kliknięciem, doskonały ton, biegła znajomość wielu języków. Zmień e-mailing bez wysiłku! ...
📧 Automatyzacja poczty e-mail: Poza biurem (dostępne dla POP i IMAP) / Zaplanuj wysyłanie wiadomości e-mail / Automatyczne CC/BCC według reguł podczas wysyłania wiadomości e-mail / Automatyczne przewijanie (Zasady zaawansowane) / Automatyczne dodawanie powitania / Automatycznie dziel wiadomości e-mail od wielu odbiorców na pojedyncze wiadomości ...
📨 Zarządzanie e-mail: Łatwe przywoływanie e-maili / Blokuj oszukańcze wiadomości e-mail według tematów i innych / Usuń zduplikowane wiadomości e-mail / Wiecej opcji / Konsoliduj foldery ...
📁 Załączniki Pro: Zapisz zbiorczo / Odłącz partię / Kompresuj wsadowo / Automatyczne zapisywanie / Automatyczne odłączanie / Automatyczna kompresja ...
🌟 Magia interfejsu: 😊Więcej ładnych i fajnych emotikonów / Zwiększ produktywność programu Outlook dzięki widokom na kartach / Zminimalizuj program Outlook zamiast go zamykać ...
>> Cuda jednym kliknięciem: Odpowiedz wszystkim, dodając przychodzące załączniki / E-maile chroniące przed phishingiem / 🕘Pokaż strefę czasową nadawcy ...
👩🏼🤝👩🏻 Kontakty i kalendarz: Grupowe dodawanie kontaktów z wybranych e-maili / Podziel grupę kontaktów na pojedyncze grupy / Usuń przypomnienia o urodzinach ...
O Cechy 100 Poczekaj na eksplorację! Kliknij tutaj, aby dowiedzieć się więcej.

