Jak zachować wersję roboczą wiadomości e-mail po wysłaniu w Outlooku?
Wielu użytkowników Outlooka woli zachować wersje robocze jako szablony wiadomości e-mail do wykorzystania w przyszłości, zamiast tworzyć nowe wiadomości e-mail z prawie taką samą zawartością. Domyślnie podczas tworzenia wersji roboczej wiadomości e-mail i wysyłania jej zostanie ona natychmiast przeniesiona do folderu Elementy wysłane z folderu Wersje robocze. W tym artykule pokażemy, jak zachować wersję roboczą po wysłaniu w Outlooku. I zalecamy korzystanie z automatycznego tekstu do przechowywania szablonu wiadomości e-mail zamiast korzystania z wersji roboczej wiadomości e-mail.
Zachowaj wersję roboczą wiadomości e-mail po wysłaniu w programie Outlook 2010 i 2007
Zachowaj wersję roboczą wiadomości e-mail po wysłaniu w programie Outlook 2013
Użyj funkcji Auto Text, aby zachować szablon wiadomości e-mail w programie Outlook
- Automatyzuj wysyłanie e-maili za pomocą Auto CC / BCC, Auto Forward według zasad; wysłać Automatyczna odpowiedź (Poza biurem) bez konieczności korzystania z serwera wymiany...
- Otrzymuj przypomnienia takie jak Ostrzeżenie BCC podczas odpowiadania wszystkim, gdy jesteś na liście BCC, oraz Przypomnij o braku załączników za zapomniane załączniki...
- Popraw wydajność poczty e-mail dzięki Odpowiedz (wszystkim) z załącznikami, Automatyczne dodawanie pozdrowień lub daty i godziny do podpisu lub tematu, Odpowiedz na wiele e-maili...
- Usprawnij wysyłanie e-maili za pomocą Przypomnij sobie e-maile, Narzędzia załączników (Kompresuj wszystko, automatycznie zapisuj wszystko...), Usuń duplikaty, Szybki raport...
 Zachowaj wersję roboczą wiadomości e-mail po wysłaniu w programie Outlook 2010 i 2007
Zachowaj wersję roboczą wiadomości e-mail po wysłaniu w programie Outlook 2010 i 2007
Aby zachować wersję roboczą wiadomości e-mail po wysłaniu w programie Outlook 2010 i 2007, wykonaj następujące czynności.
1. Kliknij Warcaby folder pod kontem e-mail, który chcesz wysłać później.
2. Użyj Naprzód funkcja wysyłania wersji roboczej wiadomości e-mail.
1). W Outlooku 2010 i 2007 wybierz wersję roboczą wiadomości e-mail, którą chcesz wysłać, a następnie kliknij Naprzód przycisk. Zobacz zrzut ekranu:
Note: Lub możesz nacisnąć Ctrl + F klawiszy na klawiaturze, aby włączyć funkcję Forward.

3. Następnie tworzona jest nowa wiadomość z treścią wersji roboczej, proszę ją zredagować i wysłać. Po wysłaniu wersja robocza wiadomości e-mail nadal istnieje w folderze Wersje robocze.
 Zachowaj wersję roboczą wiadomości e-mail po wysłaniu w programie Outlook 2013
Zachowaj wersję roboczą wiadomości e-mail po wysłaniu w programie Outlook 2013
W programie Outlook 2013 możesz wykonać następujące czynności, aby zachować wersję roboczą po wysłaniu.
Domyślnie po wybraniu wersji roboczej wiadomości e-mail w folderze Wersje robocze przycisk Prześlij dalej jest wyszarzony i nie można go użyć. Zobacz zrzut ekranu:

Metoda 1. Użyj klawiszy skrótu Ctrl + F w otwartej wersji roboczej wiadomości e-mail
1. Otwórz określoną wersję roboczą wiadomości e-mail, klikając ją dwukrotnie.
2. W oknie wiadomości umieść kursor w dowolnym miejscu pola nagłówka wiadomości e-mail, a następnie naciśnij Ctrl + F klawisze na klawiaturze.

3. Następnie tworzona jest nowa wiadomość e-mail z taką samą zawartością wersji roboczej. Skomponuj go i wyślij.
4. Zamknij wersję roboczą wiadomości e-mail otwartą w kroku 1.
Metoda 2. Włącz przycisk Dalej
1. Proszę kliknąć filet > Opcje.

2. w Opcje programu Outlook kliknij Poczta na lewym pasku, a następnie zaznacz Otwórz odpowiedzi i prześlij dalej w nowym oknie Okno w Odpowiedzi i przekazywanie dalej Sekcja. I na koniec kliknij OK przycisk. Zobacz zrzut ekranu:

3. Teraz funkcja Przekaż została aktywowana w sytuacji szkicu, możesz zrobić jak powyżej Zachowaj wersję roboczą wiadomości e-mail po wysłaniu w programie Outlook 2010 i 2007 metoda wysłania wersji roboczej wiadomości e-mail.
 Użyj funkcji Auto Text, aby zachować szablon wiadomości e-mail w programie Outlook
Użyj funkcji Auto Text, aby zachować szablon wiadomości e-mail w programie Outlook
W tej sekcji przedstawię narzędzie o nazwie Automatyczny tekst of Kutools dla programu Outlook aby łatwo zapisać treść wiadomości e-mail jako szablon w Outlooku.
Kutools dla programu Outlook: z ponad 20 przydatnymi dodatkami do Outlooka, które możesz wypróbować bez ograniczeń przez 45 dni. Pobierz teraz.
Po zainstalowaniu Kutools dla programu Outlookwykonaj następujące czynności:
1. Najpierw musisz utworzyć nową wiadomość e-mail.
2. Następnie kliknij Kutools > Chleb aktywować Automatyczny tekst szkło. Domyślnie będzie znajdować się po prawej stronie okna wiadomości. Zobacz zrzuty ekranu:

2. Utwórz wiadomość e-mail i wybierz treść, którą chcesz zachować jako szablon. Następnie kliknij  przycisk. Zobacz zrzut ekranu:
przycisk. Zobacz zrzut ekranu:

3. w Automatyczny tekst W oknie dialogowym skonfiguruj automatyczny tekst, który chcesz zapisać jako szablon, a następnie kliknij OK przycisk.
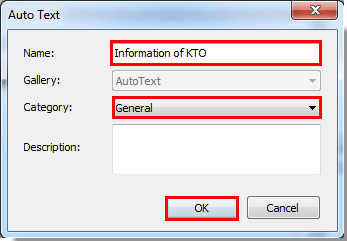
4. Następnie wybrana sekcja jest natychmiast tworzona jako auto tekst. Odtąd, kiedy musisz użyć tej treści wiadomości e-mail, wystarczy dwukrotnie kliknąć utworzony automatyczny tekst, a zostanie on natychmiast wstawiony do treści wiadomości e-mail. I możesz wielokrotnie stosować zawartość.
Bardziej szczegółowe informacje o Kutools dla programu Outlook'S Automatyczny tekst narzędzie, kliknij Szybko twórz, edytuj, usuwaj i ponownie wykorzystuj szybkie części (autotekst) w programie Outlook.
Najlepsze narzędzia biurowe
Kutools dla programu Outlook - Ponad 100 zaawansowanych funkcji, które usprawnią Twoje perspektywy
🤖 Asystent poczty AI: Natychmiastowe profesjonalne e-maile z magią AI — genialne odpowiedzi jednym kliknięciem, doskonały ton, biegła znajomość wielu języków. Zmień e-mailing bez wysiłku! ...
📧 Automatyzacja poczty e-mail: Poza biurem (dostępne dla POP i IMAP) / Zaplanuj wysyłanie wiadomości e-mail / Automatyczne CC/BCC według reguł podczas wysyłania wiadomości e-mail / Automatyczne przewijanie (Zasady zaawansowane) / Automatyczne dodawanie powitania / Automatycznie dziel wiadomości e-mail od wielu odbiorców na pojedyncze wiadomości ...
📨 Zarządzanie e-mail: Łatwe przywoływanie e-maili / Blokuj oszukańcze wiadomości e-mail według tematów i innych / Usuń zduplikowane wiadomości e-mail / Wiecej opcji / Konsoliduj foldery ...
📁 Załączniki Pro: Zapisz zbiorczo / Odłącz partię / Kompresuj wsadowo / Automatyczne zapisywanie / Automatyczne odłączanie / Automatyczna kompresja ...
🌟 Magia interfejsu: 😊Więcej ładnych i fajnych emotikonów / Zwiększ produktywność programu Outlook dzięki widokom na kartach / Zminimalizuj program Outlook zamiast go zamykać ...
>> Cuda jednym kliknięciem: Odpowiedz wszystkim, dodając przychodzące załączniki / E-maile chroniące przed phishingiem / 🕘Pokaż strefę czasową nadawcy ...
👩🏼🤝👩🏻 Kontakty i kalendarz: Grupowe dodawanie kontaktów z wybranych e-maili / Podziel grupę kontaktów na pojedyncze grupy / Usuń przypomnienia o urodzinach ...
O Cechy 100 Poczekaj na eksplorację! Kliknij tutaj, aby dowiedzieć się więcej.

