Jak usunąć wszystkie wiadomości e-mail przed / po określonej dacie w Outlooku?
Na przykład musisz usunąć wszystkie wiadomości e-mail przed lub po określonej dacie w programie Outlook, którą metodę wybierzesz? Czy najpierw posortujesz wszystkie wiadomości e-mail, a następnie wybierzesz e-maile spełniające kryteria, a na koniec je usuniesz lub poszukasz innych sztuczek? W tym artykule przedstawię dwie metody usuwania wszystkich wiadomości e-mail przed lub po określonej dacie w programie Microsoft Outlook.
- Usuń wszystkie wiadomości e-mail przed lub po określonej dacie dzięki funkcji wyszukiwania błyskawicznego
- Usuń wszystkie wiadomości e-mail przed lub po określonej dacie za pomocą sortowania
- Usuń wszystkie wiadomości e-mail przed lub po określonej dacie za pomocą nowego folderu wyszukiwania
Usuń wszystkie wiadomości e-mail przed / po określonej dacie dzięki funkcji wyszukiwania błyskawicznego
Możesz znaleźć wszystkie wiadomości e-mail otrzymane przed lub po określonej dacie za pomocą funkcji wyszukiwania błyskawicznego, a następnie usunąć znalezione wiadomości e-mail w programie Outlook. Wykonaj następujące czynności:
1, w Poczta widoku, wpisz kryteria wyszukiwania otrzymano: <2016/1/1 do Instant Search a następnie określ zakres wyszukiwania w Zakres grupa na Szukaj patka. Zobacz zrzut ekranu:
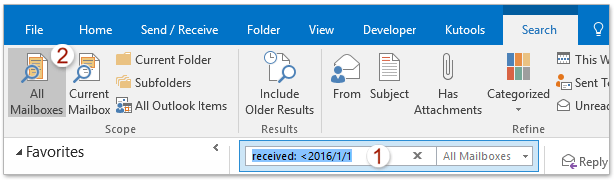
Uwagi:
(1) otrzymano: <2016/1/1 oznacza wyszukiwanie e-maili otrzymanych przed 2016/1/1.
(2) Aby wyszukiwać wiadomości e-mail otrzymane po 2016/1/1, zmień kryteria wyszukiwania na otrzymano:> 2016/1/1.
(3) Aby przeszukać zarówno e-maile otrzymane przed 2016/1/1, jak i e-maile otrzymane po 2016/8/1, zmień kryteria wyszukiwania na otrzymano: <2016/1/1 LUB> 2016/8/1.
2. Teraz wszystkie wiadomości e-mail otrzymane przed / po określonej dacie są sprawdzane i umieszczane na liście mailingowej. Wybierz wszystkie wyniki wyszukiwania i naciśnij Usuń klucz, aby je usunąć.
Note: Możesz zaznaczyć wszystkie wiadomości e-mail na liście wiadomości, wybierając dowolny adres e-mail, a następnie naciskając Ctrl + A klucze jednocześnie.
Demo: Usuń wszystkie wiadomości e-mail przed lub po określonej dacie za pomocą kryteriów wyszukiwania w Outlooku
Wskazówka: W tym wideo, Kutools została dodana przez Kutools dla programu Outlook. Jeśli potrzebujesz, kliknij tutaj mieć 60-dniowy bezpłatny okres próbny bez ograniczeń!
Szybkie wyszukiwanie i usuwanie zduplikowanych wiadomości e-mail w programie Outlook
Z Kutools dla programu Outlook Zduplikowane e-maile funkcja, możesz szybko znaleźć i usunąć je z wielu folderów poczty lub znaleźć i usunąć wszystkie duplikaty z wybranych za pomocą dwóch kliknięć w programie Outlook.

Usuń wszystkie wiadomości e-mail przed lub po określonej dacie za pomocą sortowania
Zwykle użytkownicy programu Outlook mogą sortować wszystkie wiadomości e-mail według daty otrzymania, a następnie wybierać wszystkie wiadomości e-mail otrzymane w określonym dniu lub przed / po określonej dacie oraz zbiorczo je łatwo usuwać.
1. Kliknij, aby otworzyć folder poczty, z którego usuniesz wszystkie wiadomości e-mail przed określoną datą lub po niej.
2. Wyłącz okienko odczytu, klikając Zobacz i wysłuchaj > Okienko odczytu > poza.
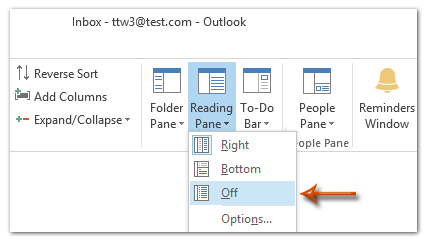
3. Sortuj wszystkie wiadomości e-mail malejąco według daty otrzymania, klikając nagłówek kolumny Odebrane.
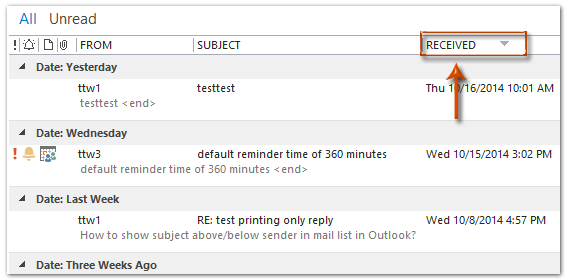
4. Wybierz wszystkie wiadomości e-mail z określoną datą lub wcześniejszą / późniejszą, a następnie usuń je, naciskając Usuń klawisz.
(1) Na przykład musisz usunąć wszystkie wiadomości e-mail z dnia 2014-5-1 lub wcześniej, zobacz zrzut ekranu poniżej. W naszym przykładzie wybierz pierwszą wiadomość e-mail otrzymaną w piątek 4, a następnie naciśnij Ctrl + Shift + Koniec W międzyczasie, aby wybrać wszystkie wiadomości sprzed 2014-5-1, w końcu naciśnij Usuń klawisz.
(2) Jeśli chcesz usunąć wszystkie wiadomości w dniu 2014-5-1 lub później, wybierz pierwszą wiadomość e-mail otrzymaną w poniedziałek 5, a następnie naciśnij Ctrl + Shift + Strona główna klawisze, aby wybrać wszystkie wiadomości otrzymane po 2014-5-1, na końcu je usunąć.
Demo: Usuń wszystkie wiadomości e-mail przed lub po określonej dacie za pomocą sortowania w Outlooku
Wskazówka: W tym wideo, Kutools została dodana przez Kutools dla programu Outlook. Jeśli potrzebujesz, kliknij tutaj mieć 60-dniowy bezpłatny okres próbny bez ograniczeń!
Usuń wszystkie wiadomości e-mail przed lub po określonej dacie za pomocą nowego folderu wyszukiwania
Aby usunąć wszystkie wiadomości e-mail przed lub po określonej dacie w programie Microsoft Outlook za pomocą funkcji Nowy folder wyszukiwania, możesz wykonać następujące czynności:
1, w Poczta widoku, wybierz dowolny folder określonego konta e-mail w okienku nawigacji i kliknij Teczka > Nowy folder wyszukiwania.
2. W oknie dialogowym Nowy folder wyszukiwania kliknij, aby podświetlić plik Utwórz niestandardowy folder wyszukiwania, a następnie kliknij przycisk Dodaj przycisk.
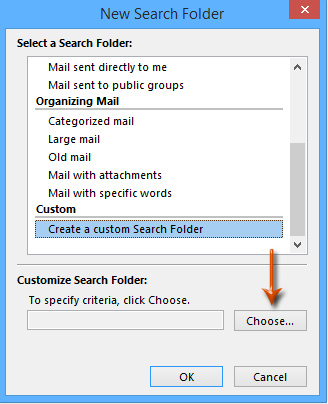
3. W oknie dialogowym Niestandardowy folder wyszukiwania wprowadź nazwę tego nowego folderu wyszukiwania w Imię i kliknij przycisk kryteria przycisk.
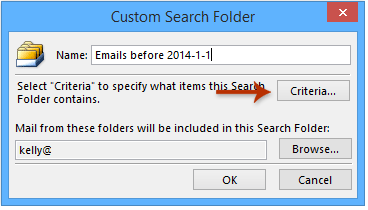
4. W oknie dialogowym Kryteria wyszukiwania folderów kliknij przycisk Zaawansowane a następnie:
(1) Kliknij Pole > Wszystkie pola poczty > Odebrane;
(2) Kliknij Stan a następnie wybierz plik w dniu lub wcześniej (lub w dniu lub później jak potrzebujesz) z rozwijanej listy;
(3) W wartość w polu wprowadź określoną datę, na przykład 2014-1-1;
(4) Kliknij Dodaj do listy przycisk.
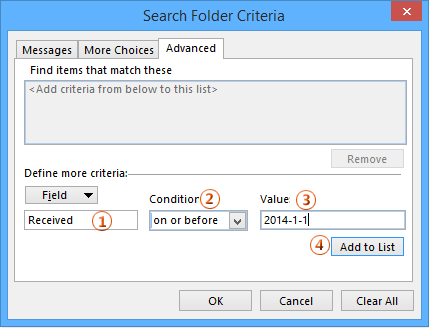
5. Kliknij wszystko OK przyciski, aby zamknąć wszystkie okna dialogowe.
6. Kliknij, aby wybrać nowy folder wyszukiwania w okienku nawigacji, naciśnij Ctrl + A w międzyczasie, aby zaznaczyć wszystkie wiadomości w tym folderze wyszukiwania, a następnie naciśnij Usuń aby usunąć te wiadomości.
Demo: Usuń wszystkie e-maile przed lub po określonej dacie za pomocą folderu wyszukiwania w Outlooku
Wskazówka: W tym wideo, Kutools została dodana przez Kutools dla programu Outlook. Jeśli potrzebujesz, kliknij tutaj mieć 60-dniowy bezpłatny okres próbny bez ograniczeń!
Najlepsze narzędzia biurowe
Kutools dla programu Outlook - Ponad 100 zaawansowanych funkcji, które usprawnią Twoje perspektywy
🤖 Asystent poczty AI: Natychmiastowe profesjonalne e-maile z magią AI — genialne odpowiedzi jednym kliknięciem, doskonały ton, biegła znajomość wielu języków. Zmień e-mailing bez wysiłku! ...
📧 Automatyzacja poczty e-mail: Poza biurem (dostępne dla POP i IMAP) / Zaplanuj wysyłanie wiadomości e-mail / Automatyczne CC/BCC według reguł podczas wysyłania wiadomości e-mail / Automatyczne przewijanie (Zasady zaawansowane) / Automatyczne dodawanie powitania / Automatycznie dziel wiadomości e-mail od wielu odbiorców na pojedyncze wiadomości ...
📨 Zarządzanie e-mail: Łatwe przywoływanie e-maili / Blokuj oszukańcze wiadomości e-mail według tematów i innych / Usuń zduplikowane wiadomości e-mail / Wiecej opcji / Konsoliduj foldery ...
📁 Załączniki Pro: Zapisz zbiorczo / Odłącz partię / Kompresuj wsadowo / Automatyczne zapisywanie / Automatyczne odłączanie / Automatyczna kompresja ...
🌟 Magia interfejsu: 😊Więcej ładnych i fajnych emotikonów / Zwiększ produktywność programu Outlook dzięki widokom na kartach / Zminimalizuj program Outlook zamiast go zamykać ...
>> Cuda jednym kliknięciem: Odpowiedz wszystkim, dodając przychodzące załączniki / E-maile chroniące przed phishingiem / 🕘Pokaż strefę czasową nadawcy ...
👩🏼🤝👩🏻 Kontakty i kalendarz: Grupowe dodawanie kontaktów z wybranych e-maili / Podziel grupę kontaktów na pojedyncze grupy / Usuń przypomnienia o urodzinach ...
O Cechy 100 Poczekaj na eksplorację! Kliknij tutaj, aby dowiedzieć się więcej.

