Jak zmienić domyślną lokalizację zapisywania załączników w Outlooku?
Czy masz dość szukania lokalizacji załącznika, którą podałeś za każdym razem, gdy uruchamiasz Outlooka? W tym samouczku pokażemy, jak zmienić domyślną lokalizację załącznika. Następnie określony folder zapisywania załączników będzie otwierany automatycznie za każdym razem, gdy zapiszesz załączniki, nawet po ponownym uruchomieniu Outlooka.
Zmień domyślną lokalizację zapisywania załączników w Outlooku
Zmień domyślną lokalizację zapisywania załączników szybko i łatwo za pomocą Kutools for Excel
 Zmień domyślną lokalizację załączników w Outlooku
Zmień domyślną lokalizację załączników w Outlooku
Wykonaj następujące czynności, aby zmienić domyślną lokalizację załącznika w programie Outlook.
1. Zamknij aplikację Outlook.
2. Najpierw musisz utworzyć folder i zapisać go w określonej lokalizacji. Na przykład tworzę folder o nazwie „załączniki” i zapisuję go na dysku C.
3. Następnie naciśnij Windows + R w tym samym czasie, aby otworzyć okno dialogowe Uruchom.
4. w run w oknie dialogowym wpisz słowo „regedit”W polu Otwórz, a następnie kliknij OK przycisk. Zobacz zrzut ekranu:
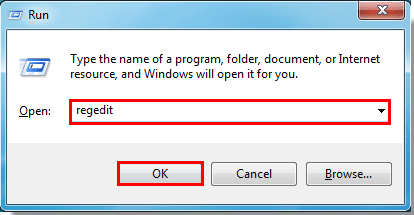
5. Następnie a User Account Control pojawi się okno dialogowe, kliknij OK przycisk.
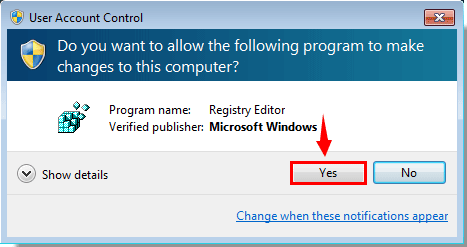
6. w Edytor rejestru w oknie dialogowym, musisz wykonać następujące czynności.
1). W programie Outlook 2016/2019 kliknij dwukrotnie, aby rozwinąć KEY_CURRENT_USER > Tworzenie > Microsoft > Biurowe > 16.0 > Outlook;
2). W programie Outlook 2013 kliknij dwukrotnie, aby rozwinąć KEY_CURRENT_USER > Tworzenie > Microsoft > Biurowe > 15.0 > Outlook;
3). W programie Outlook 2010 kliknij dwukrotnie, aby rozwinąć KEY_CURRENT_USER > Tworzenie > Microsoft > Biurowe > 14.0 > Outlook;
4). W programie Outlook 2007 kliknij dwukrotnie, aby rozwinąć KEY_CURRENT_USER > Tworzenie > Microsoft > Biurowe > 12.0 > Outlook.
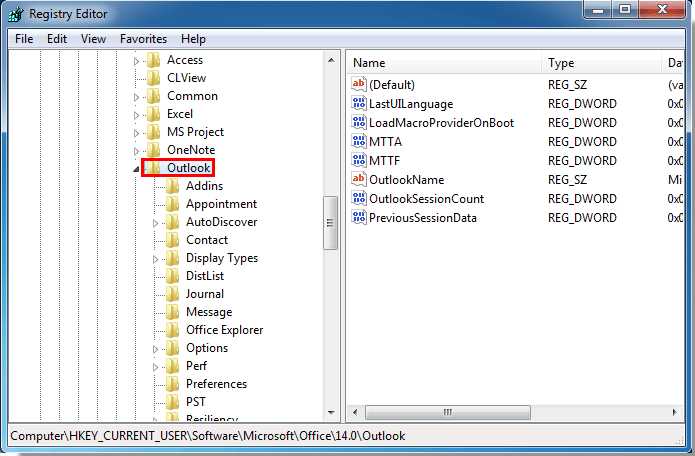
7. Następnie kliknij przycisk Opcje folder w lewym okienku. Kliknij prawym przyciskiem myszy puste miejsce w prawym okienku i wybierz Nowości > Wartość ciągu. Zobacz zrzut ekranu:
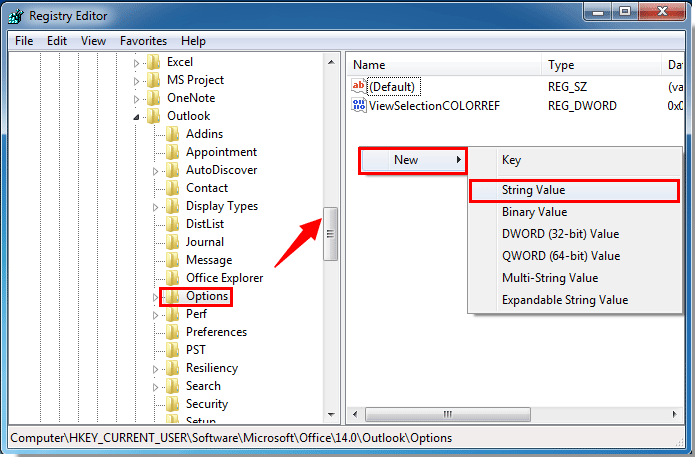
8. Zmień nazwę wartości ciągu na Domyślna ścieżka.
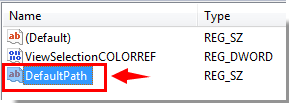
9. Kliknij dwukrotnie, aby otworzyć plik Domyślna ścieżka, w Edytuj ciąg W oknie dialogowym wpisz ścieżkę folderu utworzoną w kroku 1 w data waluty pudełko. I kliknij OK przycisk.
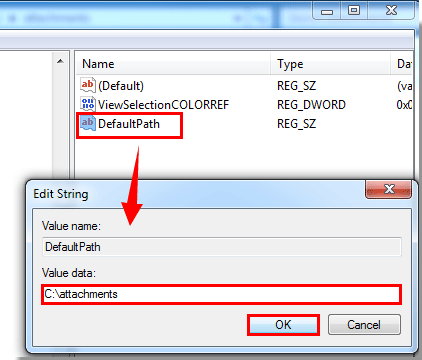
10. Zamknij Edytor rejestru okno dialogowe.
Odtąd za każdym razem, gdy uruchomisz aplikację Outlook i zapiszesz załączniki, określony folder zostanie otwarty automatycznie.
Note: Ta metoda jest stosowana tylko podczas zapisywania załączników z wiadomości e-mail. Podczas wstawiania załącznika do nowo utworzonej wiadomości e-mail poprzednia domyślna ścieżka zostanie otwarta automatycznie.
 Zmień domyślną lokalizację zapisywania załączników szybko i łatwo za pomocą Kutools for Excel
Zmień domyślną lokalizację zapisywania załączników szybko i łatwo za pomocą Kutools for Excel
Tak wiele kroków powyższej metody może Cię irytować, tutaj mogę przedstawić Ci łatwe i poręczne narzędzie-Kutools dla programu Outlook, Z siedzibą w Domyślny folder do zapisywania załączników narzędzie, możesz szybko zmienić domyślny folder do zapisywania odebranych załączników.
| Kutools dla programu Outlook : z ponad 100 przydatnymi dodatkami do Outlooka, które można wypróbować bezpłatnie przez 60 dni bez ograniczeń. |
Po zainstalowaniu Kutools dla programu Outlookwykonaj następujące czynności :(Pobierz Kutools dla programu Outlook teraz!)
1. Uruchom Outlooka i kliknij Kutools > Opcjezobacz zrzut ekranu:

2, w Opcje okno dialogowe, kliknij Pozostałe kartę i kliknij  przycisk obok Domyślny folder do zapisywania załączników możliwość otwarcia Swybierz folder okno dialogowe, a następnie określ folder do zapisywania załączników, zobacz zrzuty ekranu:
przycisk obok Domyślny folder do zapisywania załączników możliwość otwarcia Swybierz folder okno dialogowe, a następnie określ folder do zapisywania załączników, zobacz zrzuty ekranu:
 |
 |
 |
3. Następnie kliknij Wybierz folder , aby powrócić do pierwotnego okna dialogowego, i kliknij OK przycisk, pojawi się komunikat przypominający o ponownym uruchomieniu programu Outlook, aby zastosować ten efekt ustawienia, patrz zrzut ekranu:
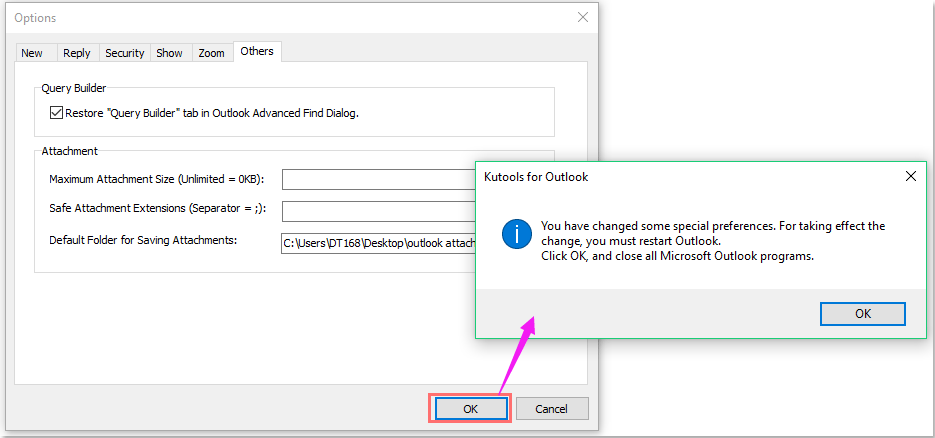
4. Kliknij OK i uruchom ponownie Outlooka, otrzymane załączniki zostaną zapisane w określonym folderze wybranym podczas zapisywania załączników.
Pobierz swobodnie Kutools dla programu Outlook i wypróbuj teraz!
Najlepsze narzędzia biurowe
Kutools dla programu Outlook - Ponad 100 zaawansowanych funkcji, które usprawnią Twoje perspektywy
🤖 Asystent poczty AI: Natychmiastowe profesjonalne e-maile z magią AI — genialne odpowiedzi jednym kliknięciem, doskonały ton, biegła znajomość wielu języków. Zmień e-mailing bez wysiłku! ...
📧 Automatyzacja poczty e-mail: Poza biurem (dostępne dla POP i IMAP) / Zaplanuj wysyłanie wiadomości e-mail / Automatyczne CC/BCC według reguł podczas wysyłania wiadomości e-mail / Automatyczne przewijanie (Zasady zaawansowane) / Automatyczne dodawanie powitania / Automatycznie dziel wiadomości e-mail od wielu odbiorców na pojedyncze wiadomości ...
📨 Zarządzanie e-mail: Łatwe przywoływanie e-maili / Blokuj oszukańcze wiadomości e-mail według tematów i innych / Usuń zduplikowane wiadomości e-mail / Wiecej opcji / Konsoliduj foldery ...
📁 Załączniki Pro: Zapisz zbiorczo / Odłącz partię / Kompresuj wsadowo / Automatyczne zapisywanie / Automatyczne odłączanie / Automatyczna kompresja ...
🌟 Magia interfejsu: 😊Więcej ładnych i fajnych emotikonów / Zwiększ produktywność programu Outlook dzięki widokom na kartach / Zminimalizuj program Outlook zamiast go zamykać ...
>> Cuda jednym kliknięciem: Odpowiedz wszystkim, dodając przychodzące załączniki / E-maile chroniące przed phishingiem / 🕘Pokaż strefę czasową nadawcy ...
👩🏼🤝👩🏻 Kontakty i kalendarz: Grupowe dodawanie kontaktów z wybranych e-maili / Podziel grupę kontaktów na pojedyncze grupy / Usuń przypomnienia o urodzinach ...
O Cechy 100 Poczekaj na eksplorację! Kliknij tutaj, aby dowiedzieć się więcej.

