Jak wyświetlić lub ukryć widok listy folderów w Outlooku?
W widoku listy folderów wyświetlane są wszystkie foldery, w tym folder poczty, folder kalendarza, folder kontaktów i tak dalej. Możesz łatwo przełączać się między różnymi typami folderów programu Outlook w widoku listy folderów w okienku nawigacji. W tym artykule pokażemy, jak szczegółowo pokazać lub ukryć widok listy folderów w Outlooku.
- Pokaż lub przełącz się do widoku listy folderów lub innych widoków za pomocą skrótów klawiszowych
- Pokaż lub ukryj widok listy folderów w programie Outlook
- Przenieś ikonę widoku listy folderów na początek / górę okienka nawigacji, aby ułatwić przełączanie w programie Outlook
Pokaż lub przełącz się do widoku listy folderów lub innych widoków za pomocą skrótów klawiszowych
W rzeczywistości możesz szybko przełączyć się do widoku listy folderów lub innych widoków w Outlooku za pomocą następujących skrótów klawiszowych:
| Nie. | odwiedzajacy | Skróty klawiszowe |
| 1 | Widok poczty | Ctrl + 1 |
| 2 | Widok kalendarza | Ctrl + 2 |
| 3 | Widok kontaktu | Ctrl + 3 |
| 4 | Widok zadań | Ctrl + 4 |
| 5 | Widok uwagi | Ctrl + 5 |
| 6 | Widok folderów (listy) | Ctrl + 6 |
Jedno kliknięcie, aby wyświetlić łączną liczbę elementów we wszystkich folderach w okienku nawigacji w programie Outlook
Zwykle program Outlook wyświetla liczbę nieprzeczytanych elementów w każdym folderze w okienku nawigacji. Ale Kutools dla programu Outlook Wszystkie foldery pokazują całkowitą liczbę elementów Funkcja może pomóc Ci wyświetlić całkowitą liczbę elementów we wszystkich folderach za pomocą jednego kliknięcia.

Pokaż lub ukryj widok listy folderów w programie Outlook
Możesz pokazać lub ukryć widok listy folderów w Outlooku w następujący sposób.
A. W programie Outlook 2013 lub nowszych wersjach, aby wyświetlić listę folderów, kliknij  w okienku nawigacji, a następnie wybierz Teczki z listy. Zobacz zrzut ekranu:
w okienku nawigacji, a następnie wybierz Teczki z listy. Zobacz zrzut ekranu:
B. W Outlooku 2010 i 2007 kliknij Lista folderów ikonę w okienku nawigacji.
Outlook 2013 lub nowsze wersje:

Outlook 2010 i 2007:
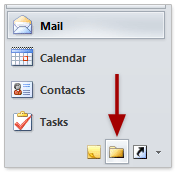
A teraz widok listy folderów jest wyświetlany, jak pokazano na zrzucie ekranu:
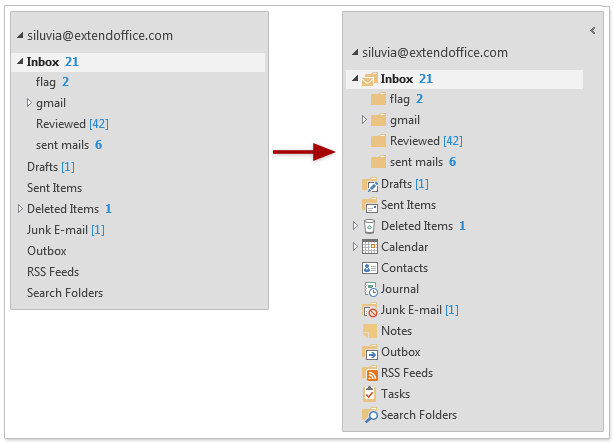
Aby ukryć widok listy folderów, po prostu przejdź do innego widoku, takiego jak Poczta widok w okienku nawigacji.

Przenieś ikonę widoku listy folderów na początek / górę okienka nawigacji, aby ułatwić przełączanie w programie Outlook
Podczas uruchamiania programu Outlook ostatni widok używany przed zamknięciem programu Outlook zostanie domyślnie otwarty automatycznie. Mimo to możesz również skonfigurować opcje nawigacji i przenieść ikonę widoku listy folderów na początek lub na górę okienka nawigacji, aby ułatwić przesuwanie. Wykonaj następujące czynności:
Kutools dla programu Outlook: Doładuj program Outlook za pomocą ponad 100 niezbędnych narzędzi. Przetestuj go ZA DARMO przez 60 dni, bez żadnych zobowiązań! Czytaj więcej... Pobierz teraz!
1. Przejdź na dół okienka nawigacji i kliknij wielokropek ![]() > Opcje nawigacji. Zobacz zrzut ekranu:
> Opcje nawigacji. Zobacz zrzut ekranu:
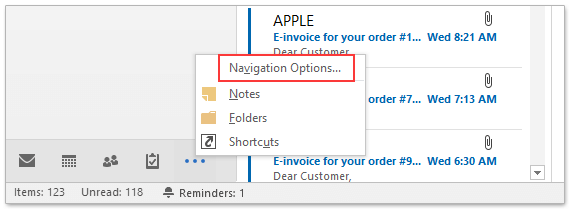
2. W oknie dialogowym Opcje nawigacji (1) wybierać Teczki Wyświetl w tej kolejności skrzynka na listy, (2) kliknij Przenieś w górę kilkakrotnie, aby przesunąć Teczki do góry i (3) kliknij OK przycisk. Zobacz zrzut ekranu:
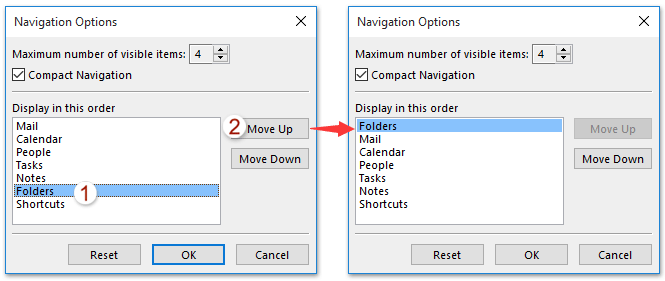
3. Kliknij ikonę widoku listy folderów lub naciśnij Ctrl + 6 aby wyświetlić widok listy folderów.
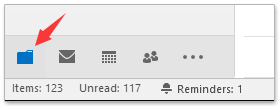
Odtąd ikona widoku listy folderów jest przenoszona na początek lub na górę okienka nawigacji. Widok listy folderów otworzy się domyślnie podczas uruchamiania programu Outlook.
Demo: Pokaż lub ukryj widok listy folderów w Outlooku
Wskazówka: W tym wideo, Kutools została dodana przez Kutools dla programu Outlook. Jeśli potrzebujesz, kliknij tutaj mieć 60-dniowy bezpłatny okres próbny bez ograniczeń!
Najlepsze narzędzia biurowe
Kutools dla programu Outlook - Ponad 100 zaawansowanych funkcji, które usprawnią Twoje perspektywy
🤖 Asystent poczty AI: Natychmiastowe profesjonalne e-maile z magią AI — genialne odpowiedzi jednym kliknięciem, doskonały ton, biegła znajomość wielu języków. Zmień e-mailing bez wysiłku! ...
📧 Automatyzacja poczty e-mail: Poza biurem (dostępne dla POP i IMAP) / Zaplanuj wysyłanie wiadomości e-mail / Automatyczne CC/BCC według reguł podczas wysyłania wiadomości e-mail / Automatyczne przewijanie (Zasady zaawansowane) / Automatyczne dodawanie powitania / Automatycznie dziel wiadomości e-mail od wielu odbiorców na pojedyncze wiadomości ...
📨 Zarządzanie e-mail: Łatwe przywoływanie e-maili / Blokuj oszukańcze wiadomości e-mail według tematów i innych / Usuń zduplikowane wiadomości e-mail / Wiecej opcji / Konsoliduj foldery ...
📁 Załączniki Pro: Zapisz zbiorczo / Odłącz partię / Kompresuj wsadowo / Automatyczne zapisywanie / Automatyczne odłączanie / Automatyczna kompresja ...
🌟 Magia interfejsu: 😊Więcej ładnych i fajnych emotikonów / Zwiększ produktywność programu Outlook dzięki widokom na kartach / Zminimalizuj program Outlook zamiast go zamykać ...
>> Cuda jednym kliknięciem: Odpowiedz wszystkim, dodając przychodzące załączniki / E-maile chroniące przed phishingiem / 🕘Pokaż strefę czasową nadawcy ...
👩🏼🤝👩🏻 Kontakty i kalendarz: Grupowe dodawanie kontaktów z wybranych e-maili / Podziel grupę kontaktów na pojedyncze grupy / Usuń przypomnienia o urodzinach ...
O Cechy 100 Poczekaj na eksplorację! Kliknij tutaj, aby dowiedzieć się więcej.

