Jak uruchomić Outlooka z domyślnie wyłączonymi wszystkimi okienkami odczytu?
W programie Outlook możesz szybko włączać i wyłączać okienko odczytu w zależności od potrzeb, gdy jest kilka folderów do zastosowania. Ale jeśli chcesz od razu wyłączyć wszystkie okienka odczytu w Outlooku, czy masz jakieś dobre sposoby, aby sobie z tym poradzić? Zapoznaj się z poniższym samouczkiem, aby uzyskać szczegółowe informacje na temat uruchamiania programu Outlook z domyślnie wyłączonym okienkiem odczytu.
Zacznij od czytania okienek w programie Outlook 2010/2013, stosując bieżący widok do innych folderów
Uruchom program Outlook z domyślnie wyłączonymi wszystkimi okienkami odczytu
- Automatyzuj wysyłanie e-maili za pomocą Auto CC / BCC, Auto Forward według zasad; wysłać Automatyczna odpowiedź (Poza biurem) bez konieczności korzystania z serwera wymiany...
- Otrzymuj przypomnienia takie jak Ostrzeżenie BCC podczas odpowiadania wszystkim, gdy jesteś na liście BCC, oraz Przypomnij o braku załączników za zapomniane załączniki...
- Popraw wydajność poczty e-mail dzięki Odpowiedz (wszystkim) z załącznikami, Automatyczne dodawanie pozdrowień lub daty i godziny do podpisu lub tematu, Odpowiedz na wiele e-maili...
- Usprawnij wysyłanie e-maili za pomocą Przypomnij sobie e-maile, Narzędzia załączników (Kompresuj wszystko, automatycznie zapisuj wszystko...), Usuń duplikaty, Szybki raport...
 Zacznij od czytania okienek w programie Outlook 2010/2013, stosując bieżący widok do innych folderów
Zacznij od czytania okienek w programie Outlook 2010/2013, stosując bieżący widok do innych folderów
Ponieważ program Outlook może zapamiętać ostatni stan po ponownym uruchomieniu. Możesz ręcznie wyłączyć okienko odczytu i zastosować bieżący widok do innych folderów.
Na przykład w programach Outlook 2010 i 2013 chcesz wyłączyć wszystkie okienka odczytu we wszystkich folderach poczty na określonym koncie e-mail, wykonaj następujące czynności.
1. Wejdź do folderu Skrzynka odbiorcza i kliknij Zobacz i wysłuchaj > Okienko odczytu > poza. Zobacz zrzut ekranu:

2. Okienko odczytu zostało zamknięte w bieżącym folderze. Następnie kliknij Zobacz i wysłuchaj > Zmień widok > Zastosuj bieżący widok do innej poczty Lornetka składana.
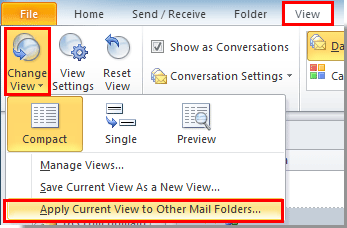
3. w Zastosuj widok okno dialogowe, zaznacz wszystkie foldery na określonym koncie e-mail i zaznacz plik Zastosuj widok do podfolderów pudełko. Następnie kliknij OK przycisk. Zobacz zrzut ekranu:

Następnie wszystkie okienka odczytu wyłączają się we wszystkich folderach poczty, które zaznaczyłeś w oknie dialogowym Zastosuj widok, pod określonym kontem e-mail. Jeśli istnieją inne foldery, których okienko odczytu nie jest zamknięte, możesz je indywidualnie wyłączyć. Pozostań w tym stanie, gdy następnym razem uruchomisz Outlooka, wszystkie okienka odczytu na określonym koncie e-mail są nadal wyłączone.
 Uruchom program Outlook z domyślnie wyłączonym okienkiem odczytu
Uruchom program Outlook z domyślnie wyłączonym okienkiem odczytu
Aby uruchomić Outlooka z domyślnie wyłączonym panelem odczytu, wykonaj następujące czynności.
1. Kliknij prawym przyciskiem pulpit komputera, a następnie kliknij Nowości > skrót w menu po kliknięciu prawym przyciskiem myszy. Zobacz zrzut ekranu:
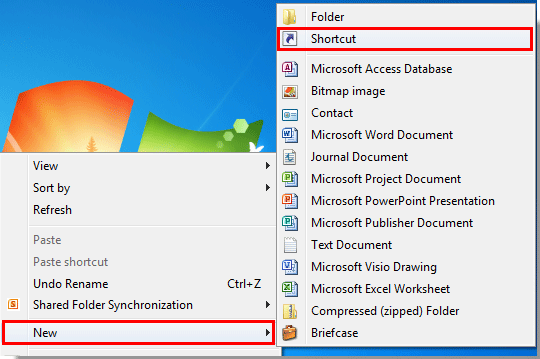
2. w Utwórz skrót oknie, skopiuj i wklej następującą ścieżkę do pliku Wpisz lokalizację elementu i kliknij przycisk Następna przycisk.
1). Perspektywy 2013: „C: \ Program Files \ Microsoft Office \ Office15 \ OUTLOOK.EXE” / nopreview;
2). Perspektywy 2010: „C: \ Program Files \ Microsoft Office \ Office14 \ OUTLOOK.EXE” / nopreview;
3). Perspektywy 2007, „C: \ Program Files \ Microsoft Office \ Office12 \ OUTLOOK.EXE” / nopreview.
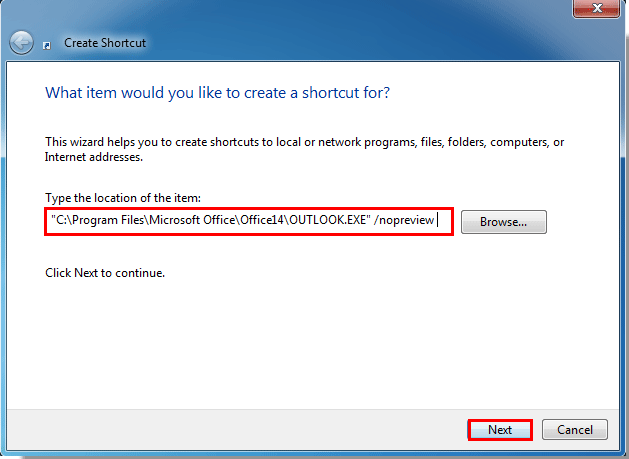
Note: Jeśli powyższej ścieżki nie można znaleźć po kliknięciu przycisku Dalej, należy:
1. Kliknij Przeglądaj , aby ręcznie znaleźć i wybrać plik OUTLOOK.EXE plik według powyższej ścieżki;
2. Po wybraniu pliku OUTLOOK.EXE Plik w Przeglądaj w poszukiwaniu plików lub folderów kliknij przycisk OK przycisk. A potem dodaj /brak podglądu na końcu ścieżki w Wpisz lokalizację elementu pudełko.

3. W następnym Utwórz skrót wpisz nazwę tego skrótu, a następnie kliknij koniec przycisk.

4. Następnie zostanie utworzony skrót do programu Outlook i wyświetlony na pulpicie. Kliknij dwukrotnie, aby go otworzyć, zobaczysz, że okienko odczytu nie jest wyświetlane w żadnym folderze pod całym kontem e-mail.

Najlepsze narzędzia biurowe
Kutools dla programu Outlook - Ponad 100 zaawansowanych funkcji, które usprawnią Twoje perspektywy
🤖 Asystent poczty AI: Natychmiastowe profesjonalne e-maile z magią AI — genialne odpowiedzi jednym kliknięciem, doskonały ton, biegła znajomość wielu języków. Zmień e-mailing bez wysiłku! ...
📧 Automatyzacja poczty e-mail: Poza biurem (dostępne dla POP i IMAP) / Zaplanuj wysyłanie wiadomości e-mail / Automatyczne CC/BCC według reguł podczas wysyłania wiadomości e-mail / Automatyczne przewijanie (Zasady zaawansowane) / Automatyczne dodawanie powitania / Automatycznie dziel wiadomości e-mail od wielu odbiorców na pojedyncze wiadomości ...
📨 Zarządzanie e-mail: Łatwe przywoływanie e-maili / Blokuj oszukańcze wiadomości e-mail według tematów i innych / Usuń zduplikowane wiadomości e-mail / Wiecej opcji / Konsoliduj foldery ...
📁 Załączniki Pro: Zapisz zbiorczo / Odłącz partię / Kompresuj wsadowo / Automatyczne zapisywanie / Automatyczne odłączanie / Automatyczna kompresja ...
🌟 Magia interfejsu: 😊Więcej ładnych i fajnych emotikonów / Zwiększ produktywność programu Outlook dzięki widokom na kartach / Zminimalizuj program Outlook zamiast go zamykać ...
>> Cuda jednym kliknięciem: Odpowiedz wszystkim, dodając przychodzące załączniki / E-maile chroniące przed phishingiem / 🕘Pokaż strefę czasową nadawcy ...
👩🏼🤝👩🏻 Kontakty i kalendarz: Grupowe dodawanie kontaktów z wybranych e-maili / Podziel grupę kontaktów na pojedyncze grupy / Usuń przypomnienia o urodzinach ...
O Cechy 100 Poczekaj na eksplorację! Kliknij tutaj, aby dowiedzieć się więcej.

