Jak skopiować strukturę folderów do nowego pliku danych pst w programie Outlook?
W przypadku niektórych użytkowników Outlooka zwykle używają specjalnej struktury folderów do codziennej pracy w pliku danych pst. Ale przez długi czas, używając starego pliku danych, będzie on robił się nieporęczny w twoim Outlooku. W rzeczywistości możesz zacząć od nowego pliku danych pst z tą samą strukturą folderów, co stary plik danych pst w programie Outlook. W programie Outlook możesz skopiować strukturę folderów do nowego pliku danych pst z funkcją archiwizacji. Więcej informacji znajdziesz w poniższym samouczku.
Skopiuj strukturę folderów do nowego pliku danych pst w programie Outlook
- Automatyzuj wysyłanie e-maili za pomocą Auto CC / BCC, Auto Forward według zasad; wysłać Automatyczna odpowiedź (Poza biurem) bez konieczności korzystania z serwera wymiany...
- Otrzymuj przypomnienia takie jak Ostrzeżenie BCC podczas odpowiadania wszystkim, gdy jesteś na liście BCC, oraz Przypomnij o braku załączników za zapomniane załączniki...
- Popraw wydajność poczty e-mail dzięki Odpowiedz (wszystkim) z załącznikami, Automatyczne dodawanie pozdrowień lub daty i godziny do podpisu lub tematu, Odpowiedz na wiele e-maili...
- Usprawnij wysyłanie e-maili za pomocą Przypomnij sobie e-maile, Narzędzia załączników (Kompresuj wszystko, automatycznie zapisuj wszystko...), Usuń duplikaty, Szybki raport...
 Skopiuj strukturę folderów do nowego pliku danych pst w programie OutlookM
Skopiuj strukturę folderów do nowego pliku danych pst w programie OutlookM
W programie Outlook możesz użyć funkcji archiwizacji, aby utworzyć nowy plik daty pst z taką samą strukturą folderów, jak stary. Wykonaj następujące czynności.
1. Otworzyć Archiwum okno dialogowe.
1). W programie Outlook 2010 i 2013 kliknij filet > Informacia > Narzędzia do czyszczenia > Archiwum. Zobacz zrzut ekranu:
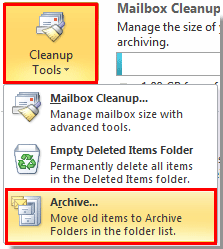
2). W programie Outlook 2007 kliknij filet > Archiwum.
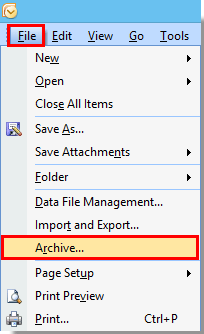
2. w Archiwum w oknie dialogowym, wykonaj następujące czynności.
1). Wybierz Zarchiwizuj ten folder i wszystkie podfoldery opcja;
2). Wybierz katalog główny folderów, do których chcesz skopiować strukturę folderów na jego podstawie;
3). w Archiwizuj elementy starsze niż pole, określ przeszłą datę, kiedy żadne e-maile nie będą przenoszone. Na przykład, jeśli najstarszy e-mail w folderze poczty był przechowywany w dniu 02/01/2013, możesz ustawić elementy archiwum starsze niż w skrzynce na 01/01/2013;
4). Kliknij Przeglądaj przycisk. Zobacz zrzut ekranu:
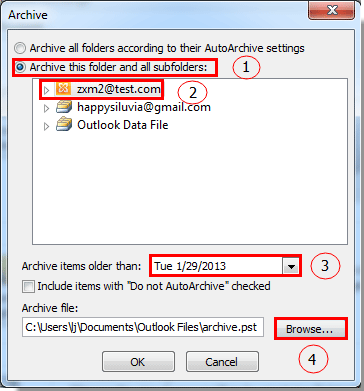
3. Następnie Otwórz pliki danych programu Outlook pojawi się okno dialogowe. Kliknij OK przycisk.
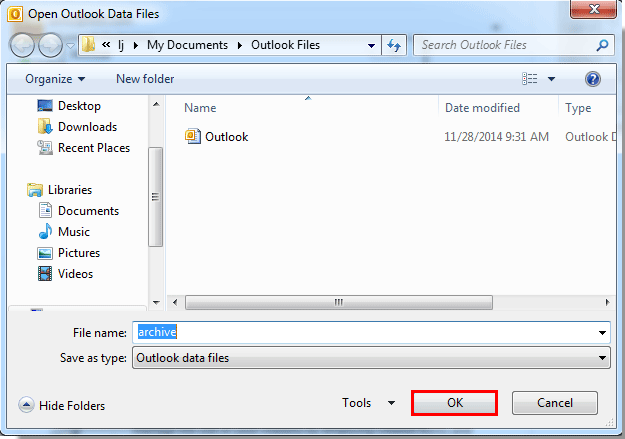
4. Kliknij OK po powrocie do Archiwum okno dialogowe.
5. Następnie Outlook rozpocznie archiwizację.

6. Po zarchiwizowaniu nowy plik Archiwum Plik danych pst jest wyświetlany w okienku nawigacji z taką samą strukturą folderów jak określona powyżej.
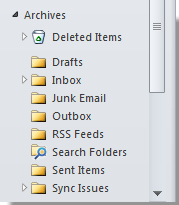
7. Teraz musisz dostać się do Ustawienia konta okno dialogowe, aby zmienić nazwę tego pliku danych.
1). W programach Outlook 2010 i 2013 kliknij filet > Informacia > Ustawienia konta > Ustawienia konta.

2). W programie Outlook 2007 kliknij Tools > Ustawienia konta.
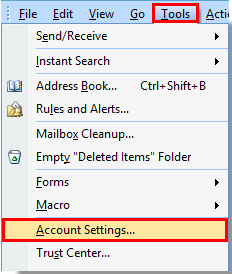
8. w Ustawienia konta okno dialogowe, kliknij przycisk pliki danych zakładka, wybierz archiwum plik danych, który właśnie utworzyłeś w polu, i kliknij plik Ustawienia przycisk. Zobacz zrzut ekranu:
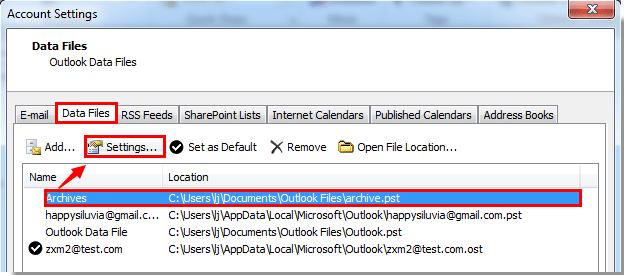
9. w Plik danych programu Outlook zmień nazwę pliku danych w Imię a następnie kliknij OK przycisk.
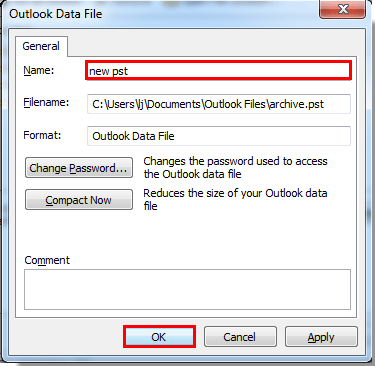
10. Zamknij Ustawienia konta okno dialogowe.
Teraz widać, że nazwa nowego pliku danych pst została pomyślnie zmieniona.
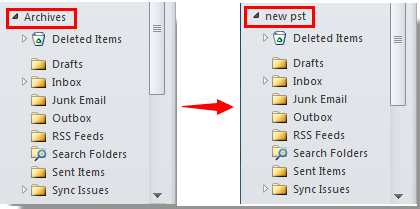
Najlepsze narzędzia biurowe
Kutools dla programu Outlook - Ponad 100 zaawansowanych funkcji, które usprawnią Twoje perspektywy
🤖 Asystent poczty AI: Natychmiastowe profesjonalne e-maile z magią AI — genialne odpowiedzi jednym kliknięciem, doskonały ton, biegła znajomość wielu języków. Zmień e-mailing bez wysiłku! ...
📧 Automatyzacja poczty e-mail: Poza biurem (dostępne dla POP i IMAP) / Zaplanuj wysyłanie wiadomości e-mail / Automatyczne CC/BCC według reguł podczas wysyłania wiadomości e-mail / Automatyczne przewijanie (Zasady zaawansowane) / Automatyczne dodawanie powitania / Automatycznie dziel wiadomości e-mail od wielu odbiorców na pojedyncze wiadomości ...
📨 Zarządzanie e-mail: Łatwe przywoływanie e-maili / Blokuj oszukańcze wiadomości e-mail według tematów i innych / Usuń zduplikowane wiadomości e-mail / Wiecej opcji / Konsoliduj foldery ...
📁 Załączniki Pro: Zapisz zbiorczo / Odłącz partię / Kompresuj wsadowo / Automatyczne zapisywanie / Automatyczne odłączanie / Automatyczna kompresja ...
🌟 Magia interfejsu: 😊Więcej ładnych i fajnych emotikonów / Zwiększ produktywność programu Outlook dzięki widokom na kartach / Zminimalizuj program Outlook zamiast go zamykać ...
>> Cuda jednym kliknięciem: Odpowiedz wszystkim, dodając przychodzące załączniki / E-maile chroniące przed phishingiem / 🕘Pokaż strefę czasową nadawcy ...
👩🏼🤝👩🏻 Kontakty i kalendarz: Grupowe dodawanie kontaktów z wybranych e-maili / Podziel grupę kontaktów na pojedyncze grupy / Usuń przypomnienia o urodzinach ...
O Cechy 100 Poczekaj na eksplorację! Kliknij tutaj, aby dowiedzieć się więcej.

