Jak zmienić nazwy załączników w oknie Outlooka bez zapisywania na dysku?
W przypadku załączników do otrzymanych wiadomości e-mail możesz zmienić nazwy tych załączników, aby można je było łatwo rozpoznać w przyszłych pracach. W rzeczywistości nie ma wbudowanej funkcji programu Outlook, dzięki której można bezpośrednio zmieniać nazwy załączników w oknie programu Outlook bez zapisywania ich na dysku. W tym artykule pokażemy metody zmiany nazw załączników w Outlooku.
Automatycznie zapisuj i zmieniaj nazwy załączników za pomocą kodu VBA w Outlooku
Łatwo zmieniaj nazwy załączników w wiadomości e-mail bez zapisywania na dysku za pomocą Kutools for Outlook
Zapisz i zmień nazwy załączników za pomocą kodu VBA w Outlooku
W tej sekcji udostępnimy kod VBA do automatycznego zapisywania załączników do wybranych wiadomości e-mail. Po zapisaniu możesz zobaczyć datę ostatniej modyfikacji załączników, która została dodana jako przedrostek do oryginalnych nazw załączników. Wykonaj następujące czynności.
1. w dokumenty folder, utwórz nowy folder o nazwie Załączniki aby zapisać i zmienić nazwę załączników wybranej wiadomości e-mail.
2. Wybierz wiadomość e-mail z załącznikami, którą chcesz zapisać, i zmień nazwę z modyfikowanymi datami.
3. naciśnij inny + F11 klucze jednocześnie, aby otworzyć plik Microsoft Visual Basic dla aplikacji okno. w Microsoft Visual Basic dla aplikacji okno, kliknij wstawka > Moduł, a następnie wklej poniższy kod VBA do okna Module.
Kod VBA: Zapisz załączniki i dodaj datę modyfikacji przed nazwą pliku
Public Sub saveattachmentsadddate()
Dim itm As Outlook.MailItem
Dim currentExplorer As Explorer
Dim Selection As Selection
Dim objAtt As Outlook.Attachment
Dim saveFolder As String
Dim fso As Object
Dim oldName
Dim file As String
Dim DateFormat As String
Dim newName As String
Dim enviro As String
enviro = CStr(Environ("USERPROFILE"))
saveFolder = enviro & "\Documents\Attachments\"
Set currentExplorer = Application.ActiveExplorer
Set Selection = currentExplorer.Selection
Set fso = CreateObject("Scripting.FileSystemObject")
On Error Resume Next
For Each itm In Selection
For Each objAtt In itm.Attachments
file = saveFolder & objAtt.DisplayName
objAtt.SaveAsFile file
'Get the file name
Set oldName = fso.GetFile(file)
DateFormat = Format(oldName.DateLastModified, "yyyy-mm-dd ")
newName = DateFormat & objAtt.DisplayName
oldName.Name = newName
Set objAtt = Nothing
Next
Next
Set fso = Nothing
End Sub4. wciśnij F5 klucz do uruchomienia kodu, a załączniki w wybranej wiadomości e-mail zostaną zapisane w folderze „\ Dokumenty \ Załączniki \” a data ostatniej modyfikacji załączników została automatycznie dodana jako przedrostek do oryginalnych nazw załączników.

Uwagi:
Łatwo zmieniaj nazwy załączników w wiadomości e-mail bez zapisywania na dysku za pomocą Kutools for Outlook
Tutaj gorąco polecam Zmień nazwę załączników cechą Kutools dla programu Outlook. Dzięki tej funkcji możesz bezpośrednio zmieniać nazwy załączników w oknie programu Outlook bez zapisywania na dysku.
Kutools dla programu Outlook : z ponad 100 przydatnymi dodatkami do Outlooka, bezpłatnie wypróbować bez ograniczeń w ciągu 60 dni.
1. Po zainstalowaniu Kutools dla programu Outlook, wybierz wiadomość e-mail, której nazwę zmienisz, a następnie kliknij Kutools > Narzędzia załączników > Zmień nazwę wszystkim.

2. w Załączniki Zmień nazwę W oknie dialogowym możesz zobaczyć wszystkie nazwy załączników do wybranej wiadomości e-mail są wymienione w Imię kolumna. Kliknij dwukrotnie nazwę załącznika, aby go edytować, a następnie kliknij OK przycisk, aby zapisać zmiany.
Tips: Możesz zmodyfikować wszystkie nazwy załączników lub po prostu zmodyfikować dowolne nazwy załączników zgodnie z potrzebami w oknie dialogowym.
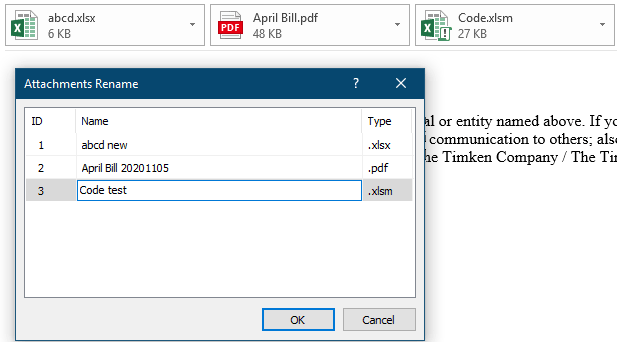
Następnie nazwy załączników są zmieniane w wybranym oknie wiadomości e-mail.
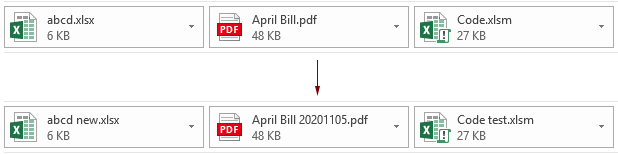
Note: Możesz zmienić nazwę określonego załącznika, zaznaczając go w okienku odczytu i klikając Kutools > przemianować, w oknie dialogowym zmiany nazwy, wpisując nową nazwę w Imię a następnie kliknij OK aby go zapisać. Zobacz zrzut ekranu:
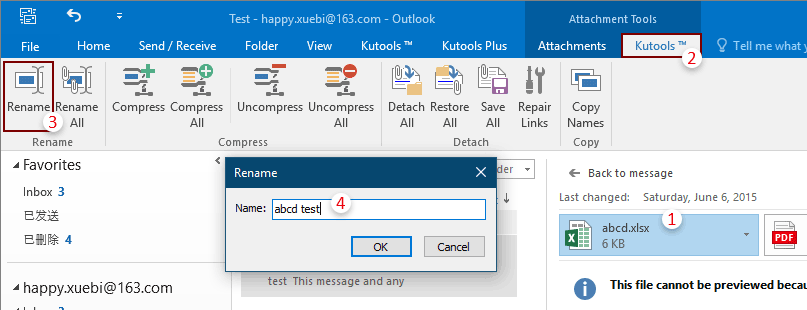
Jeśli chcesz skorzystać z bezpłatnej wersji próbnej tego narzędzia, przejdź do bezpłatnie pobrać oprogramowanie najpierw, a następnie przejdź do wykonania operacji zgodnie z powyższymi krokami.
Podobne artykuły:
- Jak zapisać wszystkie załączniki z wielu wiadomości e-mail do folderu w Outlooku?
- Jak zachować załączniki podczas odpowiadania w Outlooku?
- Jak usunąć wszystkie załączniki z wiadomości e-mail w Outlooku?
Najlepsze narzędzia biurowe
Kutools dla programu Outlook - Ponad 100 zaawansowanych funkcji, które usprawnią Twoje perspektywy
🤖 Asystent poczty AI: Natychmiastowe profesjonalne e-maile z magią AI — genialne odpowiedzi jednym kliknięciem, doskonały ton, biegła znajomość wielu języków. Zmień e-mailing bez wysiłku! ...
📧 Automatyzacja poczty e-mail: Poza biurem (dostępne dla POP i IMAP) / Zaplanuj wysyłanie wiadomości e-mail / Automatyczne CC/BCC według reguł podczas wysyłania wiadomości e-mail / Automatyczne przewijanie (Zasady zaawansowane) / Automatyczne dodawanie powitania / Automatycznie dziel wiadomości e-mail od wielu odbiorców na pojedyncze wiadomości ...
📨 Zarządzanie e-mail: Łatwe przywoływanie e-maili / Blokuj oszukańcze wiadomości e-mail według tematów i innych / Usuń zduplikowane wiadomości e-mail / Wiecej opcji / Konsoliduj foldery ...
📁 Załączniki Pro: Zapisz zbiorczo / Odłącz partię / Kompresuj wsadowo / Automatyczne zapisywanie / Automatyczne odłączanie / Automatyczna kompresja ...
🌟 Magia interfejsu: 😊Więcej ładnych i fajnych emotikonów / Zwiększ produktywność programu Outlook dzięki widokom na kartach / Zminimalizuj program Outlook zamiast go zamykać ...
>> Cuda jednym kliknięciem: Odpowiedz wszystkim, dodając przychodzące załączniki / E-maile chroniące przed phishingiem / 🕘Pokaż strefę czasową nadawcy ...
👩🏼🤝👩🏻 Kontakty i kalendarz: Grupowe dodawanie kontaktów z wybranych e-maili / Podziel grupę kontaktów na pojedyncze grupy / Usuń przypomnienia o urodzinach ...
O Cechy 100 Poczekaj na eksplorację! Kliknij tutaj, aby dowiedzieć się więcej.

