Jak wyeksportować wiadomość e-mail programu Outlook do pliku PDF?
Jak wiesz, Microsoft Outlook nie obsługuje bezpośredniej konwersji wiadomości e-mail do pliku PDF. Zwykle możesz zastosować Adobe Acrobat oprogramowanie do wykonania tej pracy. Jeśli jednak nie zainstalowałeś Adobe Acrobatlub inne trójstronne dodatki, jak eksportować wiadomości e-mail do plików PDF? Tutaj przedstawię dwa obejścia, aby wyeksportować wiadomość e-mail do pliku PDF bez Adobe Acrobat lub inne dodatki:
- Jeśli program Outlook obsługuje funkcję Microsoft Print to PDF
- Jeśli program Outlook nie obsługuje funkcji Microsoft Print to PDF
- Eksportuj zbiorczo wiele wiadomości e-mail programu Outlook do pojedynczych plików PDF
Jeśli program Outlook obsługuje funkcję Microsoft Print to PDF
Jeśli pracujesz w systemie Windows 10, Twój Microsoft Outlook zapewnia drukarkę w formacie Microsoft Print to PDF. Dzięki tej funkcji możesz szybko i łatwo zapisać wiadomość e-mail w pliku PDF.
1. Wybierz lub otwórz wiadomość e-mail, którą wyeksportujesz do pliku PDF, i kliknij filet > .
2. Teraz wybierz Microsoft Print to PDF z Drukarka rozwijaną listę i kliknij przycisk. Zobacz zrzut ekranu:

3. W otwartym oknie dialogowym Zapisz wynik wydruku jako: (1) określ folder docelowy, w którym zapiszesz wyeksportowany plik PDF; (2) wpisz nazwę eksportowanego pliku PDF do pliku Nazwa pliku pudełko; i (3) kliknij Zapisz przycisk.
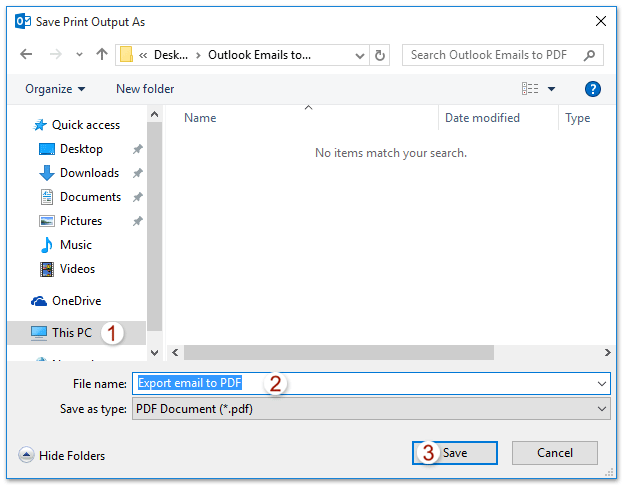
A teraz wybrana wiadomość e-mail została wyeksportowana i zapisana jako pojedynczy plik PDF.
Jedno kliknięcie, aby zbiorczo zapisać / wyeksportować wiele wiadomości e-mail do plików tekstowych / PDF / HTML / CSV w programie Outlook
Zwykle możemy wyeksportować / zapisać wiadomość e-mail jako plik tekstowy za pomocą funkcji Zapisz jako w programie Outlook. Jednak w przypadku zbiorczego zapisywania / eksportowania wielu wiadomości e-mail do poszczególnych plików tekstowych należy ręcznie obsługiwać każdą wiadomość po kolei. Czasochłonne! Nudny! Teraz Kutools dla programu Outlook Zapisz jako plik funkcja może pomóc szybko zapisać wiele wiadomości e-mail w pojedynczych plikach tekstowych, plikach PDF, plikach HTML itp. za pomocą jednego kliknięcia!

Jeśli program Outlook nie obsługuje funkcji Microsoft Print to PDF
Z kolei niektórzy użytkownicy nie działają w systemie Windows 10, a ich program Outlook nie obsługuje formatu Microsoft Print to PDF funkcja. W tym stanie wykonaj poniższe czynności, aby wyeksportować wiadomość e-mail do pliku PDF.
1. Otwórz program Microsoft OneNote, a następnie kliknij plik Dodaj stronę przycisk (lub Nowa strona przycisk), aby wstawić pustą stronę. Zobacz zrzut ekranu:
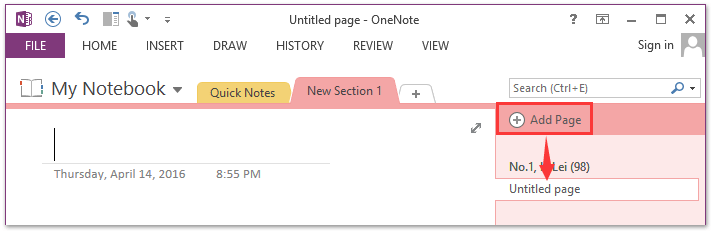
2. Przejdź do programu Microsoft Outlook, wybierz wiadomość e-mail i kliknij Strona główna > OneNote. Zobacz zrzut ekranu:
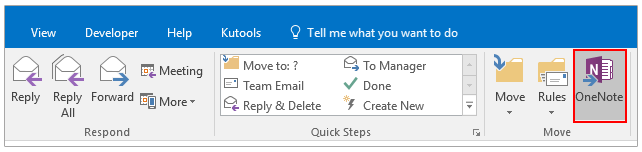
Note: możesz również wyeksportować do pliku PDF, klikając filet > i określając Wyślij do OneNote as Drukarka.
3. W otwartym oknie dialogowym Wybierz lokalizację w programie OneNote wybierz nową stronę, którą wstawiliśmy w kroku 1, i kliknij plik OK przycisk.
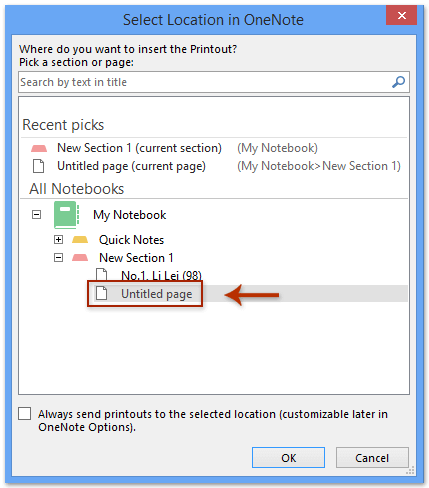
4. Teraz wybrana wiadomość e-mail została wyeksportowana na nową stronę programu OneNote. Proszę kliknąć filet > Export.
5. A teraz kliknij, aby zaznaczyć Strona Eksportuj prąd kliknij, aby podświetlić PDF (* .pdf) Wybierz Format sekcję i kliknij przycisk Export przycisk.
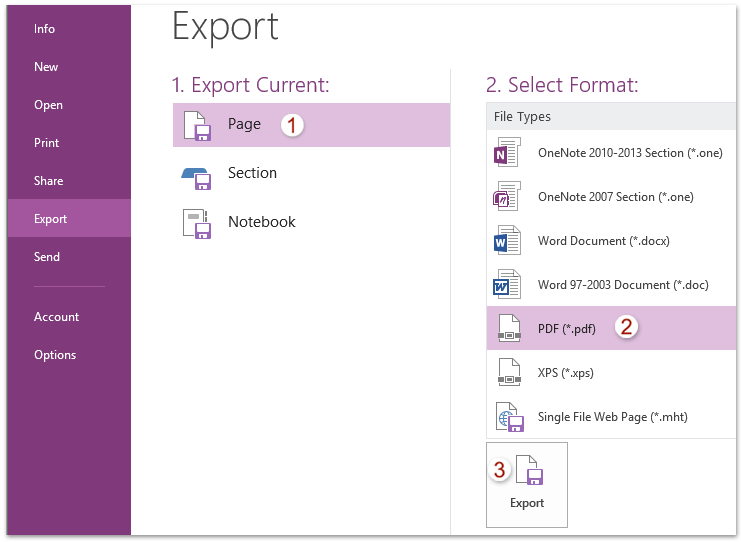
6. W otwartym oknie dialogowym Zapisz jako: (1) określ folder docelowy, w którym zapiszesz wyeksportowany plik PDF; (2) wpisz nazwę eksportowanego pliku PDF do pliku Nazwa pliku pudełko; (3) Sprawdź Wybrane strony opcja; (4) kliknij Zapisz przycisk. Zobacz zrzut ekranu:
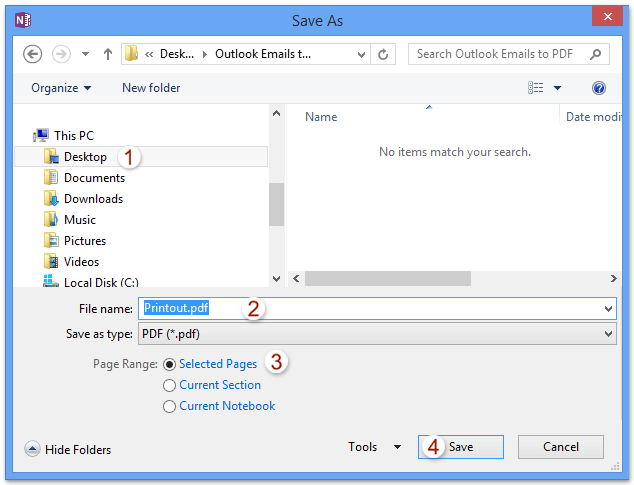
A teraz wiadomość e-mail wybrana w programie Microsoft Outlook została wyeksportowana i zapisana jako plik PDF.
Eksportuj zbiorczo wiele wiadomości e-mail programu Outlook do pojedynczych plików PDF
Jeśli masz zainstalowany Kutools dla programu Outlook, możesz zastosować jego funkcję Zapisz jako plik, aby zbiorczo wyeksportować wiele wiadomości e-mail do poszczególnych plików PDF w programie Outlook.
Kutools dla programu Outlook: Najlepszy zestaw narzędzi Outlook z ponad 100 przydatnymi narzędziami. Wypróbuj ZA DARMO przez 60 dni, bez ograniczeń, bez zmartwień! Czytaj więcej... Rozpocznij bezpłatny okres próbny już teraz!
1. Utrzymać Ctrl or Shift Aby wybrać wiele wiadomości e-mail, które chcesz zbiorczo wyeksportować do plików PDF, i kliknij Kutools > Zapisz zbiorczo. Zobacz zrzut ekranu:

2. W oknie dialogowym Zapisywanie wiadomości jako inne pliki kliknij przycisk Przeglądaj ![]() aby określić folder docelowy, w którym będą zapisywane pliki PDF, zaznacz PDF format opcję, a następnie kliknij Ok przycisk. Zobacz zrzut ekranu:
aby określić folder docelowy, w którym będą zapisywane pliki PDF, zaznacz PDF format opcję, a następnie kliknij Ok przycisk. Zobacz zrzut ekranu:
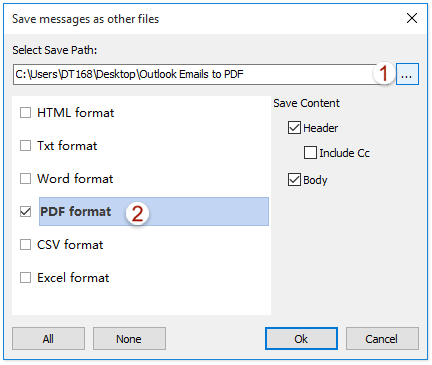
Teraz zobaczysz, że wszystkie wybrane wiadomości e-mail są eksportowane i zapisywane jako pojedyncze pliki PDF w określonym folderze docelowym. Zobacz zrzut ekranu:
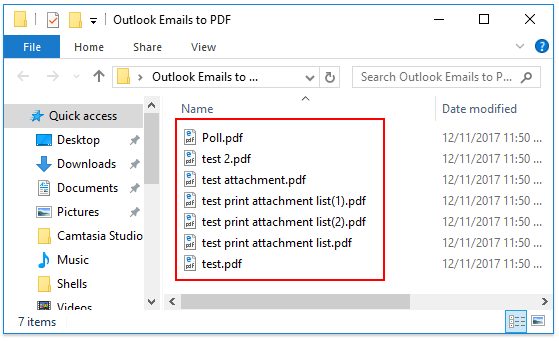
Powiązane artykuły
Eksportuj kalendarz z Outlooka do arkusza kalkulacyjnego Excel
Eksportuj kontakty z Outlooka do arkusza kalkulacyjnego Excel
Najlepsze narzędzia biurowe
Kutools dla programu Outlook - Ponad 100 zaawansowanych funkcji, które usprawnią Twoje perspektywy
🤖 Asystent poczty AI: Natychmiastowe profesjonalne e-maile z magią AI — genialne odpowiedzi jednym kliknięciem, doskonały ton, biegła znajomość wielu języków. Zmień e-mailing bez wysiłku! ...
📧 Automatyzacja poczty e-mail: Poza biurem (dostępne dla POP i IMAP) / Zaplanuj wysyłanie wiadomości e-mail / Automatyczne CC/BCC według reguł podczas wysyłania wiadomości e-mail / Automatyczne przewijanie (Zasady zaawansowane) / Automatyczne dodawanie powitania / Automatycznie dziel wiadomości e-mail od wielu odbiorców na pojedyncze wiadomości ...
📨 Zarządzanie e-mail: Łatwe przywoływanie e-maili / Blokuj oszukańcze wiadomości e-mail według tematów i innych / Usuń zduplikowane wiadomości e-mail / Wiecej opcji / Konsoliduj foldery ...
📁 Załączniki Pro: Zapisz zbiorczo / Odłącz partię / Kompresuj wsadowo / Automatyczne zapisywanie / Automatyczne odłączanie / Automatyczna kompresja ...
🌟 Magia interfejsu: 😊Więcej ładnych i fajnych emotikonów / Zwiększ produktywność programu Outlook dzięki widokom na kartach / Zminimalizuj program Outlook zamiast go zamykać ...
>> Cuda jednym kliknięciem: Odpowiedz wszystkim, dodając przychodzące załączniki / E-maile chroniące przed phishingiem / 🕘Pokaż strefę czasową nadawcy ...
👩🏼🤝👩🏻 Kontakty i kalendarz: Grupowe dodawanie kontaktów z wybranych e-maili / Podziel grupę kontaktów na pojedyncze grupy / Usuń przypomnienia o urodzinach ...
O Cechy 100 Poczekaj na eksplorację! Kliknij tutaj, aby dowiedzieć się więcej.

