Jak wyeksportować wszystkie wiadomości e-mail z folderu poczty programu Outlook do programu Excel / CSV?
Ten artykuł dotyczy eksportowania wszystkich wiadomości e-mail z folderu poczty programu Outlook do nowego skoroszytu programu Excel. Istnieją dwa rozwiązania:
- Eksportuj wszystkie wiadomości e-mail z folderu poczty w programie Outlook do programu Excel / CSV z funkcją kopiowania
- Eksportuj wszystkie wiadomości e-mail z folderu poczty w programie Outlook do programu Excel / CSV z funkcją importu / eksportu
- Eksportuj każdą wiadomość e-mail z folderu poczty programu Outlook do pojedynczego pliku Excel / CSV
- Eksportuj wszystkie wiadomości e-mail z folderu poczty w programie Outlook do programu Excel za pomocą niesamowitego narzędzia
Eksportuj wszystkie wiadomości e-mail z folderu poczty w programie Outlook do programu Excel / CSV z funkcją kopiowania
Ta metoda poprowadzi Cię do skopiowania wszystkich wiadomości e-mail z folderu poczty w programie Outlook, a następnie wklejenia bezpośrednio do skoroszytu programu Excel. Wykonaj następujące czynności:
1, w Poczta widoku kliknij, aby otworzyć folder poczty, z którego będziesz kopiować wiadomości e-mail.
Note: Jeśli nie chcesz kopiować tekstu każdej wiadomości e-mail do programu Excel, zignoruj poniższe trzy kroki i przejdź do Krok 5 bezpośrednio.
2. Wyłącz Okienko odczytu klikając przycisk Zobacz i wysłuchaj > Okienko odczytu > Off. Zobacz zrzut ekranu:

3. Kliknij Zobacz i wysłuchaj > Dodaj kolumny aby otworzyć okno dialogowe Pokaż kolumny. Zobacz zrzut ekranu poniżej:

4. W otwartym oknie dialogowym Pokaż kolumny wybierz Wszystkie pola poczty z Wybierz dostępne kolumny z Lista rozwijana; kliknij, aby podświetlić Wiadomość opcja w Dostępne kolumny , a następnie kliknij Dodaj Przycisk i OK kolejno. Zobacz zrzut ekranu powyżej.
5. Teraz wybierz wszystkie wiadomości e-mail w otwartym folderze i skopiuj je, naciskając Ctrl + C klucze jednocześnie.
Note: Istnieją dwie metody zaznaczania wszystkich wiadomości e-mail w otwartym folderze poczty w programie Outlook: A. Wybierz pierwszą wiadomość e-mail na liście wiadomości, a następnie naciśnij Ctrl + Shift + Koniec klucze w tym samym czasie; B. Wybierz dowolny e-mail na liście mailowej, a następnie naciśnij Ctrl + A klucze w tym samym czasie.

6. Utwórz nowy skoroszyt, a następnie wklej wiadomości e-mail do programu Excel, wybierając komórkę A1 i naciskając Ctrl + V klucze jednocześnie.
7. Zapisz skoroszyt.
Note: Jeśli chcesz zapisać wszystkie wiadomości e-mail jako plik CSV, kliknij filet > Zapisz jako w skoroszycie, aby zapisać go jako plik CSV.
3 kroki, aby wyeksportować wszystkie wiadomości e-mail z folderu poczty programu Outlook do programu Excel
Ogólnie rzecz biorąc, możesz zastosować funkcję Importuj / Eksportuj, aby eksportować wiadomości e-mail z folderu poczty programu Outlook do skoroszytu programu Excel w 12 krokach. Jeśli jednak zainstalowałeś Kutools dla programu Outlook, wystarczą tylko 3 kliknięcia z Szybki raport funkcja!
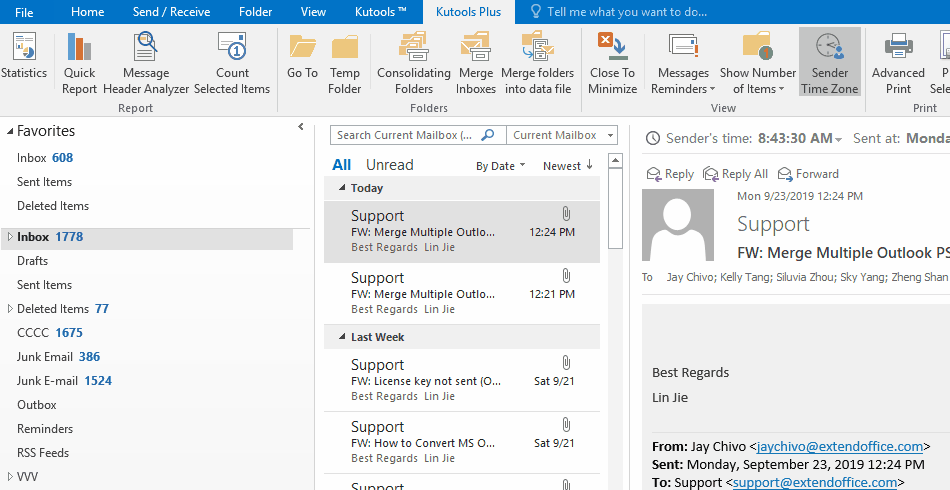
Eksportuj wszystkie wiadomości e-mail z folderu poczty w programie Outlook do programu Excel / CSV z funkcją importu / eksportu
Ta metoda wprowadzi Microsoft Outlook Kreator importu i eksportu aby wyeksportować wszystkie wiadomości e-mail z folderu poczty do skoroszytu programu Excel.
1. Kliknij filet > Otwórz i eksportuj (lub Otwarte)> Import / Eksport (lub import).
2. W otwartym Kreatorze importu i eksportu kliknij, aby podświetlić plik Eksport do pliku opcję i kliknij przycisk Następna przycisk.

3. W otwartym oknie dialogowym Eksportuj do pliku kliknij, aby podświetlić plik Wartości oddzielone przecinkami opcję i kliknij przycisk Następna przycisk.

4. W nowym oknie dialogowym Eksportuj do pliku kliknij, aby podświetlić folder poczty, z którego będziesz eksportować wiadomości e-mail, i kliknij przycisk Następna przycisk.

5. W trzecim Eksportuj do pliku w oknie dialogowym, kliknij Przeglądaj przycisk.

6. W wyskakującym okienku Przeglądaj W oknie dialogowym określ folder docelowy, w którym zapiszesz wyeksportowany plik CSV, nadaj mu nazwę w formacie Nazwa pliku i kliknij przycisk OK przycisk. Zobacz zrzut ekranu powyżej:
7. A następnie kliknij przycisk Następna w oknie dialogowym Eksportuj do pliku.
8. W ostatnim oknie dialogowym Eksportuj do pliku zaznacz plik Eksportuj „wiadomości e-mail” z folderu możliwość otwarcia okna dialogowego Mapuj pola niestandardowe. Zobacz zrzut ekranu poniżej:
Note: Jeśli okno dialogowe Mapuj pola niestandardowe nie pojawi się, zaznacz opcję Eksportuj „wiadomości e-mail” z folderu opcję, a następnie kliknij Mapuj pola niestandardowe przycisk.

9. W oknie dialogowym Mapuj pola niestandardowe dodaj lub przenieś pola w Do w razie potrzeby, a następnie kliknij plik OK przycisk. Zobacz zrzut ekranu powyżej:
10. Kliknij przycisk Zakończ w otwartym oknie dialogowym Eksportuj do pliku.
Do tej pory wszystkie wiadomości e-mail w określonym folderze poczty zostały już wyeksportowane jako plik CSV. Aby zapisać jako plik Excel, wykonaj następujące czynności:
11. Przejdź do folderu docelowego, kliknij prawym przyciskiem myszy wyeksportowany plik CSV, a następnie wybierz Otwórz za pomocą > przewyższać z menu po kliknięciu prawym przyciskiem myszy. Zobacz zrzut ekranu:

12. Teraz wyeksportowany plik CSV otwiera się w programie Excel. Zapisz skoroszyt programu Excel.
Do tej pory wyeksportowaliśmy już wszystkie wiadomości e-mail z określonego folderu poczty w programie Outlook do nowego skoroszytu programu Excel.
Eksportuj każdą wiadomość e-mail z folderu poczty programu Outlook do pojedynczego pliku Excel / CSV
Jeśli masz zainstalowany Kutools dla programu Outlook, możesz zastosować jego plik Zapisz jako plik funkcję łatwego eksportowania każdej wiadomości e-mail z folderu poczty programu Outlook do pojedynczego pliku programu Excel lub pliku CSV zbiorczo za pomocą tylko kilku kliknięć. Wykonaj następujące czynności:
Kutools dla programu Outlook: Najlepszy zestaw narzędzi Outlook z ponad 100 przydatnymi narzędziami. Wypróbuj ZA DARMO przez 60 dni, bez ograniczeń, bez zmartwień! Czytaj więcej... Rozpocznij bezpłatny okres próbny już teraz!
1. Otwórz określony folder poczty w programie Outlook, naciśnij Ctrl + A , aby zaznaczyć wszystkie zawarte w nim wiadomości e-mail, i kliknij Kutools > Zapisz zbiorczo.

2. W oknie dialogowym Zapisz wiadomości jako inne pliki kliknij Przeglądaj przycisk ![]() aby określić folder docelowy, w którym będziesz zapisywać pliki Excel, zaznacz Format Excel opcja (lub Format CSV opcja) i kliknij plik Ok przycisk. Zobacz zrzut ekranu:
aby określić folder docelowy, w którym będziesz zapisywać pliki Excel, zaznacz Format Excel opcja (lub Format CSV opcja) i kliknij plik Ok przycisk. Zobacz zrzut ekranu:

Teraz zobaczysz, że każda wiadomość e-mail w określonym folderze poczty jest eksportowana zbiorczo jako osobny skoroszyt (lub plik CSV). Zobacz zrzut ekranu:

Eksportuj wszystkie wiadomości e-mail z folderu poczty w programie Outlook do programu Excel za pomocą niesamowitego narzędzia
Jeśli Kutools dla programu Outlook zainstalowany, możesz zastosować jego Szybki raport funkcja szybkiego eksportowania wszystkich wiadomości e-mail z folderu programu Outlook do programu Excel w zaledwie 3 krokach.
Kutools dla programu Outlook: Dodaj ponad 100 przydatnych narzędzi do programu Outlook, które można wypróbować bezpłatnie przez 60 dni bez ograniczeń. Czytaj więcej Bezpłatna wersja próbna teraz
1. Kliknij, aby zaznaczyć określony folder poczty w okienku nawigacji, a następnie kliknij Kutools Plus > Szybki raport.

2. W oknie dialogowym Zapisz raport kliknij folder docelowy, w którym chcesz zapisać plik Excel, nazwij plik wyjściowy w Nazwa pliku i kliknij przycisk Zapisz.

3. Teraz pojawia się okno dialogowe i prosi o pozwolenie na otwarcie pliku wyjściowego. Kliknij Tak iść do przodu.

Do tej pory wszystkie wiadomości e-mail w określonym folderze poczty zostały wyeksportowane do nowo otwieranego skoroszytu.
Podobne artykuły:
Najlepsze narzędzia biurowe
Kutools dla programu Outlook - Ponad 100 zaawansowanych funkcji, które usprawnią Twoje perspektywy
🤖 Asystent poczty AI: Natychmiastowe profesjonalne e-maile z magią AI — genialne odpowiedzi jednym kliknięciem, doskonały ton, biegła znajomość wielu języków. Zmień e-mailing bez wysiłku! ...
📧 Automatyzacja poczty e-mail: Poza biurem (dostępne dla POP i IMAP) / Zaplanuj wysyłanie wiadomości e-mail / Automatyczne CC/BCC według reguł podczas wysyłania wiadomości e-mail / Automatyczne przewijanie (Zasady zaawansowane) / Automatyczne dodawanie powitania / Automatycznie dziel wiadomości e-mail od wielu odbiorców na pojedyncze wiadomości ...
📨 Zarządzanie e-mail: Łatwe przywoływanie e-maili / Blokuj oszukańcze wiadomości e-mail według tematów i innych / Usuń zduplikowane wiadomości e-mail / Wiecej opcji / Konsoliduj foldery ...
📁 Załączniki Pro: Zapisz zbiorczo / Odłącz partię / Kompresuj wsadowo / Automatyczne zapisywanie / Automatyczne odłączanie / Automatyczna kompresja ...
🌟 Magia interfejsu: 😊Więcej ładnych i fajnych emotikonów / Zwiększ produktywność programu Outlook dzięki widokom na kartach / Zminimalizuj program Outlook zamiast go zamykać ...
>> Cuda jednym kliknięciem: Odpowiedz wszystkim, dodając przychodzące załączniki / E-maile chroniące przed phishingiem / 🕘Pokaż strefę czasową nadawcy ...
👩🏼🤝👩🏻 Kontakty i kalendarz: Grupowe dodawanie kontaktów z wybranych e-maili / Podziel grupę kontaktów na pojedyncze grupy / Usuń przypomnienia o urodzinach ...
O Cechy 100 Poczekaj na eksplorację! Kliknij tutaj, aby dowiedzieć się więcej.

