Jak dołączyć wiadomości lub zaproszenia na spotkania do wiadomości e-mail w Outlooku?
Często dołącza się plik z dysku twardego jako załącznik do wiadomości e-mail, ale jak dołączyć wiadomości e-mail lub zaproszenia na spotkania jako załączniki w programie Outlook? Wypróbuj poniższe rozwiązania:
- Załączaj wiadomości lub zaproszenia na spotkania do wiadomości e-mail za pomocą funkcji elementu programu Outlook
- Załączaj wiadomości do wiadomości e-mail za pomocą funkcji Prześlij dalej jako załącznik
Załączaj wiadomości lub zaproszenia na spotkania do wiadomości e-mail za pomocą funkcji elementu programu Outlook
Microsoft Outlook obsługuje nie tylko załączanie plików z dysku twardego, ale także wstawianie elementów programu Outlook, takich jak wiadomości e-mail, zaproszenia na spotkania, terminy, kontakty itp. Jako załączników do wiadomości e-mail.
1. W widoku Poczta kliknij Strona główna > nowy e-mail aby utworzyć nową wiadomość e-mail.
2. W nowym oknie wiadomości kliknij wstawka > Element programu Outlook. Zobacz zrzut ekranu:

3. W otwartym oknie dialogowym Wstaw element zobacz zrzut ekranu poniżej:
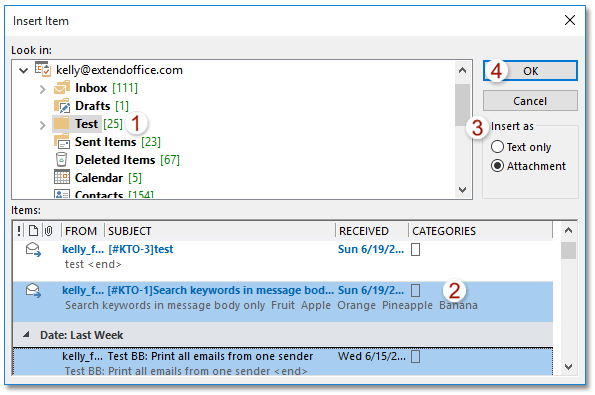
(1) W Zaglądać kliknij, aby zaznaczyć folder, którego elementy wstawisz jako załączniki. Aby załączyć wiadomości e-mail, wybierz folder poczty; aby dołączyć zaproszenia na spotkania, wybierz Kalendarz.
(2) W szt wybierz jeden lub wiele elementów, które wstawisz jako załączniki;
(3) W Wstaw jako sekcja, sprawdź Załącznik opcja;
(4) Kliknij OK przycisk.
4. Teraz wybrane elementy programu Outlook są wstawiane jako załączniki do nowej wiadomości e-mail, jak pokazano poniżej. Utwórz ten e-mail i wyślij go.

Note: Jeśli zaznaczysz Tylko tekst opcja w Wstaw jako W sekcji wybrany element programu Outlook zostanie wstawiony do treści wiadomości, jak pokazano na poniższym zrzucie ekranu:

Automatycznie dodaj tekst, aktualną datę / godzinę do tematu lub podpisu w Outlooku
Dostarczone przez Kutools dla programu Outlook.

Załączaj wiadomości do wiadomości e-mail za pomocą funkcji Prześlij dalej jako załącznik
Możemy szybko dodać jedną lub wiele wiadomości e-mail jako załączniki do nowej wiadomości e-mail z rozszerzeniem Przekaż jako załącznik funkcja w programie Outlook.
1, w Poczta otwórz folder poczty, którego wiadomości e-mail chcesz załączyć jako załączniki, a następnie wybierz wiadomości e-mail z listy wiadomości.
Note: Trzymanie Ctrl klucz, możesz wybrać wiele nieprzylegających e-maili, klikając je jeden po drugim; trzymając Shift klawisz, możesz wybrać wiele sąsiednich wiadomości e-mail, klikając pierwszy i ostatni.
2. Kliknij Strona główna > Więcej > Przekaż jako załącznik.
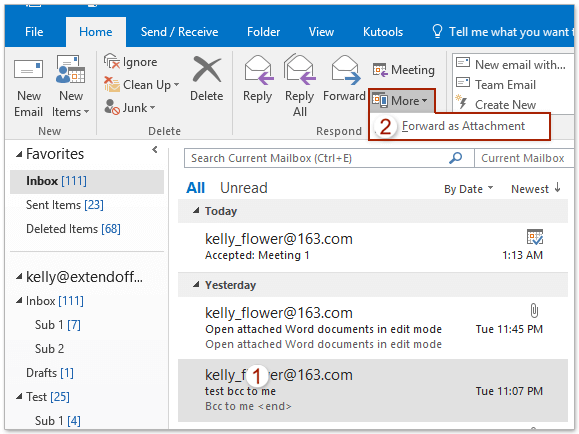
3. Teraz wszystkie wybrane wiadomości e-mail są wstawiane jako załączniki do nowej wiadomości e-mail, utwórz tę wiadomość e-mail i wyślij ją.
Powiązane artykuły
Najlepsze narzędzia biurowe
Kutools dla programu Outlook - Ponad 100 zaawansowanych funkcji, które usprawnią Twoje perspektywy
🤖 Asystent poczty AI: Natychmiastowe profesjonalne e-maile z magią AI — genialne odpowiedzi jednym kliknięciem, doskonały ton, biegła znajomość wielu języków. Zmień e-mailing bez wysiłku! ...
📧 Automatyzacja poczty e-mail: Poza biurem (dostępne dla POP i IMAP) / Zaplanuj wysyłanie wiadomości e-mail / Automatyczne CC/BCC według reguł podczas wysyłania wiadomości e-mail / Automatyczne przewijanie (Zasady zaawansowane) / Automatyczne dodawanie powitania / Automatycznie dziel wiadomości e-mail od wielu odbiorców na pojedyncze wiadomości ...
📨 Zarządzanie e-mail: Łatwe przywoływanie e-maili / Blokuj oszukańcze wiadomości e-mail według tematów i innych / Usuń zduplikowane wiadomości e-mail / Wiecej opcji / Konsoliduj foldery ...
📁 Załączniki Pro: Zapisz zbiorczo / Odłącz partię / Kompresuj wsadowo / Automatyczne zapisywanie / Automatyczne odłączanie / Automatyczna kompresja ...
🌟 Magia interfejsu: 😊Więcej ładnych i fajnych emotikonów / Zwiększ produktywność programu Outlook dzięki widokom na kartach / Zminimalizuj program Outlook zamiast go zamykać ...
>> Cuda jednym kliknięciem: Odpowiedz wszystkim, dodając przychodzące załączniki / E-maile chroniące przed phishingiem / 🕘Pokaż strefę czasową nadawcy ...
👩🏼🤝👩🏻 Kontakty i kalendarz: Grupowe dodawanie kontaktów z wybranych e-maili / Podziel grupę kontaktów na pojedyncze grupy / Usuń przypomnienia o urodzinach ...
O Cechy 100 Poczekaj na eksplorację! Kliknij tutaj, aby dowiedzieć się więcej.

