Jak automatycznie podkreślać błędnie napisane słowa lub błędy ortograficzne w Outlooku?
Jak wiemy, błędna pisownia w e-mailu jest niewygodna. Ale jak uniknąć błędów ortograficznych w e-mailach? W tym artykule mowa o automatycznym oznaczaniu wszystkich błędnie napisanych słów czerwonymi podkreśleniami podczas tworzenia wiadomości w Outlooku.
Automatycznie podkreślaj błędnie napisane słowa lub błędy pisowni w Outlooku
Automatycznie podkreślaj błędnie napisane słowa lub błędy pisowni w Outlooku
Możesz skonfigurować opcje programu Outlook, aby automatycznie dodawać podkreślenia do wszystkich błędnie napisanych słów lub błędów pisowni podczas tworzenia wiadomości e-mail.
1. Kliknij filet > Opcje aby otworzyć okno dialogowe Opcje programu Outlook.
2. W oknie dialogowym Opcje programu Outlook kliknij plik Poczta na lewym pasku, a następnie kliknij Pisownia i autokorekta przycisk w Skomponuj wiadomości Sekcja. Zobacz zrzut ekranu:
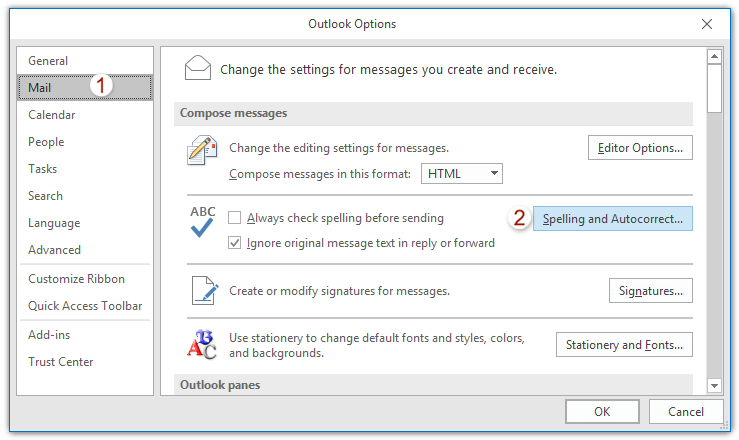
3. Teraz przejdziesz do okna dialogowego Opcje edytora. Proszę kliknąć Proofing w lewym pasku i zaznacz Sprawdzanie pisowni w trakcie pisania opcja w Podczas poprawiania pisowni w Outlooku Sekcja. Zobacz zrzut ekranu:
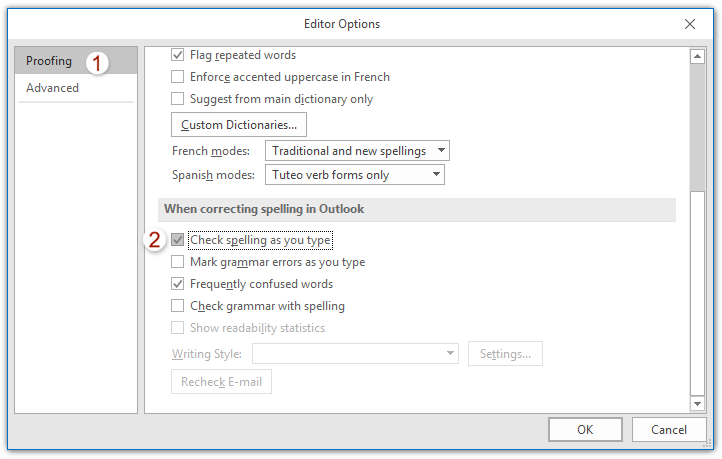
4. Kliknij OK > OK przyciski, aby zapisać opcje programu Outlook.
Odtąd czerwone podkreślenia będą automatycznie dodawane do błędnie napisanych słów, gdy będziesz je wpisywać podczas tworzenia wiadomości e-mail. Zobacz zrzut ekranu:

Automatycznie oznaczaj przychodzące wiadomości e-mail linkami phishingowymi w Outlooku
Czy kiedykolwiek otrzymałeś e-maile z odsyłaczami do phishingu, które prowadziły do strony phishingowej i mogły wykraść Twoje dane osobowe w Outlooku? Teraz Kutools dla programu Outlook zapewnia plik Sprawdź złośliwą pocztę opcja, która może pomóc w automatycznym sprawdzaniu i oznaczaniu wszystkich przychodzących wiadomości e-mail zawierających łącza phishingowe.

Powiązane artykuły
Najlepsze narzędzia biurowe
Kutools dla programu Outlook - Ponad 100 zaawansowanych funkcji, które usprawnią Twoje perspektywy
🤖 Asystent poczty AI: Natychmiastowe profesjonalne e-maile z magią AI — genialne odpowiedzi jednym kliknięciem, doskonały ton, biegła znajomość wielu języków. Zmień e-mailing bez wysiłku! ...
📧 Automatyzacja poczty e-mail: Poza biurem (dostępne dla POP i IMAP) / Zaplanuj wysyłanie wiadomości e-mail / Automatyczne CC/BCC według reguł podczas wysyłania wiadomości e-mail / Automatyczne przewijanie (Zasady zaawansowane) / Automatyczne dodawanie powitania / Automatycznie dziel wiadomości e-mail od wielu odbiorców na pojedyncze wiadomości ...
📨 Zarządzanie e-mail: Łatwe przywoływanie e-maili / Blokuj oszukańcze wiadomości e-mail według tematów i innych / Usuń zduplikowane wiadomości e-mail / Wiecej opcji / Konsoliduj foldery ...
📁 Załączniki Pro: Zapisz zbiorczo / Odłącz partię / Kompresuj wsadowo / Automatyczne zapisywanie / Automatyczne odłączanie / Automatyczna kompresja ...
🌟 Magia interfejsu: 😊Więcej ładnych i fajnych emotikonów / Zwiększ produktywność programu Outlook dzięki widokom na kartach / Zminimalizuj program Outlook zamiast go zamykać ...
>> Cuda jednym kliknięciem: Odpowiedz wszystkim, dodając przychodzące załączniki / E-maile chroniące przed phishingiem / 🕘Pokaż strefę czasową nadawcy ...
👩🏼🤝👩🏻 Kontakty i kalendarz: Grupowe dodawanie kontaktów z wybranych e-maili / Podziel grupę kontaktów na pojedyncze grupy / Usuń przypomnienia o urodzinach ...
O Cechy 100 Poczekaj na eksplorację! Kliknij tutaj, aby dowiedzieć się więcej.

