Jak przypisać automatyczny podpis do każdej wiadomości e-mail w Outlooku?
W porównaniu do ręcznego wpisywania informacji kontaktowych za każdym razem w wychodzących wiadomościach e-mail w programie Outlook, możesz przypisać automatyczny podpis do każdej wiadomości e-mail w ramach określonego konta e-mail. Czasami możesz nawet dodać automatyczny podpis do każdej nowej wiadomości e-mail na dowolnym koncie e-mail w programie Outlook. Poniższe rozwiązania pokażą Ci szczegółowe kroki:
- Przypisz automatyczny podpis do każdego e-maila na jednym koncie e-mail
- Przypisz automatyczny podpis do każdej nowej wiadomości e-mail na wszystkich kontach e-mail
Przypisz automatyczny podpis do każdego e-maila na jednym koncie e-mail
Możesz skonfigurować ustawienia podpisu, aby przypisywać podpis do każdej nowej wiadomości e-mail lub każdej odpowiadającej wiadomości e-mail wysłanej przez określone konto e-mail w programie Outlook.
1. w Poczta zobacz, utwórz nowy e-mail klikając Strona główna > nowy e-mail.
2. W nowym oknie wiadomości kliknij wstawka > podpis > Podpisy. Zobacz zrzut ekranu:
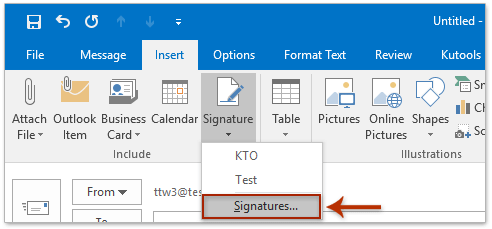
3. W otwartym oknie dialogowym Podpis i papeteria (patrz zrzut ekranu):
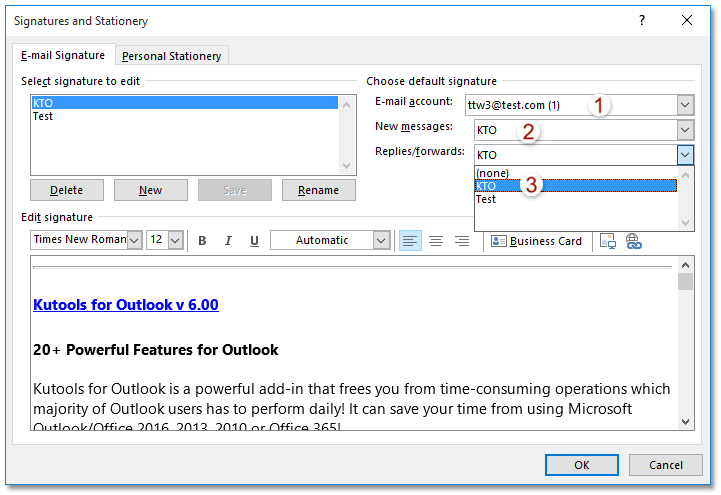
(1) Wybierz określone konto e-mail, do którego będziesz przypisywać podpis do każdego e-maila z pliku Konto e-mail Lista rozwijana;
(2) Wybierz określony podpis, który będziesz przypisywać do każdego nowego e-maila z pliku Nowe wiadomości Lista rozwijana;
(3) Wybierz określony podpis, który zostanie przypisany do każdej wiadomości e-mail z odpowiedzią lub przesłaniem z domeny Odpowiedzi / przekazuje dalej Lista rozwijana;
Note: Aby przypisać podpis do wszystkich nowych e-maili i odpowiadać na e-maile z innych kont e-mail, powtórz powyższe (1) - (3).
(4) Kliknij OK przycisk.
Odtąd, gdy utworzysz nową wiadomość e-mail lub odpowiesz / prześlesz wiadomość e-mail w ramach określonego konta e-mail, określony podpis zostanie automatycznie dodany do wiadomości e-mail.
Przypisz automatyczny podpis do każdej nowej wiadomości e-mail na wszystkich kontach e-mail
Jeśli masz zainstalowany Kutools dla programu Outlook, możesz zastosować jego plik Dodaj podpis daty podczas tworzenia nowej wiadomości e-mail opcja automatycznego dodawania podpisu do wszystkich nowych wiadomości e-mail bez względu na konto e-mail, w którym zostały utworzone w programie Outlook.
1. kliknij Kutools > Opcje aby otworzyć okno dialogowe Opcje.
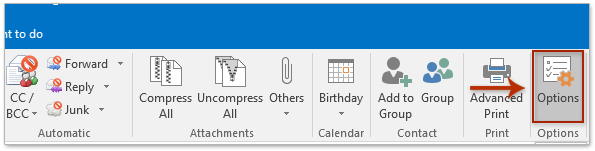
2. W otwartym oknie dialogowym Opcje przejdź do pliku Nowości a następnie (patrz zrzut ekranu):
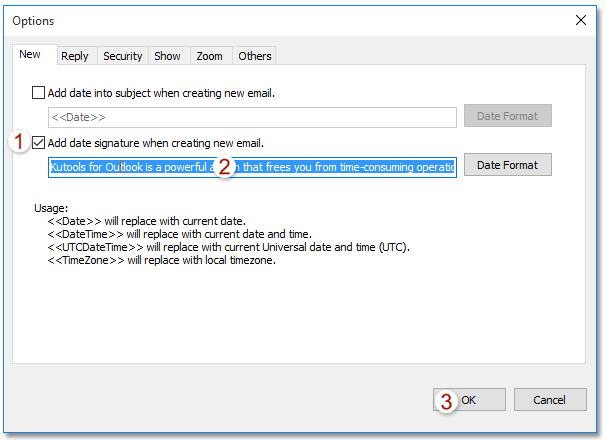
(1) Sprawdź Dodaj podpis daty podczas tworzenia nowej wiadomości e-mail. Opcja;
(2) Wpisz lub wklej treść podpisu, którą automatycznie dodasz do każdego nowego e-maila w poniższym polu;
(3) Kliknij OK przycisk.
Od teraz nie, bez względu na to, na jakim koncie e-mail utworzysz nowe wiadomości e-mail, określony podpis zostanie automatycznie wstawiony do nowych wiadomości e-mail.
Demo: Przypisz automatyczny podpis do każdej nowej wiadomości e-mail na wszystkich kontach e-mail
Wskazówka: W tym wideo, Kutools została dodana przez Kutools dla programu Outlook. Jeśli potrzebujesz, kliknij tutaj mieć 60-dniowy bezpłatny okres próbny bez ograniczeń!
Powiązane artykuły
Zmień rozmiar rozmytego obrazu w podpisie w Outlooku
Otwórz folder zawierający podpisy programu Outlook
Importuj lub wstaw podpisy HTML w Outlooku
Najlepsze narzędzia biurowe
Kutools dla programu Outlook - Ponad 100 zaawansowanych funkcji, które usprawnią Twoje perspektywy
🤖 Asystent poczty AI: Natychmiastowe profesjonalne e-maile z magią AI — genialne odpowiedzi jednym kliknięciem, doskonały ton, biegła znajomość wielu języków. Zmień e-mailing bez wysiłku! ...
📧 Automatyzacja poczty e-mail: Poza biurem (dostępne dla POP i IMAP) / Zaplanuj wysyłanie wiadomości e-mail / Automatyczne CC/BCC według reguł podczas wysyłania wiadomości e-mail / Automatyczne przewijanie (Zasady zaawansowane) / Automatyczne dodawanie powitania / Automatycznie dziel wiadomości e-mail od wielu odbiorców na pojedyncze wiadomości ...
📨 Zarządzanie e-mail: Łatwe przywoływanie e-maili / Blokuj oszukańcze wiadomości e-mail według tematów i innych / Usuń zduplikowane wiadomości e-mail / Wiecej opcji / Konsoliduj foldery ...
📁 Załączniki Pro: Zapisz zbiorczo / Odłącz partię / Kompresuj wsadowo / Automatyczne zapisywanie / Automatyczne odłączanie / Automatyczna kompresja ...
🌟 Magia interfejsu: 😊Więcej ładnych i fajnych emotikonów / Zwiększ produktywność programu Outlook dzięki widokom na kartach / Zminimalizuj program Outlook zamiast go zamykać ...
>> Cuda jednym kliknięciem: Odpowiedz wszystkim, dodając przychodzące załączniki / E-maile chroniące przed phishingiem / 🕘Pokaż strefę czasową nadawcy ...
👩🏼🤝👩🏻 Kontakty i kalendarz: Grupowe dodawanie kontaktów z wybranych e-maili / Podziel grupę kontaktów na pojedyncze grupy / Usuń przypomnienia o urodzinach ...
O Cechy 100 Poczekaj na eksplorację! Kliknij tutaj, aby dowiedzieć się więcej.

