Jak zmienić domyślny rozmiar czcionki w okienku odczytu w Outlooku?
Dźwignię powiększenia można łatwo dostosować, aby zmienić rozmiar czcionki w okienku odczytu w programie Outlook. Jednak dźwignia powiększenia i rozmiar czcionki powrócą do wartości domyślnych po przełączeniu się do innej wiadomości e-mail, folderu itp. W tym artykule omówimy obejścia umożliwiające zmianę domyślnego rozmiaru czcionki (dźwigni powiększenia) w okienku odczytu w programie Outlook.
- Zmień domyślny rozmiar czcionki w okienku odczytu w programie Outlook w systemie Windows 10
- Zmień domyślny rozmiar czcionki w okienku odczytu w programie Outlook w Win 7/8
- Zmień domyślny rozmiar czcionki w okienku odczytu za pomocą niesamowitego narzędzia
Zmień domyślny rozmiar czcionki w okienku odczytu w programie Outlook w systemie Windows 10
Wykonaj poniższe czynności, aby zmienić domyślny rozmiar czcionki w okienku odczytu w programie Outlook w systemie Windows 10.
1. Na pulpicie kliknij prawym przyciskiem w puste miejsce i wybierz Ustawienia wyświetlania z menu kontekstowego. Zobacz zrzut ekranu:

2. Teraz w wyskakującym oknie dialogowym Ustawienia kliknij linkowany tekst Zaawansowane ustawienia wyświetlania na dnie. Zobacz zrzut ekranu:

3. Teraz w nowym wyskakującym oknie dialogowym kliknij połączony tekst Zaawansowane zmiany rozmiaru tekstu i innych elementów na dnie. Zobacz zrzut ekranu:

4. W następnym oknie dialogowym Wyświetl kliknij link tekstowy ustawić niestandardową dźwignię skalowania. Zobacz zrzut ekranu:

5. Proszę podać wartość procentową z skalować do tego procentu normalnego rozmiaru rozwijaną listę i kliknij OK przycisk.

6. Teraz powrócisz do okna dialogowego Wyświetl, kliknij Aplikuj przycisk, aby zapisać ustawienia.
7. Microsoft Windows wyskakuje i prosi o wylogowanie. Proszę kliknąć Wyloguj się teraz przycisk, aby wylogować się z konta.

Po późniejszym zalogowaniu się na konto zobaczysz, że rozmiar czcionki w okienku odczytu w programie Outlook jest trwale dostosowany do określonej wartości procentowej.
Note: Ta metoda zmieni nie tylko domyślny rozmiar czcionki w okienku odczytu programu Outlook, ale także wszystkie domyślne rozmiary czcionek we wszystkich oknach dialogowych na komputerze.
Jedno kliknięcie, aby zmienić domyślne poziomy powiększenia okienka odczytu, czytania wiadomości, tworzenia i odpowiadania na okna w programie Outlook
Z Włącz automatyczne powiększanie (procent) w oknie czytania, redagowania i odpowiedzi opcja Kutools dla programu Outlook, możesz szybko zmienić domyślne poziomy powiększenia wszystkich okien czytania wiadomości, tworzenia okien wiadomości, odpowiadania / przesyłania dalej okien wiadomości i okienka odczytu jednym kliknięciem!
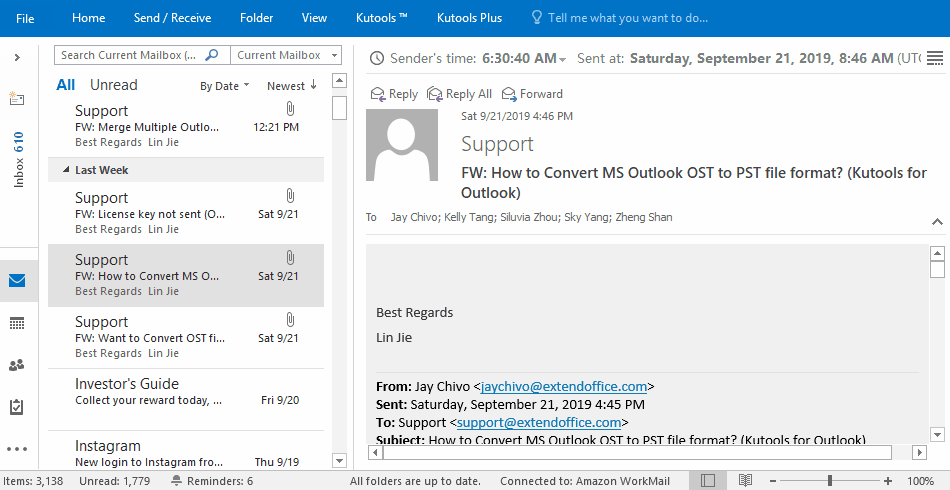
Zmień domyślny rozmiar czcionki w okienku odczytu w programie Outlook w Win 7/8
Jeśli pracujesz w systemie Windows 7/8, możesz zmienić domyślny rozmiar czcionki w okienku odczytu w programie Outlook w następujący sposób:
1. Przejdź do pulpitu, kliknij prawym przyciskiem myszy puste miejsce i wybierz Personalizacja z menu kontekstowego. Zobacz zrzut ekranu:

2. Teraz otwiera się Panel sterowania. Proszę kliknąć Wyświetlacz na lewym pasku. Zobacz zrzut ekranu:

3. W nowym Panelu sterowania sprawdź Mniejszy, Średnilub Duży w razie potrzeby i kliknij plik Aplikuj przycisk. Zobacz zrzut ekranu:

Note: W systemie Windows 8 musisz sprawdzić Pozwól mi wybrać jedną dźwignię skalującą dla wszystkich moich wyświetlaczy opcje, aby wyświetlić Mniejszy, Średni, Duży, Bardzo duży opcje.

4. Teraz pojawia się okno dialogowe Microsoft Windows z prośbą o wylogowanie. Proszę kliknąć Wyloguj się teraz przycisk.

Po późniejszym zalogowaniu się na konto systemu Windows rozmiar czcionki w okienku odczytu w programie Outlook zostanie trwale dostosowany.
Note: Ta metoda zmieni nie tylko domyślny rozmiar czcionki w okienku odczytu programu Outlook, ale także wszystkie domyślne rozmiary czcionek we wszystkich oknach dialogowych na komputerze.
Zmień domyślny rozmiar czcionki w okienku odczytu za pomocą Kutools for Outlook
Jeśli Kutools dla programu Outlook zainstalowany, możesz włączyć opcję automatycznego powiększania, aby łatwo zmienić domyślny rozmiar czcionki w okienku odczytu, bez względu na to, czy pracujesz w systemie Windows 7, 8, 10 lub innym.
Kutools dla programu Outlook: Doładuj program Outlook za pomocą ponad 100 niezbędnych narzędzi. Przetestuj go ZA DARMO przez 60 dni, bez żadnych zobowiązań! Czytaj więcej... Pobierz teraz!
1. W głównym interfejsie programu Outlook kliknij Kutools > Opcje.

2. W oknie dialogowym Opcje przejdź do Powiększenie zaznacz kartę Włącz automatyczne powiększanie (procent) w oknie czytania, redagowania i odpowiedzi opcje, określ wartość procentową automatycznego powiększania i kliknij OK przycisk.

Odtąd, podczas czytania wiadomości e-mail w okienku odczytu, powiększenie zostanie automatycznie dostosowane do określonej wartości procentowej powiększenia. Zobacz zrzut ekranu:
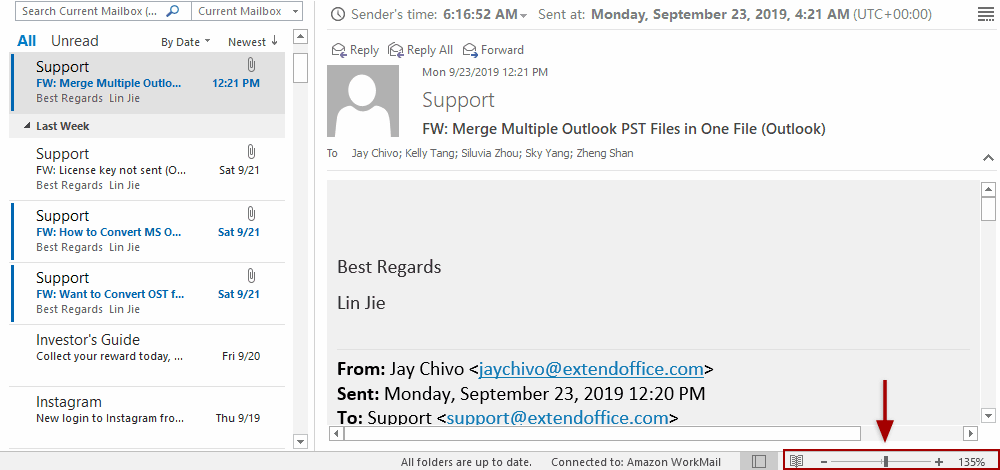
Podobne artykuły:
Najlepsze narzędzia biurowe
Kutools dla programu Outlook - Ponad 100 zaawansowanych funkcji, które usprawnią Twoje perspektywy
🤖 Asystent poczty AI: Natychmiastowe profesjonalne e-maile z magią AI — genialne odpowiedzi jednym kliknięciem, doskonały ton, biegła znajomość wielu języków. Zmień e-mailing bez wysiłku! ...
📧 Automatyzacja poczty e-mail: Poza biurem (dostępne dla POP i IMAP) / Zaplanuj wysyłanie wiadomości e-mail / Automatyczne CC/BCC według reguł podczas wysyłania wiadomości e-mail / Automatyczne przewijanie (Zasady zaawansowane) / Automatyczne dodawanie powitania / Automatycznie dziel wiadomości e-mail od wielu odbiorców na pojedyncze wiadomości ...
📨 Zarządzanie e-mail: Łatwe przywoływanie e-maili / Blokuj oszukańcze wiadomości e-mail według tematów i innych / Usuń zduplikowane wiadomości e-mail / Wiecej opcji / Konsoliduj foldery ...
📁 Załączniki Pro: Zapisz zbiorczo / Odłącz partię / Kompresuj wsadowo / Automatyczne zapisywanie / Automatyczne odłączanie / Automatyczna kompresja ...
🌟 Magia interfejsu: 😊Więcej ładnych i fajnych emotikonów / Zwiększ produktywność programu Outlook dzięki widokom na kartach / Zminimalizuj program Outlook zamiast go zamykać ...
>> Cuda jednym kliknięciem: Odpowiedz wszystkim, dodając przychodzące załączniki / E-maile chroniące przed phishingiem / 🕘Pokaż strefę czasową nadawcy ...
👩🏼🤝👩🏻 Kontakty i kalendarz: Grupowe dodawanie kontaktów z wybranych e-maili / Podziel grupę kontaktów na pojedyncze grupy / Usuń przypomnienia o urodzinach ...
O Cechy 100 Poczekaj na eksplorację! Kliknij tutaj, aby dowiedzieć się więcej.

