Jak zaplanować cykliczne spotkanie w pierwszy dzień roboczy każdego miesiąca w Outlooku?
Na przykład chcesz utworzyć spotkanie cykliczne, które ma miejsce pierwszego dnia roboczego każdego miesiąca, w tym w weekendy i święta, jak możesz to zrobić w programie Outlook? Nie ma bezpośredniej metody zaplanowania tego rodzaju powtarzających się spotkań w Outlooku, jednak przedstawię sztuczkę w sposób okrężny:
Zaplanuj cykliczne spotkanie na pierwszy dzień roboczy każdego miesiąca
Zaplanuj cykliczne spotkanie na pierwszy dzień roboczy każdego miesiąca
W programie Outlook można zaplanować tylko spotkania cykliczne, które powtarzają się regularnie, na przykład pierwszy poniedziałek każdego miesiąca, poniedziałek każdego tygodnia lub każdy dzień tygodnia itd. Oczywiście pierwszy dzień roboczy każdego miesiąca nie powtarza się regularnie. Dlatego ta metoda poprowadzi Cię do ustalenia tych nieregularnych dat w programie Excel, a następnie zaimportuj je do kalendarza programu Outlook.
Część 1: Wpisz dane spotkań cyklicznych w programie Excel
1. Uruchom program Microsoft Excel, wpisz nagłówki kolumn, jak pokazano na zrzucie ekranu:

2. Proszę wpisać dane urlopowe w kolumnie A: C, jak na poniższym zrzucie ekranu:
W moim przykładzie wpisuję nazwy dni wolnych w kolumnie Urlop, notatki urlopów w kolumnie Kiedy, a następnie wpisuję daty wakacji w kolumnie 2017 (rok 2017 to określony rok, w którym zaplanuję spotkanie cykliczne).
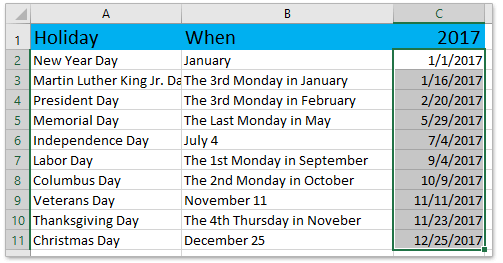
Note: Kliknij, aby dowiedzieć się, jak to zrobić oblicz wszystkie święta za pomocą formuł w programie Excel.
3. Wprowadź od 1 do 12 w Miesiąc Kolumna.
4. Idź do Pierwsza data biznesowa kolumna, wpisz =WORKDAY(DATE($C$1,E2,1)-1,1,$C$2:$C$11) do komórki G2, a następnie przeciągnij uchwyt autouzupełniania tej komórki w dół do zakresu G2: G13.
Note: W formule C1 to rok, w którym obliczysz pierwszy dzień roboczy, E2 to pierwszy miesiąc podanego roku, C2: C11 to zakres zawierający dni wolne w określonym roku.
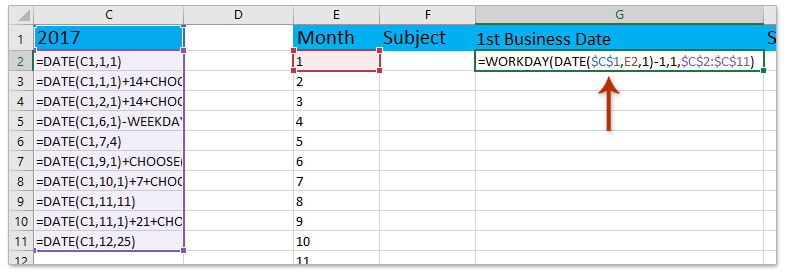
5. Proszę wpisać dane w Temat , Czas zacząć, Czas zakończenia kolumny według potrzeb.
Do tej pory przygotowałeś dane dla spotkania cyklicznego w Excelu, jak pokazano na poniższym zrzucie ekranu:
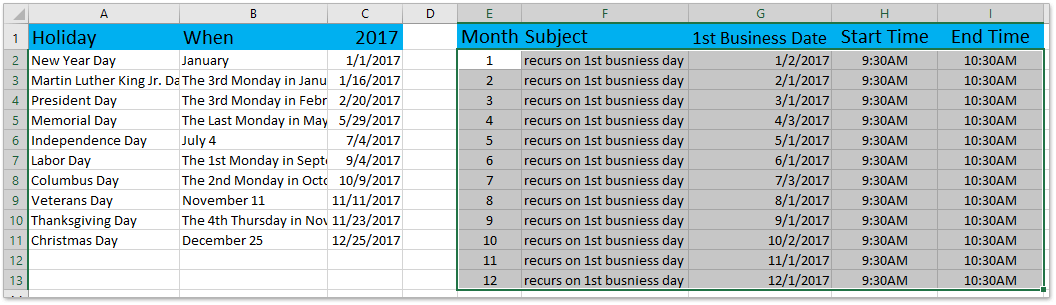
Część 2: Zapisz dane spotkań cyklicznych jako plik CSV
6. Kliknij filet > Zapisz jako aby zapisać skoroszyt jako plik CSV.
7. W otwartym oknie dialogowym Zapisz jako proszę (1) określ folder docelowy, w którym zapiszesz plik CSV, (2) wpisz nazwę pliku CSV w formacie Nazwa pliku pudełko, (3) wybierać CSV (rozdzielany przecinkami) z Zapisz jako typ rozwijana lista i wreszcie (4) kliknij Zapisz przycisk. Zobacz zrzut ekranu:
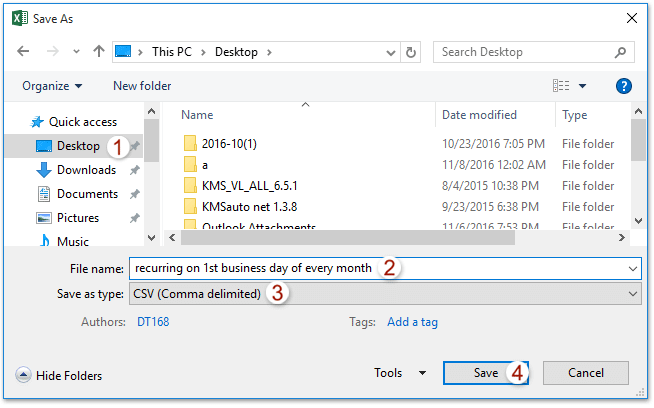
Note: Jeśli pojawi się okno dialogowe z ostrzeżeniem, że niektóre funkcje zostaną utracone w przypadku zapisywania jako plik CSV, kliknij Tak przycisk. Do tej pory skoroszyt został już zapisany jako plik CSV.
Część 3: zaimportuj plik CSV do kalendarza programu Outlook
8. Uruchom program Outlook i kliknij filet > Otwórz i eksportuj (lub Otwarte)> Import / Eksport (lub import).
9. W otwierającym Kreatorze importu i eksportu wybierz plik Importuj z innego programu lub pliku opcję i kliknij przycisk Następna przycisk. Zobacz zrzut ekranu:
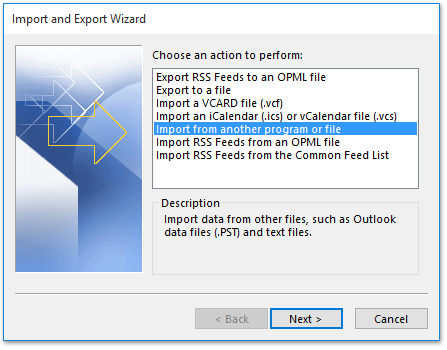
10. W pojawiającym się oknie dialogowym Importuj plik kliknij przycisk Wartości oddzielone przecinkami opcję i kliknij przycisk Następna przycisk.
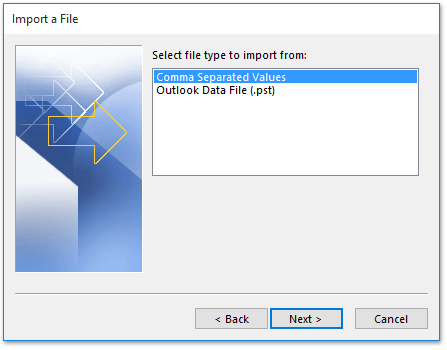
11. W drugim oknie dialogowym Importuj plik zaznacz plik Nie importuj zduplikowanych elementów opcję, a następnie kliknij Przeglądaj przycisk.
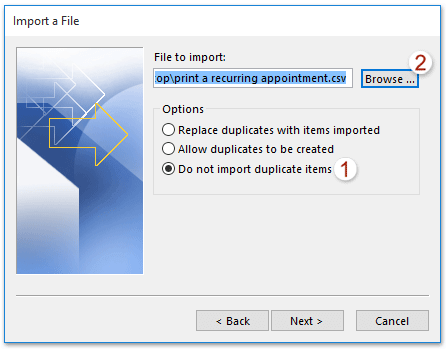
12. Teraz pojawia się okno dialogowe Przeglądaj. Proszę (1) otworzyć folder zawierający plik CSV utworzony w części 2, (2) wybrać plik CSV i (3) kliknąć OK przycisk.
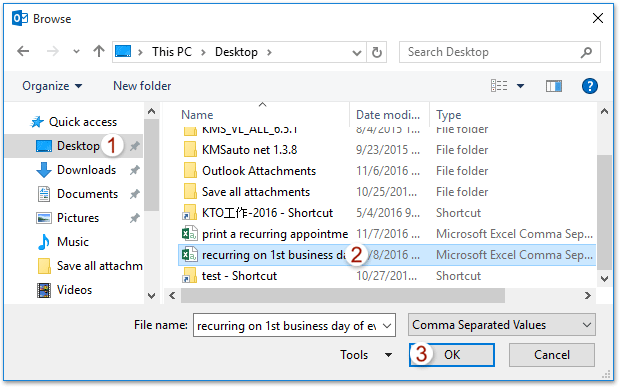
13. Teraz wrócisz do okna dialogowego Importuj plik, kliknij Następna przycisk.
14. W nowym oknie dialogowym Importuj plik wybierz plik Kalendarz folder, do którego dodasz spotkanie cykliczne pierwszego dnia roboczego, i kliknij Następna przycisk.
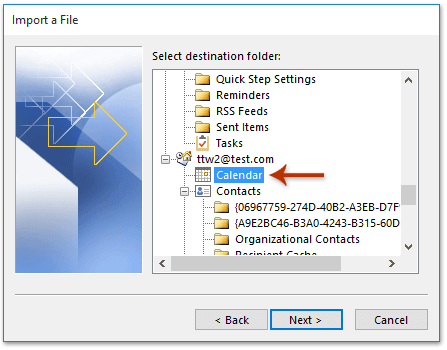
15. Teraz ostatnie okno dialogowe Importuj plik, sprawdź Importuj „cyklicznie pierwszego dnia roboczego każdego miesiąca”.
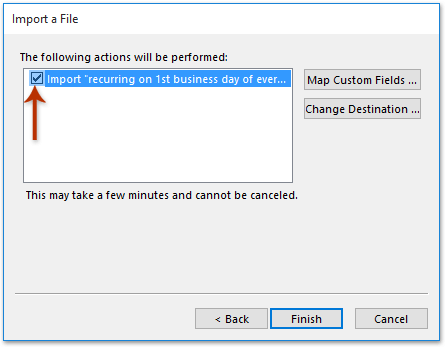
16. W pojawiającym się oknie dialogowym Mapowanie pól niestandardowych kliknij przycisk Wyczyść mapę najpierw przycisk, a następnie przeciągnij wartości z lewego pola do pasujących pól w prawym polu i kliknij OK > koniec przycisk.
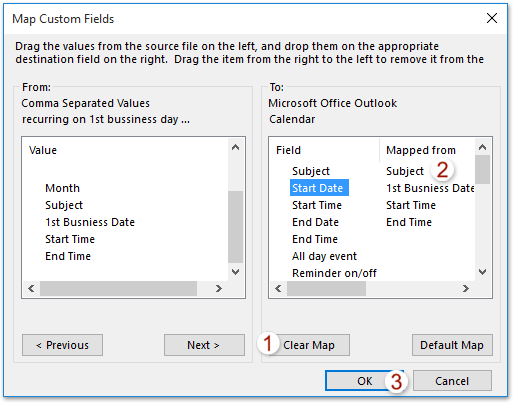
Szybkie wyszukiwanie i usuwanie zduplikowanych wiadomości e-mail w programie Outlook
Z Kutools dla programu Outlook Zduplikowane e-maile funkcja, możesz szybko znaleźć i usunąć je z wielu folderów poczty lub znaleźć i usunąć wszystkie duplikaty z wybranych za pomocą dwóch kliknięć w programie Outlook.

Powiązane artykuły
Najlepsze narzędzia biurowe
Kutools dla programu Outlook - Ponad 100 zaawansowanych funkcji, które usprawnią Twoje perspektywy
🤖 Asystent poczty AI: Natychmiastowe profesjonalne e-maile z magią AI — genialne odpowiedzi jednym kliknięciem, doskonały ton, biegła znajomość wielu języków. Zmień e-mailing bez wysiłku! ...
📧 Automatyzacja poczty e-mail: Poza biurem (dostępne dla POP i IMAP) / Zaplanuj wysyłanie wiadomości e-mail / Automatyczne CC/BCC według reguł podczas wysyłania wiadomości e-mail / Automatyczne przewijanie (Zasady zaawansowane) / Automatyczne dodawanie powitania / Automatycznie dziel wiadomości e-mail od wielu odbiorców na pojedyncze wiadomości ...
📨 Zarządzanie e-mail: Łatwe przywoływanie e-maili / Blokuj oszukańcze wiadomości e-mail według tematów i innych / Usuń zduplikowane wiadomości e-mail / Wiecej opcji / Konsoliduj foldery ...
📁 Załączniki Pro: Zapisz zbiorczo / Odłącz partię / Kompresuj wsadowo / Automatyczne zapisywanie / Automatyczne odłączanie / Automatyczna kompresja ...
🌟 Magia interfejsu: 😊Więcej ładnych i fajnych emotikonów / Zwiększ produktywność programu Outlook dzięki widokom na kartach / Zminimalizuj program Outlook zamiast go zamykać ...
>> Cuda jednym kliknięciem: Odpowiedz wszystkim, dodając przychodzące załączniki / E-maile chroniące przed phishingiem / 🕘Pokaż strefę czasową nadawcy ...
👩🏼🤝👩🏻 Kontakty i kalendarz: Grupowe dodawanie kontaktów z wybranych e-maili / Podziel grupę kontaktów na pojedyncze grupy / Usuń przypomnienia o urodzinach ...
O Cechy 100 Poczekaj na eksplorację! Kliknij tutaj, aby dowiedzieć się więcej.

