Jak wyeksportować zbiorcze / wybrane wiadomości e-mail do pliku Excel / Text / PST w Outlooku?
W porównaniu do eksportowania wszystkich wiadomości e-mail w folderze poczty z rozszerzeniem Import i eksport w programie Outlook, może być konieczne tylko czasami wyeksportowanie wybranych wiadomości e-mail. Ale jak mogłeś to zrobić? W tym artykule przedstawimy kilka rozwiązań dla Ciebie:
- Eksportuj zbiorcze / wybrane e-maile do pliku tekstowego
- Eksportuj zbiorcze / wybrane e-maile do oddzielnych plików excel / text / csv / pdf
- Eksportuj zbiorcze / wybrane wiadomości e-mail do skoroszytu programu Excel
- Eksportuj zbiorcze / wybrane e-maile do pliku PST
Eksportuj zbiorcze / wybrane e-maile do pliku tekstowego
Możesz łatwo wyeksportować wiele wybranych wiadomości e-mail jako pojedynczy plik tekstowy z rozszerzeniem Zapisz jako funkcja w programie Outlook. Wykonaj następujące czynności:
1, w Poczta wyświetlić, wybierz wiele e-maili, które chcesz wyeksportować, i kliknij filet > Zapisz jako.
Note: Trzymanie Ctrl klucz, możesz wybrać wiele nieprzylegających e-maili, klikając je jeden po drugim; trzymając Shift klawisz, możesz wybrać wiele sąsiednich wiadomości e-mail, klikając pierwszy i ostatni.
2. W otwartym oknie dialogowym Zapisz jako (1) otwórz folder docelowy, do którego wyeksportujesz e-maile, (2) wpisz nazwę nowego pliku tekstowego w Nazwa pliku pudełko i (3) kliknij Zapisz przycisk. Zobacz zrzut ekranu:
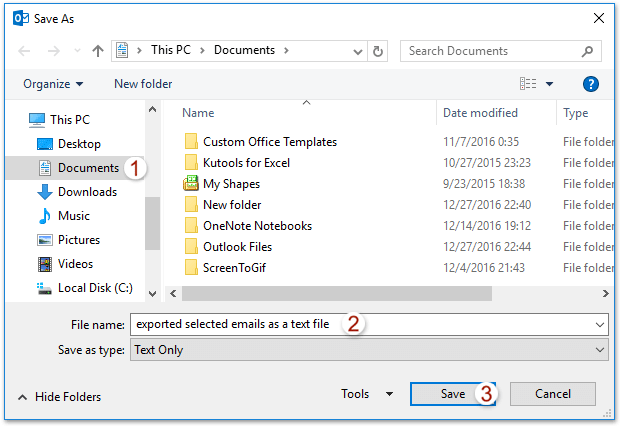
A teraz wszystkie wybrane wiadomości e-mail zostały już wyeksportowane jako jeden plik tekstowy.
Jedno kliknięcie, aby zbiorczo zapisać / wyeksportować wiele wiadomości e-mail do plików tekstowych / PDF / HTML / CSV w programie Outlook
Zwykle możemy wyeksportować / zapisać wiadomość e-mail jako plik tekstowy za pomocą funkcji Zapisz jako w programie Outlook. Jednak w przypadku zbiorczego zapisywania / eksportowania wielu wiadomości e-mail do poszczególnych plików tekstowych należy ręcznie obsługiwać każdą wiadomość po kolei. Czasochłonne! Nudny! Teraz Kutools dla programu Outlook Zapisz zbiorczo funkcja może pomóc szybko zapisać wiele wiadomości e-mail w pojedynczych plikach tekstowych, plikach PDF, plikach HTML itp. za pomocą jednego kliknięcia!

Eksportuj zbiorcze / wybrane wiadomości e-mail do plików Excel / Text / CSV / PDF
Jeśli masz zainstalowany Kutools dla programu Outlook, możesz zastosować jego plik Zapisz jako Txt funkcja szybkiego eksportowania wielu wybranych e-maili jako pojedynczych plików tekstowych.
Kutools dla programu Outlook: Najlepszy zestaw narzędzi Outlook z ponad 100 przydatnymi narzędziami. Wypróbuj ZA DARMO przez 60 dni, bez ograniczeń, bez zmartwień! Czytaj więcej... Rozpocznij bezpłatny okres próbny już teraz!
1, w Poczta wyświetlić, wybierz wiele e-maili, które chcesz wyeksportować, i kliknij Kutools > Zapisz zbiorczo. Zobacz zrzut ekranu:
2. W wyskakującym oknie dialogowym wybierz plik Przeglądaj aby określić folder docelowy, w którym będziesz zapisywać wiadomości e-mail, sprawdź formaty plików, w których będziesz zapisywać wiadomości e-mail, i kliknij przycisk Ok przycisk.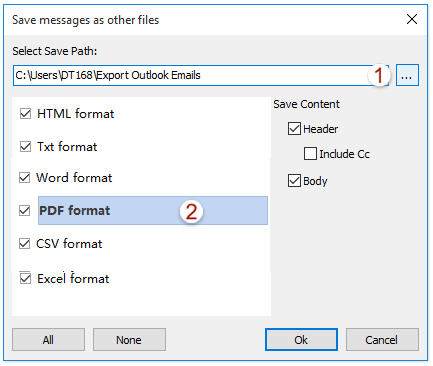
A teraz każda wybrana wiadomość e-mail jest eksportowana jako pojedynczy plik tekstowy / html / word / excel / csv / pdf do określonego folderu docelowego.
Eksportuj zbiorcze / wybrane wiadomości e-mail do skoroszytu programu Excel
Jeśli chcesz wyeksportować wiele wybranych wiadomości e-mail jako skoroszyt programu Excel, możesz je skopiować, a następnie łatwo wkleić do nowego skoroszytu.
1, w Poczta przeglądaj, wybierz wiele e-maili, które chcesz wyeksportować, i skopiuj je, naciskając Ctrl + C klucze razem.
2. Uruchom program Excel, umieść kursor w komórce A1 i wklej wiadomości e-mail, naciskając Ctrl + V klucze razem.
3. Teraz wszystkie wybrane wiadomości e-mail są wklejane do nowego skoroszytu, jak pokazano poniżej. Zapisz nowy skoroszyt.

Eksportuj zbiorcze / wybrane e-maile do pliku PST
Jeśli chcesz wyeksportować wiele wybranych wiadomości e-mail jako plik PST w Outlooku, możesz to łatwo zrobić dzięki funkcji archiwizacji.
1, w Poczta wyświetl, wybierz wiele e-maili, które chcesz wyeksportować, kliknij prawym przyciskiem myszy i wybierz Przenieść > Skopiuj do folderu z menu kontekstowego. Zobacz zrzut ekranu:
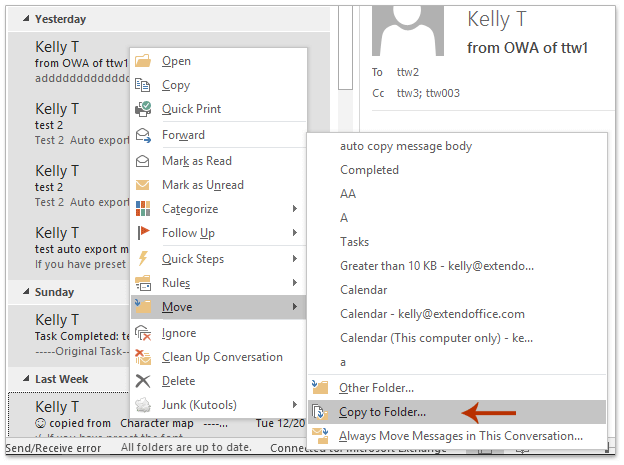
2. W oknie dialogowym Kopiuj elementy kliknij plik Nowości przycisk.
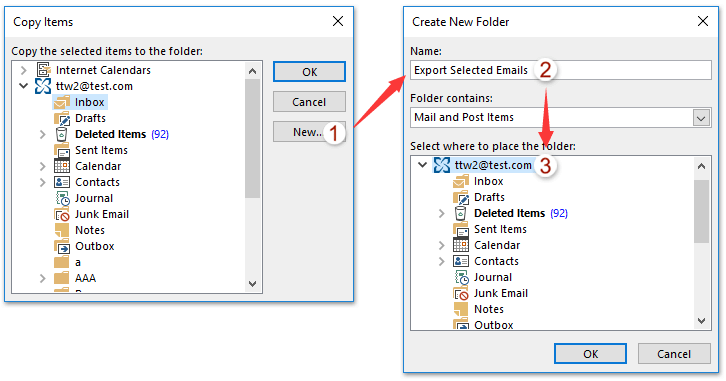
3. W oknie dialogowym Utwórz nowy folder wpisz nazwę nowego folderu w Imię wybierz folder, w którym chcesz umieścić nowy folder i kliknij OK przyciski, aby zamknąć oba okna dialogowe. Zobacz zrzut ekranu powyżej:
4. Teraz wszystkie wybrane wiadomości e-mail są kopiowane do nowego folderu. Kliknij filet > Informacia > Tools > Oczyść stare przedmioty (lub filet > Informacia > Narzędzia do czyszczenia > Archiwum).
5. W otwartym oknie dialogowym Archiwum proszę (1) Sprawdź Zarchiwizuj ten folder i wszystkie podfoldery opcja, (2) kliknij, aby wybrać nowy folder, który utworzyłeś w poniższej liście, (3) rodzaj Jutro do Archiwizuj elementy starsze niż pudełko, a następnie (4) kliknij Przeglądaj przycisk.
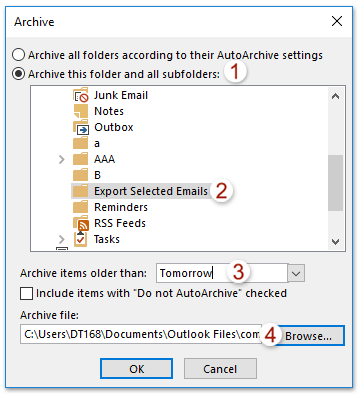
6. W oknie dialogowym Otwórz plik danych programu Outlook wpisz nazwę nowego pliku archiwum w formacie Nazwy plików i kliknij przycisk OK przycisk. Zobacz zrzut ekranu:
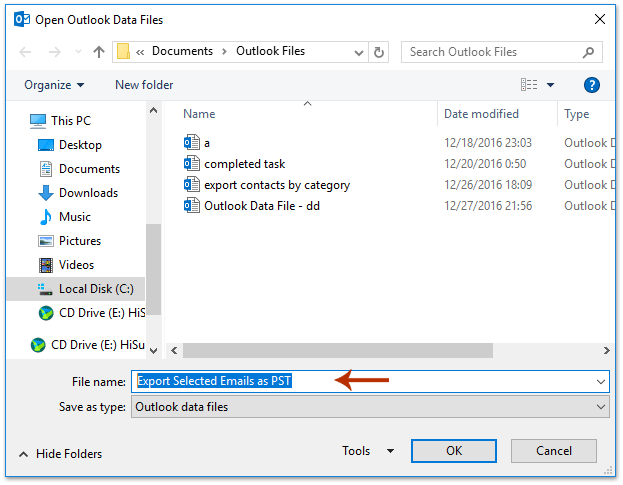
7. Teraz wrócisz do okna dialogowego Archiwum, kliknij OK , a następnie kliknij przycisk Tak w wyskakującym oknie dialogowym Microsoft Outlook.

A teraz wszystkie wybrane e-maile zostały wyeksportowane jako plik PST w Outlooku.
Powiązane artykuły
Eksportuj z niestandardowymi polami w programie Outlook
Eksportuj wiadomości e-mail z wielu folderów / podfolderów, aby osiągnąć sukces w programie Outlook
Eksportuj wiadomości e-mail według zakresu dat do pliku Excel lub pliku PST w Outlooku
Najlepsze narzędzia biurowe
Kutools dla programu Outlook - Ponad 100 zaawansowanych funkcji, które usprawnią Twoje perspektywy
🤖 Asystent poczty AI: Natychmiastowe profesjonalne e-maile z magią AI — genialne odpowiedzi jednym kliknięciem, doskonały ton, biegła znajomość wielu języków. Zmień e-mailing bez wysiłku! ...
📧 Automatyzacja poczty e-mail: Poza biurem (dostępne dla POP i IMAP) / Zaplanuj wysyłanie wiadomości e-mail / Automatyczne CC/BCC według reguł podczas wysyłania wiadomości e-mail / Automatyczne przewijanie (Zasady zaawansowane) / Automatyczne dodawanie powitania / Automatycznie dziel wiadomości e-mail od wielu odbiorców na pojedyncze wiadomości ...
📨 Zarządzanie e-mail: Łatwe przywoływanie e-maili / Blokuj oszukańcze wiadomości e-mail według tematów i innych / Usuń zduplikowane wiadomości e-mail / Wiecej opcji / Konsoliduj foldery ...
📁 Załączniki Pro: Zapisz zbiorczo / Odłącz partię / Kompresuj wsadowo / Automatyczne zapisywanie / Automatyczne odłączanie / Automatyczna kompresja ...
🌟 Magia interfejsu: 😊Więcej ładnych i fajnych emotikonów / Zwiększ produktywność programu Outlook dzięki widokom na kartach / Zminimalizuj program Outlook zamiast go zamykać ...
>> Cuda jednym kliknięciem: Odpowiedz wszystkim, dodając przychodzące załączniki / E-maile chroniące przed phishingiem / 🕘Pokaż strefę czasową nadawcy ...
👩🏼🤝👩🏻 Kontakty i kalendarz: Grupowe dodawanie kontaktów z wybranych e-maili / Podziel grupę kontaktów na pojedyncze grupy / Usuń przypomnienia o urodzinach ...
O Cechy 100 Poczekaj na eksplorację! Kliknij tutaj, aby dowiedzieć się więcej.

