Jak znaleźć folder (pełną ścieżkę folderu) według nazwy folderu w programie Outlook?
Na przykład w okienku nawigacji przez pomyłkę przenosisz folder i upuszczasz go do nieznanego folderu w programie Outlook, chcesz przywrócić ten folder, ale nie możesz go znaleźć od razu. Niestety program Outlook nie obsługuje rozszerzenia Znajdź funkcja taka sama jak w programie Microsoft Word lub Excel. Nie martw się! Możesz zastosować makro VBA, aby rozwiązać ten problem w programie Outlook.
- Znajdź folder (pełna ścieżka do folderu) według nazwy folderu za pomocą VBA
- Przeszukuj folder według nazwy folderu za pomocą niesamowitego narzędzia
Szybko wyszukuj i otwieraj foldery według nazwy folderu za pomocą niesamowitego narzędzia
Ogólnie rzecz biorąc, możemy wyszukiwać foldery według nazwy folderu z kodem VBA. Większość kodu VBA może przeszukiwać foldery w bieżącej skrzynce pocztowej i otwierać tylko pierwszy znaleziony folder. Teraz dzięki funkcji Idź do Kutools dla programu Outlook możesz łatwo znaleźć foldery według nazwy folderu i otworzyć dowolny ze znalezionych folderów, jak potrzebujesz.

Znajdź folder (pełna ścieżka do folderu) według nazwy folderu za pomocą VBA
Wykonaj poniższe kroki, aby wyszukać foldery według nazw folderów za pomocą VBA w programie Outlook.
1. naciśnij inny + F11 klucze razem, aby otworzyć okno Microsoft Visual Basic for Applications.
2. Kliknij wstawka > Moduł, a następnie wklej poniższy kod VBA do nowego okna modułu.
VBA: Wyszukaj i otwórz foldery według nazwy folderu w Outlooku
Private m_Folder As MAPIFolder
Private m_Find As String
Private m_Wildcard As Boolean
Private Const SpeedUp As Boolean = True
Private Const StopAtFirstMatch As Boolean = True
Public Sub FindFolder()
Dim sName As String
Dim oFolders As Folders
Set m_Folder = Nothing
m_Find = ""
m_Wildcard = False
sName = InputBox("Find:", "Search folder")
If Len(Trim(sName)) = 0 Then Exit Sub
m_Find = sName
m_Find = LCase(m_Find)
m_Find = Replace(m_Find, "%", "*")
m_Wildcard = (InStr(m_Find, "*"))
Set oFolders = Application.Session.Folders
LoopFolders oFolders
If Not m_Folder Is Nothing Then
If MsgBox("Activate folder: " & vbCrLf & m_Folder.FolderPath, vbQuestion Or vbYesNo) = vbYes Then
Set Application.ActiveExplorer.CurrentFolder = m_Folder
End If
Else
MsgBox "Not found", vbInformation
End If
End Sub
Private Sub LoopFolders(Folders As Outlook.Folders)
Dim oFolder As MAPIFolder
Dim bFound As Boolean
If SpeedUp = False Then DoEvents
For Each oFolder In Folders
If m_Wildcard Then
bFound = (LCase(oFolder.Name) Like m_Find)
Else
bFound = (LCase(oFolder.Name) = m_Find)
End If
If bFound Then
If StopAtFirstMatch = False Then
If MsgBox("Found: " & vbCrLf & oFolder.FolderPath & vbCrLf & vbCrLf & "Continue?", vbQuestion Or vbYesNo) = vbYes Then
bFound = False
End If
End If
End If
If bFound Then
Set m_Folder = oFolder
Exit For
Else
LoopFolders oFolder.Folders
If Not m_Folder Is Nothing Then Exit For
End If
Next
End Sub3. naciśnij F5 lub kliknij run przycisk, aby uruchomić ten VBA.
4. W wyskakującym oknie dialogowym Wyszukaj folder wpisz określoną nazwę folderu, według którego będziesz wyszukiwać, i kliknij OK przycisk. Zobacz zrzut ekranu:
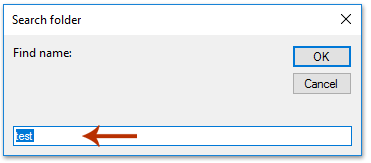
Note: Ten VBA obsługuje symbol wieloznaczny gwiazdki. Na przykład możesz wpisać tes * aby znaleźć wszystkie foldery, których nazwa zaczyna się od tes.
5. Teraz pojawia się okno dialogowe i pokazuje ścieżkę do znalezionego folderu. Jeśli chcesz otworzyć znaleziony folder, kliknij Tak przycisk.

A teraz znaleziony folder otwiera się w okienku nawigacji, jak pokazano na zrzucie ekranu:
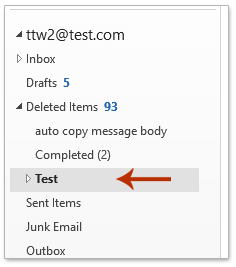
Note: Jeśli istnieje więcej niż jeden folder o określonej nazwie, ten VBA może znaleźć i otworzyć tylko jeden folder.
Przeszukuj folder według nazwy folderu za pomocą niesamowitego narzędzia
Jeśli masz zainstalowany Kutools dla programu Outlook, możesz zastosować jego funkcję Idź do, aby szybko znaleźć wszystkie foldery według określonej nazwy folderu i łatwo otworzyć wszystkie znalezione foldery.
Kutools dla programu Outlook: Doładuj program Outlook za pomocą ponad 100 niezbędnych narzędzi. Przetestuj go ZA DARMO przez 60 dni, bez żadnych zobowiązań! Czytaj więcej... Pobierz teraz!
1. Kliknij Kutools Plus > przejdź do aby włączyć tę funkcję.

2. W oknie dialogowym Idź do wpisz określoną nazwę folderu w Szukaj wybierz folder w wynikach wyszukiwania i kliknij Ok przycisk.

Teraz określony folder o określonej nazwie folderu zostanie znaleziony i natychmiast otwarty.
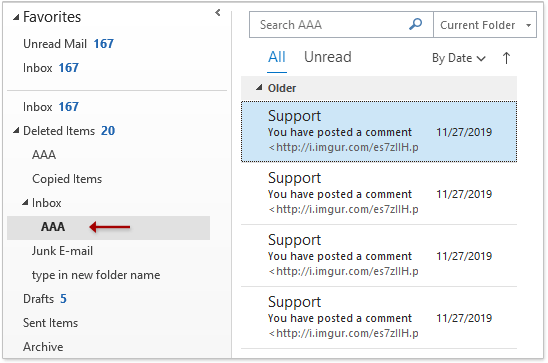
Podobne artykuły:
Najlepsze narzędzia biurowe
Kutools dla programu Outlook - Ponad 100 zaawansowanych funkcji, które usprawnią Twoje perspektywy
🤖 Asystent poczty AI: Natychmiastowe profesjonalne e-maile z magią AI — genialne odpowiedzi jednym kliknięciem, doskonały ton, biegła znajomość wielu języków. Zmień e-mailing bez wysiłku! ...
📧 Automatyzacja poczty e-mail: Poza biurem (dostępne dla POP i IMAP) / Zaplanuj wysyłanie wiadomości e-mail / Automatyczne CC/BCC według reguł podczas wysyłania wiadomości e-mail / Automatyczne przewijanie (Zasady zaawansowane) / Automatyczne dodawanie powitania / Automatycznie dziel wiadomości e-mail od wielu odbiorców na pojedyncze wiadomości ...
📨 Zarządzanie e-mail: Łatwe przywoływanie e-maili / Blokuj oszukańcze wiadomości e-mail według tematów i innych / Usuń zduplikowane wiadomości e-mail / Wiecej opcji / Konsoliduj foldery ...
📁 Załączniki Pro: Zapisz zbiorczo / Odłącz partię / Kompresuj wsadowo / Automatyczne zapisywanie / Automatyczne odłączanie / Automatyczna kompresja ...
🌟 Magia interfejsu: 😊Więcej ładnych i fajnych emotikonów / Zwiększ produktywność programu Outlook dzięki widokom na kartach / Zminimalizuj program Outlook zamiast go zamykać ...
>> Cuda jednym kliknięciem: Odpowiedz wszystkim, dodając przychodzące załączniki / E-maile chroniące przed phishingiem / 🕘Pokaż strefę czasową nadawcy ...
👩🏼🤝👩🏻 Kontakty i kalendarz: Grupowe dodawanie kontaktów z wybranych e-maili / Podziel grupę kontaktów na pojedyncze grupy / Usuń przypomnienia o urodzinach ...
O Cechy 100 Poczekaj na eksplorację! Kliknij tutaj, aby dowiedzieć się więcej.

