Jak zmienić zakres czasu dla kalendarza Outlooka?
Pokazując kalendarz programu Outlook w widoku harmonogramu / dniu / tygodniu roboczym / tygodniu, pokaże on dostępne godziny pracy w kalendarzu lub po jego lewej stronie, jak pokazano poniżej. Jednak wraz ze zmianami godzin pracy, jak możesz zmienić zakres czasu w kalendarzu Outlooka? Ten artykuł pokaże Ci rozwiązanie.
Zmień zakres czasu dla kalendarza programu Outlook
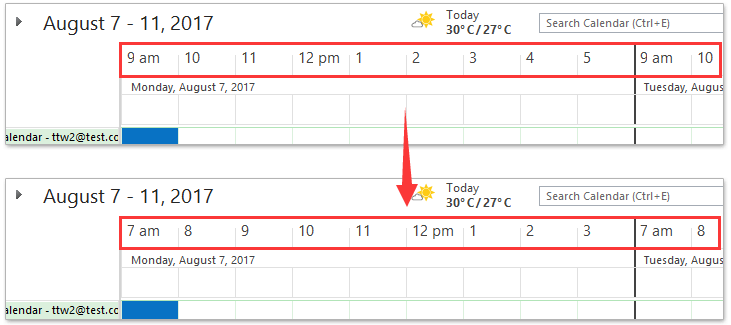
- Automatyzuj wysyłanie e-maili za pomocą Auto CC / BCC, Auto Forward według zasad; wysłać Automatyczna odpowiedź (Poza biurem) bez konieczności korzystania z serwera wymiany...
- Otrzymuj przypomnienia takie jak Ostrzeżenie BCC podczas odpowiadania wszystkim, gdy jesteś na liście BCC, oraz Przypomnij o braku załączników za zapomniane załączniki...
- Popraw wydajność poczty e-mail dzięki Odpowiedz (wszystkim) z załącznikami, Automatyczne dodawanie pozdrowień lub daty i godziny do podpisu lub tematu, Odpowiedz na wiele e-maili...
- Usprawnij wysyłanie e-maili za pomocą Przypomnij sobie e-maile, Narzędzia załączników (Kompresuj wszystko, automatycznie zapisuj wszystko...), Usuń duplikaty, Szybki raport...
 Zmień zakres czasu dla kalendarza programu Outlook
Zmień zakres czasu dla kalendarza programu Outlook
Aby zmienić zakres czasu dla wszystkich kalendarzy w Outlooku, wykonaj następujące czynności:
1. kliknij filet > Opcje aby otworzyć okno dialogowe Opcje programu Outlook.
2. W oknie dialogowym Opcje programu Outlook kliknij Kalendarz na lewym pasku, a następnie określ nowy zakres czasu w obu Czas zacząć i Czas zakończenia pudła. Zobacz zrzut ekranu:
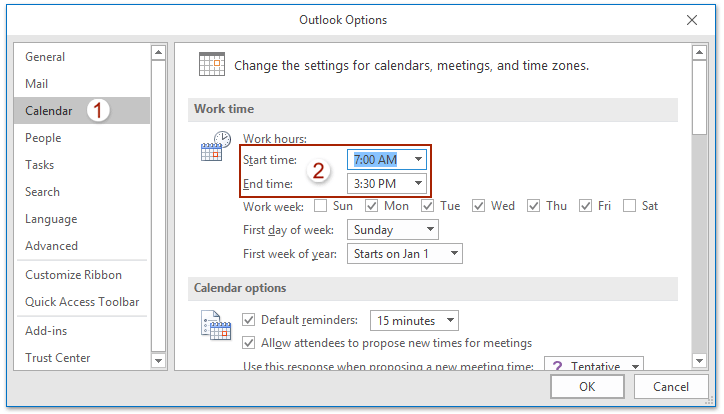
3. Kliknij OK przycisk, aby zapisać zmianę.
Teraz, gdy pokażesz kalendarz programu Outlook w widoku Dzień / Tydzień / Tydzień roboczy, nowy zakres czasu zostanie wyświetlony po lewej stronie kalendarza, jak pokazano poniżej. Po wyświetleniu kalendarza programu Outlook w widoku harmonogramu nad kalendarzem zostanie wyświetlony nowy zakres czasu.

 Powiązane artykuły
Powiązane artykuły
Najlepsze narzędzia biurowe
Kutools dla programu Outlook - Ponad 100 zaawansowanych funkcji, które usprawnią Twoje perspektywy
🤖 Asystent poczty AI: Natychmiastowe profesjonalne e-maile z magią AI — genialne odpowiedzi jednym kliknięciem, doskonały ton, biegła znajomość wielu języków. Zmień e-mailing bez wysiłku! ...
📧 Automatyzacja poczty e-mail: Poza biurem (dostępne dla POP i IMAP) / Zaplanuj wysyłanie wiadomości e-mail / Automatyczne CC/BCC według reguł podczas wysyłania wiadomości e-mail / Automatyczne przewijanie (Zasady zaawansowane) / Automatyczne dodawanie powitania / Automatycznie dziel wiadomości e-mail od wielu odbiorców na pojedyncze wiadomości ...
📨 Zarządzanie e-mail: Łatwe przywoływanie e-maili / Blokuj oszukańcze wiadomości e-mail według tematów i innych / Usuń zduplikowane wiadomości e-mail / Wiecej opcji / Konsoliduj foldery ...
📁 Załączniki Pro: Zapisz zbiorczo / Odłącz partię / Kompresuj wsadowo / Automatyczne zapisywanie / Automatyczne odłączanie / Automatyczna kompresja ...
🌟 Magia interfejsu: 😊Więcej ładnych i fajnych emotikonów / Zwiększ produktywność programu Outlook dzięki widokom na kartach / Zminimalizuj program Outlook zamiast go zamykać ...
>> Cuda jednym kliknięciem: Odpowiedz wszystkim, dodając przychodzące załączniki / E-maile chroniące przed phishingiem / 🕘Pokaż strefę czasową nadawcy ...
👩🏼🤝👩🏻 Kontakty i kalendarz: Grupowe dodawanie kontaktów z wybranych e-maili / Podziel grupę kontaktów na pojedyncze grupy / Usuń przypomnienia o urodzinach ...
O Cechy 100 Poczekaj na eksplorację! Kliknij tutaj, aby dowiedzieć się więcej.

