Jak domyślnie wyświetlać spotkania jako Wolne / Zajęte / Wstępne w programie Outlook?
Zwykle w przypadku nowych spotkań czas w programie Outlook jest domyślnie wyświetlany jako zajęty. Ale w niektórych przypadkach może być konieczne częste tworzenie spotkań pokazujących czas jako wolny lub wstępny, w jaki sposób można domyślnie wyświetlać spotkanie jako wolny / zajęty / wstępny w programie Outlook? W tym artykule przedstawimy rozwiązanie dla Ciebie.
Pokaż spotkania jako Wolny / Zajęty / Wstępnie domyślnie w programie Outlook
Pokaż spotkania jako Wolny / Zajęty / Wstępnie domyślnie w programie Outlook
Aby nowe terminy były domyślnie wyświetlane jako wolny / zajęty / wstępnie w programie Outlook, musisz utworzyć formularz spotkania, który pokazuje czas jako wolny / zajęty / wstępny, a następnie zastąpić domyślny formularz spotkania w programie Outlook.
1. Otwórz określony kalendarz i kliknij Strona główna > Nowe spotkanie aby utworzyć nowe spotkanie.
2. W nowym oknie spotkania proszę sprecyzować Darmowy (Praca gdzie indziej, próba, Zajętylub Nie funkcjonuje jak potrzebujesz) z pliku Pokaż jako lista rozwijana w Powołanie patka. Zobacz zrzut ekranu:

3. Śmiało, aby kliknąć Deweloper > Zaprojektuj ten formularz. Zobacz zrzut ekranu:
Uwaga: Kliknij, aby wyświetlić instrukcje dodaj kartę Deweloper na Wstążce w programie Outlook.
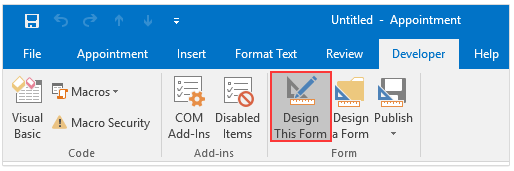
4. Kliknij Deweloper > Publikować > Opublikuj formularz. Zobacz zrzut ekranu:
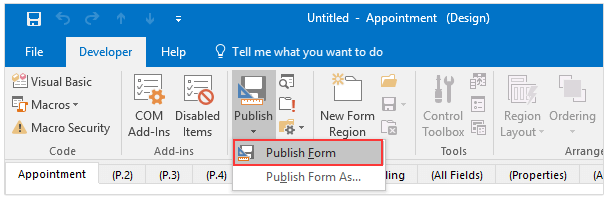
5. W oknie dialogowym Opublikuj formularz jako proszę (1) Upewnić się Foldery programu Outlook jest wybierany w Zaglądać Lista rozwijana, (2) Wpisz Czas pokazu jako wybraną opcję (Darmowy w moim przykładzie) w Wyświetlana nazwa pudełko, a następnie (3) kliknij Publikować przycisk. Zobacz zrzut ekranu:

6. Zamknij nowe spotkanie bez zapisywania.
7. Teraz wrócisz do Kalendarza, kliknij prawym przyciskiem myszy określony kalendarz otwarcia i wybierz Właściwości z menu po kliknięciu prawym przyciskiem myszy. Zobacz zrzut ekranu:
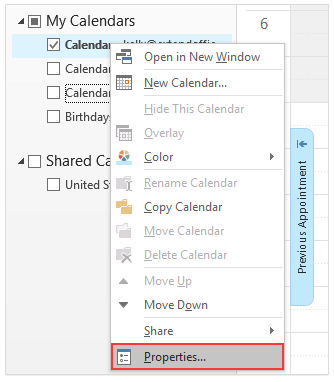
8. W oknie dialogowym Właściwości kalendarza wybierz nowy formularz (Darmowy w moim przykładzie) z Pisząc do tego folderu, użyj: listę rozwijaną i kliknij przycisk OK aby zapisać zmianę. Zobacz zrzut ekranu:
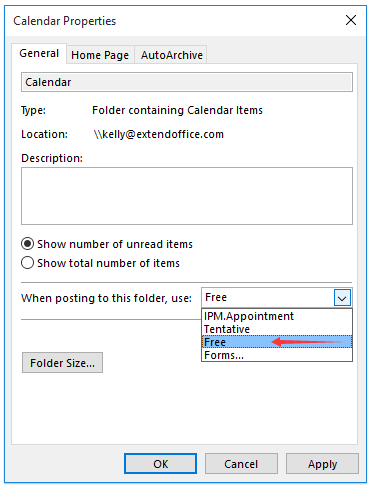
Teraz zobaczysz plik Nowe spotkanie przycisk jest zastępowany Nowy bezpłatny przycisk (lub inna nazwa w zależności od nazwy formularza określonej w kroku 5), jak pokazano poniżej. I kliknięcie Nowy bezpłatny automatycznie utworzy nowe spotkanie, pokazując czas jako wolny.
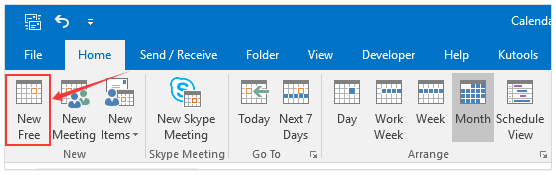
Automatycznie odpowiadaj za pomocą domyślnego konta e-mail w programie Outlook
Ogólnie program Outlook może zidentyfikować konto e-mail, do którego należy aktywna wiadomość e-mail, a następnie automatycznie odpowiedzieć przy użyciu tego konta e-mail. Jednak w przypadku Kutools dla programu Outlook Zawsze odpowiadaj za pomocą konta domyślnego opcja, bez względu na to, do którego konta e-mail należy aktywny e-mail, odpowiedź zostanie wysłana za pomocą domyślnego konta e-mail w programie Outlook.

Powiązane artykuły
Najlepsze narzędzia biurowe
Kutools dla programu Outlook - Ponad 100 zaawansowanych funkcji, które usprawnią Twoje perspektywy
🤖 Asystent poczty AI: Natychmiastowe profesjonalne e-maile z magią AI — genialne odpowiedzi jednym kliknięciem, doskonały ton, biegła znajomość wielu języków. Zmień e-mailing bez wysiłku! ...
📧 Automatyzacja poczty e-mail: Poza biurem (dostępne dla POP i IMAP) / Zaplanuj wysyłanie wiadomości e-mail / Automatyczne CC/BCC według reguł podczas wysyłania wiadomości e-mail / Automatyczne przewijanie (Zasady zaawansowane) / Automatyczne dodawanie powitania / Automatycznie dziel wiadomości e-mail od wielu odbiorców na pojedyncze wiadomości ...
📨 Zarządzanie e-mail: Łatwe przywoływanie e-maili / Blokuj oszukańcze wiadomości e-mail według tematów i innych / Usuń zduplikowane wiadomości e-mail / Wiecej opcji / Konsoliduj foldery ...
📁 Załączniki Pro: Zapisz zbiorczo / Odłącz partię / Kompresuj wsadowo / Automatyczne zapisywanie / Automatyczne odłączanie / Automatyczna kompresja ...
🌟 Magia interfejsu: 😊Więcej ładnych i fajnych emotikonów / Zwiększ produktywność programu Outlook dzięki widokom na kartach / Zminimalizuj program Outlook zamiast go zamykać ...
>> Cuda jednym kliknięciem: Odpowiedz wszystkim, dodając przychodzące załączniki / E-maile chroniące przed phishingiem / 🕘Pokaż strefę czasową nadawcy ...
👩🏼🤝👩🏻 Kontakty i kalendarz: Grupowe dodawanie kontaktów z wybranych e-maili / Podziel grupę kontaktów na pojedyncze grupy / Usuń przypomnienia o urodzinach ...
O Cechy 100 Poczekaj na eksplorację! Kliknij tutaj, aby dowiedzieć się więcej.

