Jak wyeksportować jedną lub wiele wiadomości e-mail do pliku Excela w Outlooku?
Czy kiedykolwiek próbowałeś wyeksportować jedną lub wiele wiadomości e-mail do pliku Excela w Outlooku? Oznacza to zapisywanie e-maili jako pliku Excela. W tym artykule przedstawię kilka metod obsługi tego zadania.
Eksportuj wiele e-maili do pliku Excela
Eksportuj wiadomości e-mail do oddzielnych plików programu Excel![]()
Eksportuj wiele wiadomości e-mail do plików programu Excel
W Outlooku możesz zbiorczo wyeksportować wszystkie wiadomości e-mail z jednego folderu do jednego pliku Excela.
1. kliknij filet > Otwarte > import w programie Outlook 2010; w programie Outlook 2013 lub nowszej wersji kliknij filet > Otwórz i eksportuj > Import Eksport. Zobacz zrzut ekranu:
2. W Import i Kreator eksportukliknij Eksport do plikui kliknij Następna. Zobacz zrzut ekranu:
3. kliknij Microsoft Excel 97-2003 in Eksportuj do pliku i kliknij Następna ponownie.
Note: Od programu Outlook 2013 nie obsługuje bezpośredniego eksportu do programu Microsoft Excel 97-2003. Proszę kliknąć Wartości oddzielone przecinkami.
4. Wybierz folder, do którego chcesz wyeksportować wiadomości e-mail jako plik Excel, kliknij Następna.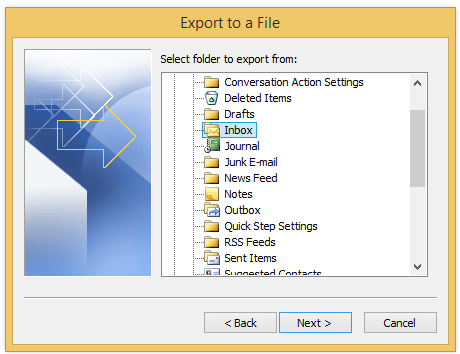
5. Następnie kliknij Przeglądaj aby wybrać folder i nadać plikom nazwę. Zobacz zrzut ekranu:

6. kliknij OK > Następna aby przejść do ostatniego kroku, kliknij koniec.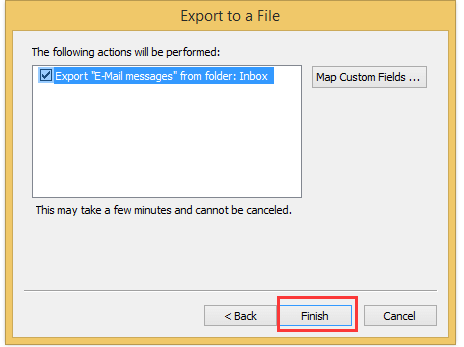
Note: Jeśli koniec przycisk jest nieprawidłowy, sprawdź Eksportuj „wiadomości e-mail” z folderu: opcja pierwsza.
Teraz wiadomości e-mail w skrzynce odbiorczej (wybranym folderze) zostały wyeksportowane do pliku Excel.
Note: Jeśli korzystasz z programu Excel 2013 lub nowszych wersji i sprawdź Wartości oddzielone przecinkami w kroku 3 e-maile zostaną wyeksportowane jako plik CSV. Możesz łatwo przekonwertować plik CSV na skoroszyt programu Excel za pomocą Zapisz jako cecha.
Eksportuj wiadomości e-mail do oddzielnych plików programu Excel
W powyższej metodzie wszystkie e-maile są umieszczane w jednym pliku Excela, który nie wygląda dobrze. Jeśli jednak masz Kutools dla programu Outlook, możesz użyć Zapisz jako plik funkcja zapisywania jednego e-maila jako jednego pliku Excel.
| Kutools for Outlook, obejmuje zaawansowane funkcje i narzędzia dla Microsoft Outlook 2019, 2016, 2013, 2010 i Office 365. |
||
Darmowa instalacja Kutools dla programu Outlook, a następnie wykonaj poniższe czynności:
1. Kliknij wiadomość e-mail, którą chcesz wyeksportować do pliku Excel, kliknij Kutools > Zapisz zbiorczo. Zobacz zrzut ekranu:
2. Następnie w Zapisz wiadomość jako inne pliki wybierz ścieżkę, w której chcesz zapisać nowy plik, i zaznacz Format Excel opcja. Zobacz zrzut ekranu: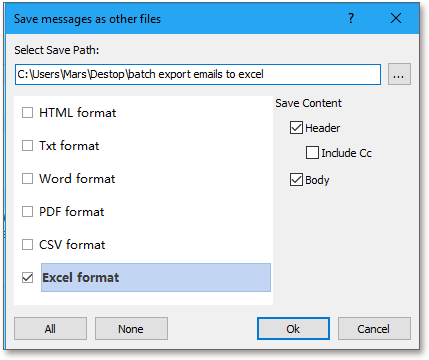
3. kliknij Ok, a wybrana wiadomość została wyeksportowana jako plik Excel.
Wskazówka: Z Zapisz jako plik function, eksportujesz również wiele e-maili do oddzielnych plików Excel.
Demo
Najlepsze narzędzia biurowe
Kutools dla programu Outlook - Ponad 100 zaawansowanych funkcji, które usprawnią Twoje perspektywy
🤖 Asystent poczty AI: Natychmiastowe profesjonalne e-maile z magią AI — genialne odpowiedzi jednym kliknięciem, doskonały ton, biegła znajomość wielu języków. Zmień e-mailing bez wysiłku! ...
📧 Automatyzacja poczty e-mail: Poza biurem (dostępne dla POP i IMAP) / Zaplanuj wysyłanie wiadomości e-mail / Automatyczne CC/BCC według reguł podczas wysyłania wiadomości e-mail / Automatyczne przewijanie (Zasady zaawansowane) / Automatyczne dodawanie powitania / Automatycznie dziel wiadomości e-mail od wielu odbiorców na pojedyncze wiadomości ...
📨 Zarządzanie e-mail: Łatwe przywoływanie e-maili / Blokuj oszukańcze wiadomości e-mail według tematów i innych / Usuń zduplikowane wiadomości e-mail / Wiecej opcji / Konsoliduj foldery ...
📁 Załączniki Pro: Zapisz zbiorczo / Odłącz partię / Kompresuj wsadowo / Automatyczne zapisywanie / Automatyczne odłączanie / Automatyczna kompresja ...
🌟 Magia interfejsu: 😊Więcej ładnych i fajnych emotikonów / Zwiększ produktywność programu Outlook dzięki widokom na kartach / Zminimalizuj program Outlook zamiast go zamykać ...
>> Cuda jednym kliknięciem: Odpowiedz wszystkim, dodając przychodzące załączniki / E-maile chroniące przed phishingiem / 🕘Pokaż strefę czasową nadawcy ...
👩🏼🤝👩🏻 Kontakty i kalendarz: Grupowe dodawanie kontaktów z wybranych e-maili / Podziel grupę kontaktów na pojedyncze grupy / Usuń przypomnienia o urodzinach ...
O Cechy 100 Poczekaj na eksplorację! Kliknij tutaj, aby dowiedzieć się więcej.

