Jak zapisać wiadomość e-mail w formacie obrazu (jpg / tiff) w programie Outlook?
Czy kiedykolwiek próbowałeś zapisać wiadomość e-mail jako obraz, taki jak obraz jpg lub tiff w programie Outlook? Ten artykuł pokaże Ci metodę rozwiązania tego problemu.
Zapisz wiadomość e-mail jako format obrazu z kodem VBA
Zapisz wiadomość e-mail jako format obrazu z kodem VBA
Wykonaj następujące czynności, aby zapisać wiadomość e-mail w formacie obrazu w programie Outlook.
1. Wybierz wiadomość e-mail, którą zapiszesz jako obraz, a następnie naciśnij inny + F11 klawisze jednocześnie, aby otworzyć Microsoft Visual Basic for Applications okno.
2. w Microsoft Visual Basic for Applications kliknij wstawka > UserForm. Zobacz zrzut ekranu:
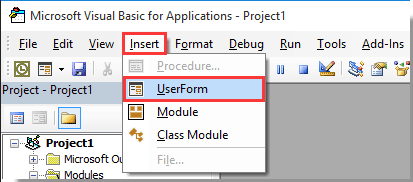
3. Stwórz Formularz użytkownika jak pokazano na poniższym zrzucie ekranu.
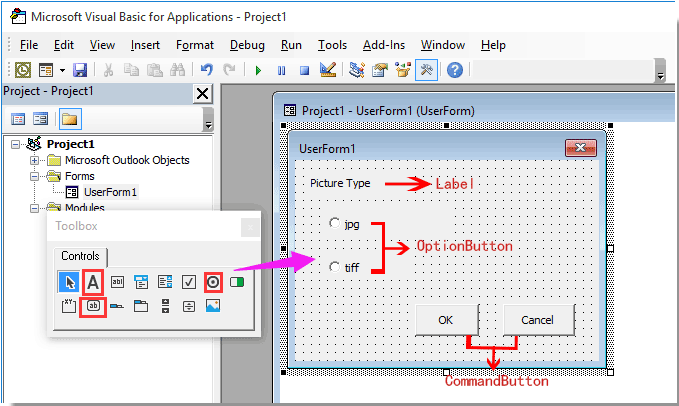
4. Wybierz jpg Opcja i zmień jego nazwę na opbJPG po lewej Właściwości szkło.
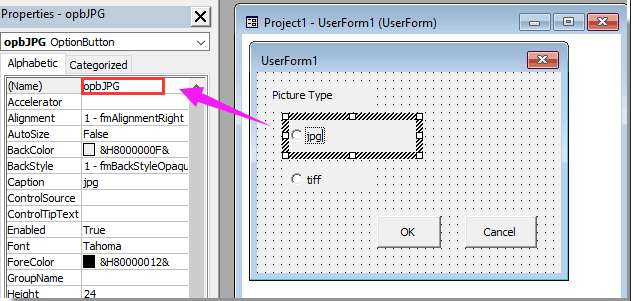
5. Powtórz powyższy krok 4, aby zmienić nazwę innego przycisku opcji na opbTIFF. I zmień nazwę OK przycisk polecenia i Anuluj przycisk polecenia jako cdbOK i cdb Anuluj osobno.
Note: Jeśli Właściwości okienko nie jest wyświetlane w Microsoft Visual Basic for Applications kliknij ikonę F4 klawisz, aby wyświetlić okienko.
6. Kliknij dwukrotnie dowolne puste miejsce w formularzu użytkownika, aby otworzyć plik Code okno. Zastąp cały kod następującym skryptem VBA. Następnie zamknij okno Code.
Kod VBA 1: Zapisz wiadomość e-mail jako obraz
Option Explicit
'Update by Extendoffice 2018/3/5
Public xRet As Boolean
Private Sub cdbCancel_Click()
xRet = False
FrmPicType.Hide
End Sub
Private Sub cdbOk_Click()
xRet = True
FrmPicType.Hide
End Sub7. Wybierz Formularz użytkownika1 i zmień jego nazwę na FrmPicType Właściwości okienko, jak pokazano na zrzucie ekranu poniżej.

8. kliknij wstawka > Moduł, a następnie skopiuj poniższy kod VBA do okna modułu.
Kod VBA 2: Zapisz wiadomość e-mail jako obraz
Public Declare PtrSafe Function ShellExecute Lib "shell32.dll" Alias "ShellExecuteA" (ByVal hwnd As Long, ByVal lpOperation As String, ByVal lpFile As String, ByVal lpParameters As String, ByVal lpDirectory As String, ByVal nShowCmd As Long) As Long
'Update by Extendoffice 2018/3/5
Sub ExportEmailAsImage()
Dim xMail As Outlook.MailItem
Dim xFileName, xFilePath, xWdDocPath As String
Dim xPPTApp As PowerPoint.Application
Dim xPresentation As PowerPoint.Presentation
Dim xPPTShape As PowerPoint.Shape
Dim xPicType As String
Dim xFileFormat As PpSaveAsFileType
On Error Resume Next
FrmPicType.Show
If FrmPicType.xRet Then
If FrmPicType.opbJPG.Value = True Then
xPicType = ".jpg"
xFileFormat = ppSaveAsJPG
ElseIf FrmPicType.opbTIFF.Value = True Then
xPicType = ".tiff"
xFileFormat = ppSaveAsTIF
End If
Else
Exit Sub
End If
Set xShell = CreateObject("Shell.Application")
Set xFolder = xShell.BrowseForFolder(0, "Select a folder:", 0, 0)
If Not TypeName(xFolder) = "Nothing" Then
Set xFolderItem = xFolder.self
xFilePath = xFolderItem.Path & "\"
Else
xFilePath = ""
Exit Sub
End If
'ShellExecute 0, "Open", "POWERPNT.exe", "", "", 0
Set xPPTApp = New PowerPoint.Application
xPPTApp.Height = 0
xPPTApp.Width = 0
xPPTApp.WindowState = ppWindowMinimized
xPPTApp.Visible = msoFalse
For Each xMail In Outlook.Application.ActiveExplorer.Selection
xFileName = Replace(xMail.Subject, "/", " ")
xFileName = Replace(xFileName, "\", " ")
xFileName = Replace(xFileName, ":", "")
xFileName = Replace(xFileName, "?", " ")
xFileName = Replace(xFileName, Chr(34), " ")
xWdDocPath = Environ("Temp") & "\" & xFileName & ".doc"
xMail.SaveAs xWdDocPath, olDoc
Set xPresentation = xPPTApp.Presentations.Add
xPresentation.Application.WindowState = ppWindowMinimized
xPresentation.Application.Visible = msoFalse
With xPresentation
.PageSetup.SlideHeight = 900 '792
.PageSetup.SlideWidth = 612
.Slides.AddSlide 1, .SlideMaster.CustomLayouts(1)
End With
xPPTApp.WindowState = ppWindowMinimized
With xPresentation.Slides(1)
.Application.Visible = msoFalse
Set xPPTShape = .Shapes.AddOLEObject(0, 0, 612, 900, , xWdDocPath)
xPresentation.SaveAs xFilePath & xFileName & xPicType, xFileFormat, msoTrue
End With
xPresentation.Close
Next
xPPTApp.Quit
MsgBox "Mails has been successfully saved as picture", vbInformation + vbOKOnly
End Sub9. kliknij Tools > Referencje, Sprawdź Biblioteka obiektów programu Microsoft PowerPoint a następnie kliknij OK przycisk. Zobacz zrzut ekranu:

10. wciśnij F5 klucz do uruchomienia kodu. A później Formularz użytkownika1 pojawi się okno dialogowe, wybierz typ obrazu i kliknij OK przycisk. Zobacz zrzut ekranu:
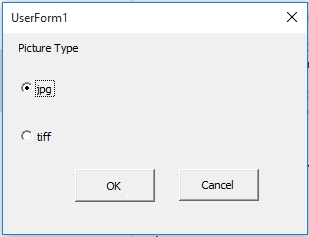
11. w Przeglądaj w poszukiwaniu folderu w oknie dialogowym określ folder, w którym chcesz zapisać obraz, a następnie kliknij przycisk OK przycisk.
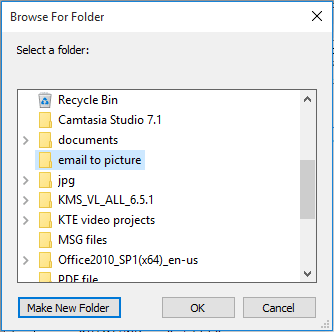
12. Wreszcie Microsoft Outlook wyświetli się okno dialogowe informujące o zakończeniu zapisywania. Proszę kliknąć OK przycisk.
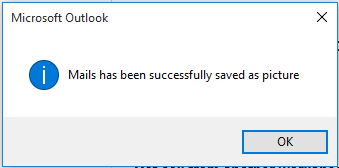
Teraz wybrane e-maile zostaną przekonwertowane na obraz w formacie jpg lub tiff i pomyślnie zapisane w określonym folderze.
Podobne artykuły:
- Jak zapisać wszystkie załączniki z wielu wiadomości e-mail do folderu w Outlooku?
- Jak usunąć wszystkie załączniki z wiadomości e-mail w Outlooku?
Najlepsze narzędzia biurowe
Kutools dla programu Outlook - Ponad 100 zaawansowanych funkcji, które usprawnią Twoje perspektywy
🤖 Asystent poczty AI: Natychmiastowe profesjonalne e-maile z magią AI — genialne odpowiedzi jednym kliknięciem, doskonały ton, biegła znajomość wielu języków. Zmień e-mailing bez wysiłku! ...
📧 Automatyzacja poczty e-mail: Poza biurem (dostępne dla POP i IMAP) / Zaplanuj wysyłanie wiadomości e-mail / Automatyczne CC/BCC według reguł podczas wysyłania wiadomości e-mail / Automatyczne przewijanie (Zasady zaawansowane) / Automatyczne dodawanie powitania / Automatycznie dziel wiadomości e-mail od wielu odbiorców na pojedyncze wiadomości ...
📨 Zarządzanie e-mail: Łatwe przywoływanie e-maili / Blokuj oszukańcze wiadomości e-mail według tematów i innych / Usuń zduplikowane wiadomości e-mail / Wiecej opcji / Konsoliduj foldery ...
📁 Załączniki Pro: Zapisz zbiorczo / Odłącz partię / Kompresuj wsadowo / Automatyczne zapisywanie / Automatyczne odłączanie / Automatyczna kompresja ...
🌟 Magia interfejsu: 😊Więcej ładnych i fajnych emotikonów / Zwiększ produktywność programu Outlook dzięki widokom na kartach / Zminimalizuj program Outlook zamiast go zamykać ...
>> Cuda jednym kliknięciem: Odpowiedz wszystkim, dodając przychodzące załączniki / E-maile chroniące przed phishingiem / 🕘Pokaż strefę czasową nadawcy ...
👩🏼🤝👩🏻 Kontakty i kalendarz: Grupowe dodawanie kontaktów z wybranych e-maili / Podziel grupę kontaktów na pojedyncze grupy / Usuń przypomnienia o urodzinach ...
O Cechy 100 Poczekaj na eksplorację! Kliknij tutaj, aby dowiedzieć się więcej.

