Jak dodać konto Gmail do Outlooka za pomocą Imap?
W tym artykule omówię, jak dodać konto Gmail do Outlooka za pomocą serwera Imap.
Dodaj konto Gmail do Outlooka za pomocą Imap
Dodaj konto Gmail do Outlooka za pomocą Imap
Poniższe kroki mogą pomóc w dodaniu konta Gmail do programu Outlook, wykonaj następujące czynności:
1. Najpierw należy przejść do konta Gmail, aby zmienić niektóre ustawienia, na koncie Gmail kliknij Ustawienia ikonę, a następnie wybierz Ustawienia z listy rozwijanej, zobacz zrzut ekranu:
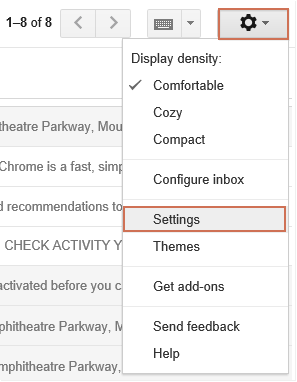
2. On Ustawienia ekranu, wykonaj następujące czynności:
(1.) Kliknij Przekazywanie i POP / IMAP patka;
(2.) Sprawdź Włącz IMAP opcja;
(3.) Kliknij Zapisz zmiany przycisk po prawej stronie.
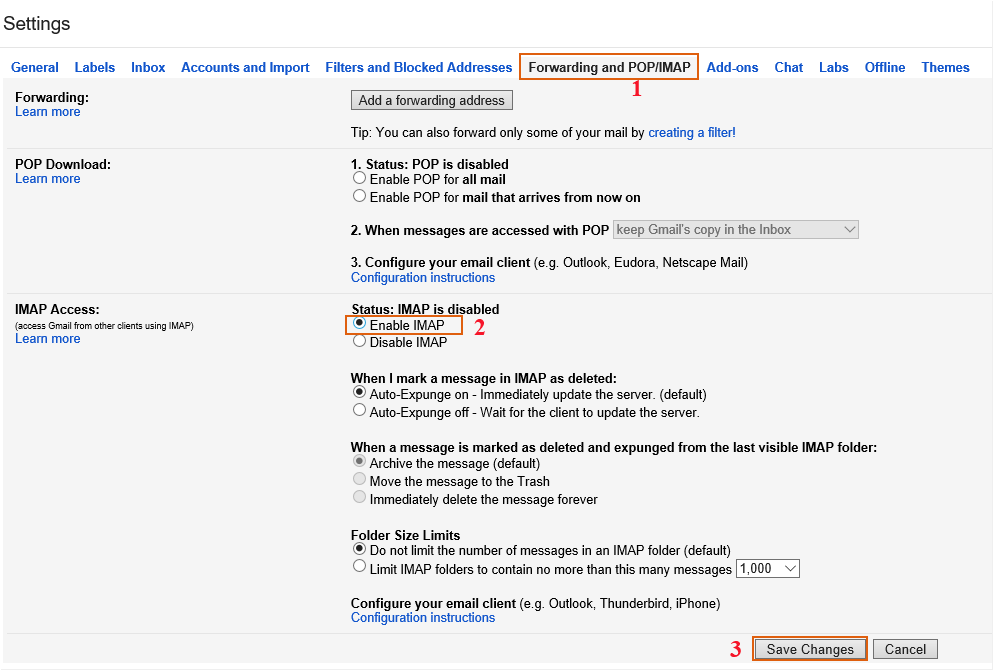
3. Po zmianie ustawień z konta Gmail możesz dodać konto do programu Outlook. Proszę kliknąć filet > Informacia > Dodaj kontozobacz zrzut ekranu:
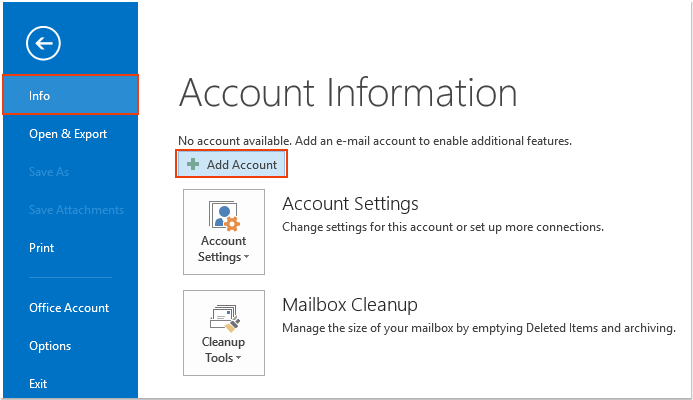
4, w Dodaj konto okno dialogowe, wybierz Konfiguracja ręczna lub dodatkowe typy serwerów opcja , patrz zrzut ekranu:
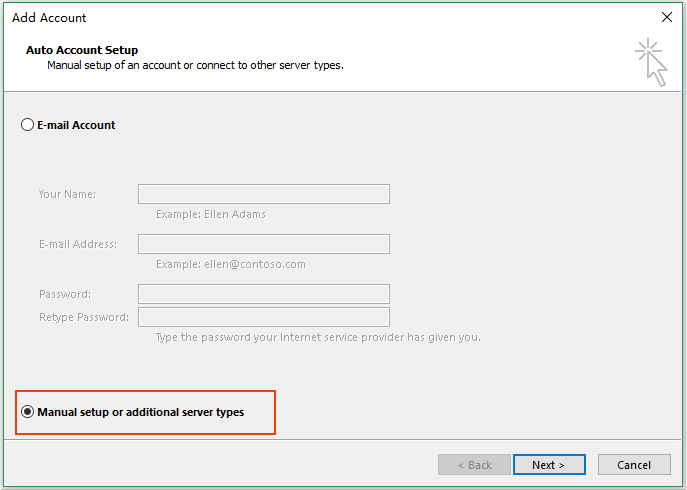
5. Kliknij Następna i wybierz POP lub IMAP opcja, patrz zrzut ekranu:
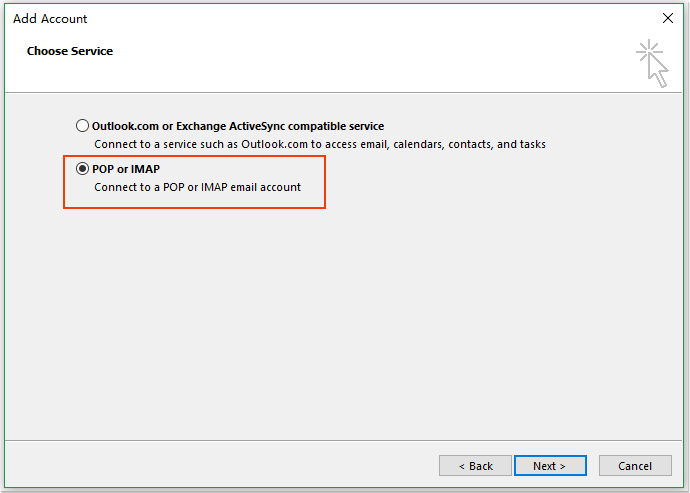
6. Kliknij dalej Następna przycisk w Ustawienia kont POP i IMAP sekcji, wykonaj następujące operacje:
(1.) Wpisz nazwę swojego konta i adres e-mail;
(2.) Wybierz IMAP z Rodzaj konta lista rozwijana i wejście imap.googlemail.com do Serwer poczty przychodzącej pole tekstowe, a następnie wprowadź smtp.googlemail.com do Serwer poczty wychodzącej pole tekstowe;
(3.) Następnie wprowadź nazwę użytkownika i hasło swojego konta Gmail;
(4.) W końcu kliknij Więcej ustawień przycisk.

7. W wyskakującym Ustawienia internetowej poczty e-mail okno dialogowe, kliknij Serwer wychodzący kartę i sprawdź Mój serwer poczty wychodzącej (SMTP) wymaga uwierzytelnienia i Użyj tych samych ustawień, co mój serwer poczty przychodzącej opcje, patrz zrzut ekranu:
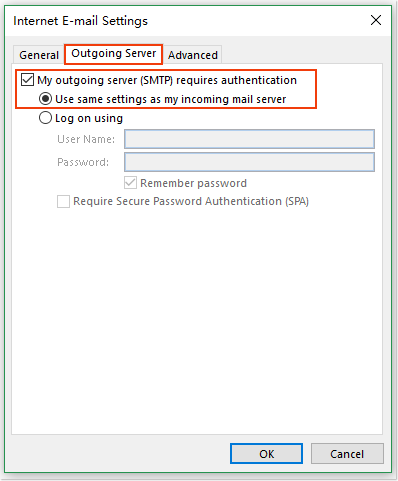
8. Następnie kliknij Zaawansowane karta nadal w Ustawienia internetowej poczty e-mail w oknie dialogowym wprowadź następujące informacje w każdym polu tekstowym:
(1.) Serwer przychodzący: 993
(2.) Użyj połączenia szyfrowanego następującego typu: SSL
(3.) Serwer wychodzący: 587
(4.) Użyj połączenia szyfrowanego następującego typu: TLS
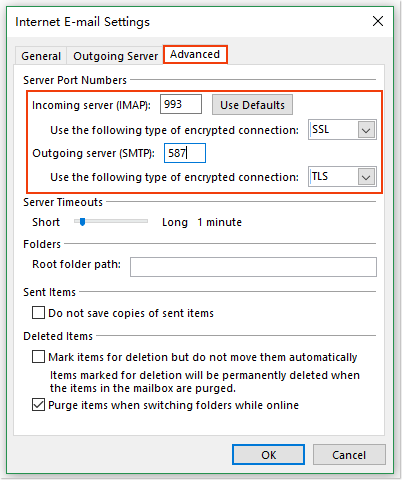
Note: Musisz wybrać typ szyfrowanego połączenia dla serwera wychodzącego TLS przed wprowadzeniem numeru portu 587. Lub numer portu powróci do portu 25, gdy zmienisz typ szyfrowanego połączenia.
9. Następnie kliknij OK aby zamknąć IUstawienia poczty e-mail w Internecie w oknie dialogowym, kliknij Następna przycisk w Dodaj konto okno dialogowe, a następnie plik Przetestuj ustawienia konta pojawi się okno dialogowe, po zakończeniu testu kliknij Zamknij przycisk, zobacz zrzut ekranu:
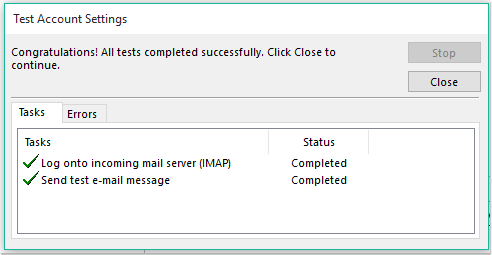
10. Następnie możesz zobaczyć ekran z napisem „Wszystko gotowe!”. Kliknij koniec przycisk, aby go zamknąć.
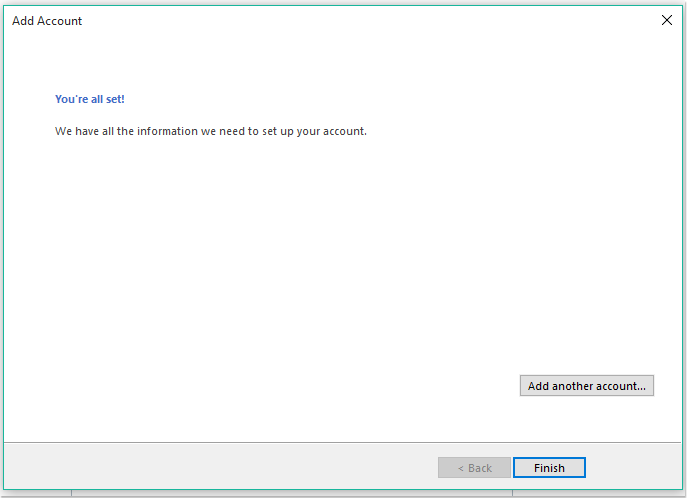
11. Teraz Twoje konto Gmail zostało dodane do Outlooka.
Najlepsze narzędzia biurowe
Kutools dla programu Outlook - Ponad 100 zaawansowanych funkcji, które usprawnią Twoje perspektywy
🤖 Asystent poczty AI: Natychmiastowe profesjonalne e-maile z magią AI — genialne odpowiedzi jednym kliknięciem, doskonały ton, biegła znajomość wielu języków. Zmień e-mailing bez wysiłku! ...
📧 Automatyzacja poczty e-mail: Poza biurem (dostępne dla POP i IMAP) / Zaplanuj wysyłanie wiadomości e-mail / Automatyczne CC/BCC według reguł podczas wysyłania wiadomości e-mail / Automatyczne przewijanie (Zasady zaawansowane) / Automatyczne dodawanie powitania / Automatycznie dziel wiadomości e-mail od wielu odbiorców na pojedyncze wiadomości ...
📨 Zarządzanie e-mail: Łatwe przywoływanie e-maili / Blokuj oszukańcze wiadomości e-mail według tematów i innych / Usuń zduplikowane wiadomości e-mail / Wiecej opcji / Konsoliduj foldery ...
📁 Załączniki Pro: Zapisz zbiorczo / Odłącz partię / Kompresuj wsadowo / Automatyczne zapisywanie / Automatyczne odłączanie / Automatyczna kompresja ...
🌟 Magia interfejsu: 😊Więcej ładnych i fajnych emotikonów / Zwiększ produktywność programu Outlook dzięki widokom na kartach / Zminimalizuj program Outlook zamiast go zamykać ...
>> Cuda jednym kliknięciem: Odpowiedz wszystkim, dodając przychodzące załączniki / E-maile chroniące przed phishingiem / 🕘Pokaż strefę czasową nadawcy ...
👩🏼🤝👩🏻 Kontakty i kalendarz: Grupowe dodawanie kontaktów z wybranych e-maili / Podziel grupę kontaktów na pojedyncze grupy / Usuń przypomnienia o urodzinach ...
O Cechy 100 Poczekaj na eksplorację! Kliknij tutaj, aby dowiedzieć się więcej.

