Jak wyświetlić wszystkie nazwy załączników w treści wiadomości podczas tworzenia wiadomości e-mail w Outlooku?
Czy istnieją dobre sposoby na wstawianie wszystkich nazw załączników do treści wiadomości podczas tworzenia wiadomości e-mail w programie Outlook? W tym artykule omówię, jak rozwiązać tę pracę w Outlooku.
Wymień wszystkie nazwy załączników w treści wiadomości podczas tworzenia wiadomości e-mail z kodem VBA
Aby zakończyć to zadanie, wykonaj następujące czynności:
1. Przytrzymaj ALT + F11 klawisze, aby otworzyć Microsoft Visual Basic for Applications okno.
2, w Microsoft Visual Basic for Applications kliknij dwukrotnie Ta sesja programu Outlook z Project1 (VbaProject.OTM) okienko, aby otworzyć tryb, a następnie skopiuj i wklej następujący kod do pustego modułu.
Kod VBA: wyświetla wszystkie nazwy załączników w treści wiadomości:
Private Sub Application_ItemSend(ByVal Item As Object, Cancel As Boolean)
Dim xMailItem As MailItem
If Item.Class = olMail Then
Set xMailItem = Item
If xMailItem.Attachments.Count > 0 Then
AddAttachmentNamesToBody
End If
End If
End Sub

3. Następnie kliknij wstawka > Moduł, skopiuj i wklej poniższy kod do otwartego pustego modułu, zobacz zrzut ekranu:
Kod VBA: wyświetla wszystkie nazwy załączników w treści wiadomości:
Public Sub AddAttachmentNamesToBody()
Dim xMailItem As MailItem
Dim xAttachment As Attachment
Dim xFileName As String
Dim xInspector As Outlook.Inspector
Dim xDoc As Word.Document
Dim xWdSelection As Word.Selection
On Error Resume Next
Set xMailItem = Outlook.ActiveInspector.CurrentItem
If xMailItem.Attachments.Count = 0 Then
Exit Sub
End If
xFileName = ""
For Each xAttachment In xMailItem.Attachments
If xFileName = "" Then
xFileName = " <" & xAttachment.FileName & "> "
Else
xFileName = xFileName & vbCrLf & " <" & xAttachment.FileName & "> "
End If
Next xAttachment
Set xInspector = Outlook.Application.ActiveInspector()
Set xDoc = xInspector.WordEditor
Set xWdSelection = xDoc.Application.Selection
xWdSelection.HomeKey Unit:=wdStory
xWdSelection.InsertBefore "Attachments: " & vbCrLf & xFileName & vbCrLf & vbCrLf
Set xMailItem = Nothing
End Sub

4. A następnie kliknij Tools > Referencje Microsoft Visual Basic for Applications okno, w wyskakującym oknie Referencje-projekt 1 okno dialogowe, zaznacz Biblioteka obiektów programu Microsoft Word opcja z Dostępne referencje pole listy, zobacz zrzut ekranu:
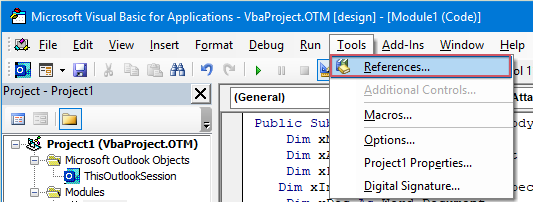 |
 |
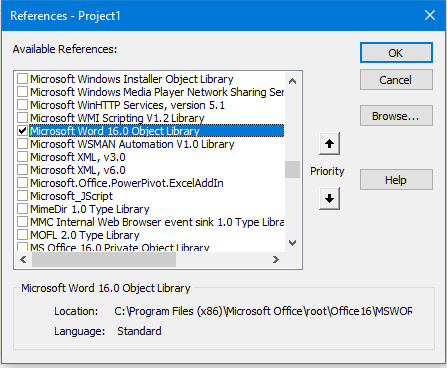 |
5. Kliknij OK aby wyjść z okna dialogowego, należy dodać przycisk makro do pliku Pasek narzędzi szybkiego dostępu. W nowym Wiadomość okno, wybierz Więcej poleceń z Dostosuj pasek narzędzi Szybki dostęp rozwiń, zobacz zrzut ekranu:

6, w Opcje programu Outlook w oknie dialogowym wykonaj następujące operacje:
(1.) Wybierz Makra z Wybierz polecenia z Lista rozwijana;
(2.) Kliknij nazwę makra, którą właśnie wstawiłeś;
(3.) A następnie kliknij Dodaj przycisk, aby dodać makro do pliku Dostosuj pasek narzędzi Szybki dostęp.

7. Następnie kliknij OK aby zamknąć okno dialogowe, teraz przycisk makro został wstawiony do Pasek narzędzi szybkiego dostępuzobacz zrzut ekranu:

8. Teraz, gdy utworzysz nową wiadomość i klikniesz przycisk makro, nazwy załączników zostaną wstawione nad treścią wiadomości, jak pokazano na poniższym zrzucie ekranu:

Podczas tworzenia wiadomości e-mail wypisuj wszystkie nazwy załączników w treści wiadomości za pomocą prostej funkcji
Być może powyższy kod jest dla Ciebie nieco trudny do zastosowania, jeśli tak jest Kutools dla programu Outlook, Z siedzibą w Kopiuj nazwy Dzięki tej funkcji możesz szybko skopiować nazwy załączników wiadomości i wkleić je w dowolnym miejscu.
Po zainstalowaniu Kutools dla programu Outlook, zrób tak:
1. Najpierw utwórz nowy adres e-mail, którego potrzebujesz, a następnie kliknij Kutools > Kopiuj nazwy w nowym Wiadomość okno, patrz zrzut ekranu:
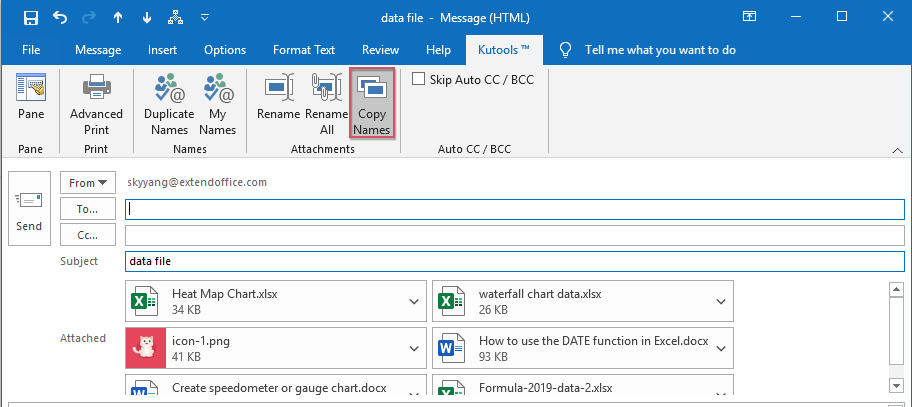
2. Następnie pojawi się okno z przypomnieniem, że nazwy załączników zostały skopiowane do schowka, zobacz zrzut ekranu:

3. Teraz wystarczy nacisnąć Ctrl + V klawisze, aby wkleić nazwy załączników do treści wiadomości, której potrzebujesz, zobacz zrzut ekranu:
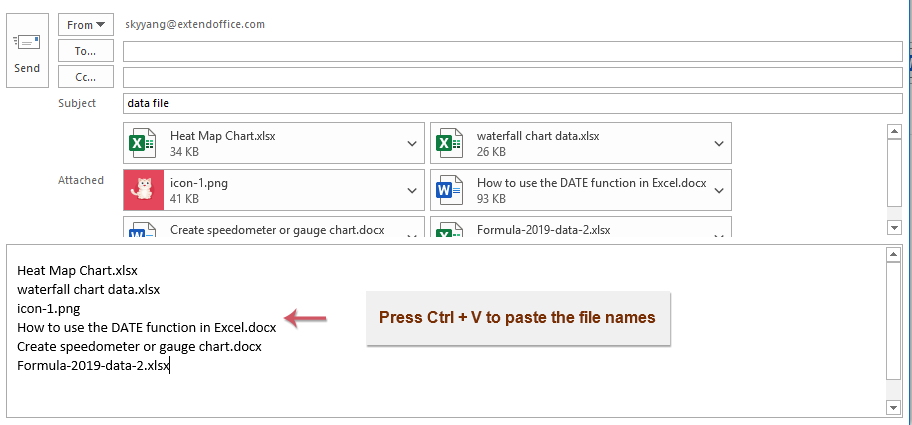
Więcej artykułów względnych:
- Odpowiadaj na wszystkie, dodając oryginalne załączniki w programie Outlook
- Zwykle po zastosowaniu funkcji Odpowiedz wszystkim, aby odpowiedzieć na wiadomość do wszystkich odbiorców w programie Outlook, oryginalne załączniki zostaną automatycznie utracone. Czy można dołączyć oryginalne załączniki podczas odpowiadania wszystkim w Outlooku?
- Pobierz/zapisz załączniki z programu Outlook do określonego folderu
- Ogólnie rzecz biorąc, możesz zapisać wszystkie załączniki jednego e-maila, klikając Załączniki> Zapisz wszystkie załączniki w Outlooku. Ale jeśli chcesz zapisać wszystkie załączniki ze wszystkich otrzymanych e-maili i odbieranych e-maili, czy jesteś idealny? W tym artykule przedstawimy dwa rozwiązania do automatycznego pobierania załączników z programu Outlook do określonego folderu.
- Zmień domyślną lokalizację zapisywania załączników w programie Outlook
- Czy masz dość szukania lokalizacji załącznika, którą podałeś za każdym razem, gdy uruchamiasz Outlooka? W tym samouczku pokażemy, jak zmienić domyślną lokalizację załącznika. Następnie określony folder zapisywania załączników będzie otwierany automatycznie za każdym razem, gdy zapiszesz załączniki, nawet po ponownym uruchomieniu Outlooka.
- Usuń wszystkie załączniki z wiadomości e-mail w programie Outlook
- Zazwyczaj podczas przeglądania wiadomości e-mail można usunąć załącznik, klikając prawym przyciskiem myszy i wybierając opcję Usuń załącznik. Czasami wiadomość e-mail może zawierać wiele załączników i usuwanie ich jeden po drugim będzie uciążliwe. Tutaj przygotowaliśmy dla Ciebie dwie proste sztuczki, aby usunąć wszystkie załączniki z jednego e-maila i usunąć wszystkie załączniki z wielu e-maili, a także w programie Outlook.
Najlepsze narzędzia biurowe
Kutools dla programu Outlook - Ponad 100 zaawansowanych funkcji, które usprawnią Twoje perspektywy
🤖 Asystent poczty AI: Natychmiastowe profesjonalne e-maile z magią AI — genialne odpowiedzi jednym kliknięciem, doskonały ton, biegła znajomość wielu języków. Zmień e-mailing bez wysiłku! ...
📧 Automatyzacja poczty e-mail: Poza biurem (dostępne dla POP i IMAP) / Zaplanuj wysyłanie wiadomości e-mail / Automatyczne CC/BCC według reguł podczas wysyłania wiadomości e-mail / Automatyczne przewijanie (Zasady zaawansowane) / Automatyczne dodawanie powitania / Automatycznie dziel wiadomości e-mail od wielu odbiorców na pojedyncze wiadomości ...
📨 Zarządzanie e-mail: Łatwe przywoływanie e-maili / Blokuj oszukańcze wiadomości e-mail według tematów i innych / Usuń zduplikowane wiadomości e-mail / Wiecej opcji / Konsoliduj foldery ...
📁 Załączniki Pro: Zapisz zbiorczo / Odłącz partię / Kompresuj wsadowo / Automatyczne zapisywanie / Automatyczne odłączanie / Automatyczna kompresja ...
🌟 Magia interfejsu: 😊Więcej ładnych i fajnych emotikonów / Zwiększ produktywność programu Outlook dzięki widokom na kartach / Zminimalizuj program Outlook zamiast go zamykać ...
>> Cuda jednym kliknięciem: Odpowiedz wszystkim, dodając przychodzące załączniki / E-maile chroniące przed phishingiem / 🕘Pokaż strefę czasową nadawcy ...
👩🏼🤝👩🏻 Kontakty i kalendarz: Grupowe dodawanie kontaktów z wybranych e-maili / Podziel grupę kontaktów na pojedyncze grupy / Usuń przypomnienia o urodzinach ...
O Cechy 100 Poczekaj na eksplorację! Kliknij tutaj, aby dowiedzieć się więcej.

