Jak uzyskać strefę czasową nadawcy odebranej wiadomości e-mail w Outlooku?
Pobranie strefy czasowej nadawcy otrzymanej wiadomości e-mail to dobry sposób na odpowiedź na wiadomość e-mail w odpowiednim czasie, aby Twoja praca była wydajniejsza. W tym artykule przedstawiono metody uzyskiwania strefy czasowej nadawcy odebranej wiadomości e-mail w programie Outlook.
Uzyskaj strefę czasową nadawcy odebranej wiadomości e-mail z nagłówkami internetowymi
Uzyskaj strefę czasową nadawcy otrzymanej wiadomości e-mail z kodem VBA
Automatycznie wyświetlaj strefę czasową nadawcy w nagłówku wiadomości za pomocą Kutools for Outlook
Uzyskaj strefę czasową nadawcy odebranej wiadomości e-mail z nagłówkami internetowymi
Strefę czasową nadawcy wiadomości e-mail można znaleźć w jej nagłówkach internetowych. Wykonaj następujące czynności.
1. Kliknij dwukrotnie, aby otworzyć wiadomość e-mail, w której otrzymasz strefę czasową nadawcy.
2. Następnie kliknij przycisk Opcje wiadomości przycisk w Tagi grupa pod Wiadomość patka. Zobacz zrzut ekranu:

3. w Właściwości w oknie, możesz zobaczyć strefę czasową nadawcy w Nagłówki internetowe pole, jak pokazano na poniższym zrzucie ekranu.

Automatycznie wyświetlaj strefę czasową nadawcy w nagłówku wiadomości w Outlooku:
PołączeniaStrefa czasowa nadawcy użyteczność Kutools dla programu Outlook może pomóc w wyświetleniu strefy czasowej nadawcy w nagłówku wiadomości za pomocą tylko jednego kliknięcia, jak pokazano na poniższym zrzucie ekranu. Pobierz i wypróbuj teraz! (60-dniowy bezpłatny szlak)
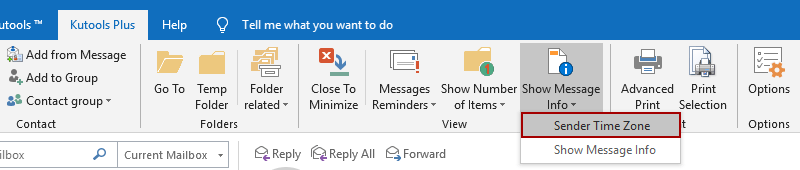 |
 |
 |
Uzyskaj strefę czasową nadawcy otrzymanej wiadomości e-mail z kodem VBA
Poniższy kod VBA może również pomóc w uzyskaniu strefy czasowej nadawcy otrzymanej wiadomości e-mail. Możesz wykonać następujące czynności.
1. Wybierz wiadomość e-mail, dla której otrzymasz strefę czasową jej nadawcy, naciśnij inny + F11 klawisze, aby otworzyć Microsoft Visual Basic for Applications okno.
2. w Microsoft Visual Basic for Applications okno, kliknij wstawka > Moduł. Następnie skopiuj poniższy kod VBA do modułu.
Kod VBA: pobierz strefę czasową nadawcy otrzymanej wiadomości e-mail w programie Outlook
Sub DisplayTimeZone()
'Updated by Extendoffice 2018/08/22
Dim xMailItem As MailItem
Dim xItem As Object, xTimezone As String
Set xItem = Outlook.Application.ActiveExplorer.Selection.Item(1)
If xItem.Class <> olMail Then Exit Sub
Set xMailItem = xItem
xTimezone = GetTimeZoneFromHeader(xMailItem)
MsgBox xTimezone, vbInformation, "Kutools for Outlook"
Set xMailItem = Nothing
End Sub
Function GetTimeZoneFromHeader(Item As Outlook.MailItem) As String
Dim xPropertyAccessor As Outlook.PropertyAccessor
Dim xHeader As String, xLineArr As Variant, xLine As Variant
Const xInternetHeader As String = "http://schemas.microsoft.com/mapi/proptag/0x007D001E"
On Error Resume Next
Set xPropertyAccessor = Item.PropertyAccessor
xHeader = xPropertyAccessor.GetProperty(xInternetHeader)
If Len(xHeader) = 0 Then
MsgBox "The message header is empty.", vbInformation, "Kutools for Outlook"
Exit Function
End If
xLineArr = Split(xHeader, vbCrLf)
For Each xLine In xLineArr
If InStr(xLine, "Date:") = 1 Then
GetTimeZoneFromHeader = Trim(Replace(xLine, "Date:", ""))
End If
Next
Set xPropertyAccessor = Nothing
End Function3. wciśnij F5 klucz do uruchomienia kodu. Następnie Kutools dla programu Outlook pojawi się okno dialogowe ze strefą czasową nadawcy wymienioną w środku. Zobacz zrzut ekranu:
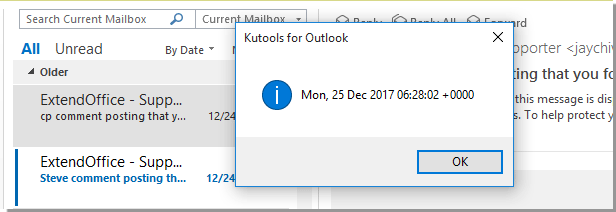
Automatycznie wyświetlaj strefę czasową nadawcy w nagłówku wiadomości za pomocą Kutools for Outlook
Jeśli chcesz wyświetlić strefę czasową nadawcy bezpośrednio w nagłówku wiadomości, wypróbuj narzędzie Strefy czasowej nadawcy w Kutools for Outlook.
1. Po zainstalowaniu Kutools dla programu Outlook przejdź do pliku Kutools Plus kartę, a następnie kliknij Pokaż informacje o wiadomości > Strefa czasowa nadawcy.
Następnie strefa czasowa nadawcy jest natychmiast wyświetlana w nagłówku wiadomości. Zobacz zrzut ekranu:
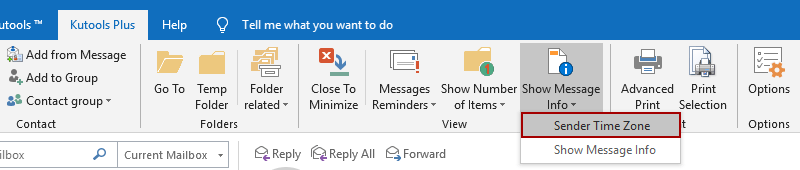 |
 |
 |
Jeśli chcesz mieć bezpłatną wersję próbną (60 dni) tego narzędzia, kliknij, aby go pobrać, a następnie przejdź do wykonania operacji zgodnie z powyższymi krokami.
Najlepsze narzędzia biurowe
Kutools dla programu Outlook - Ponad 100 zaawansowanych funkcji, które usprawnią Twoje perspektywy
🤖 Asystent poczty AI: Natychmiastowe profesjonalne e-maile z magią AI — genialne odpowiedzi jednym kliknięciem, doskonały ton, biegła znajomość wielu języków. Zmień e-mailing bez wysiłku! ...
📧 Automatyzacja poczty e-mail: Poza biurem (dostępne dla POP i IMAP) / Zaplanuj wysyłanie wiadomości e-mail / Automatyczne CC/BCC według reguł podczas wysyłania wiadomości e-mail / Automatyczne przewijanie (Zasady zaawansowane) / Automatyczne dodawanie powitania / Automatycznie dziel wiadomości e-mail od wielu odbiorców na pojedyncze wiadomości ...
📨 Zarządzanie e-mail: Łatwe przywoływanie e-maili / Blokuj oszukańcze wiadomości e-mail według tematów i innych / Usuń zduplikowane wiadomości e-mail / Wiecej opcji / Konsoliduj foldery ...
📁 Załączniki Pro: Zapisz zbiorczo / Odłącz partię / Kompresuj wsadowo / Automatyczne zapisywanie / Automatyczne odłączanie / Automatyczna kompresja ...
🌟 Magia interfejsu: 😊Więcej ładnych i fajnych emotikonów / Zwiększ produktywność programu Outlook dzięki widokom na kartach / Zminimalizuj program Outlook zamiast go zamykać ...
>> Cuda jednym kliknięciem: Odpowiedz wszystkim, dodając przychodzące załączniki / E-maile chroniące przed phishingiem / 🕘Pokaż strefę czasową nadawcy ...
👩🏼🤝👩🏻 Kontakty i kalendarz: Grupowe dodawanie kontaktów z wybranych e-maili / Podziel grupę kontaktów na pojedyncze grupy / Usuń przypomnienia o urodzinach ...
O Cechy 100 Poczekaj na eksplorację! Kliknij tutaj, aby dowiedzieć się więcej.

