Jak wstawić określony tekst pod kursorem podczas tworzenia wiadomości w programie Outlook?
Przypuśćmy, że masz określone ciągi tekstowe, które są często używane podczas tworzenia wiadomości e-mail, więc chciałbyś automatycznie wstawiać tekst w aktualnej pozycji kursora w treści wiadomości bez ręcznego wpisywania ich raz po raz. W tym artykule omówię łatwą metodę szybkiego rozwiązania tego zadania.
Wstaw określony tekst lub aktualną datę pod kursorem podczas tworzenia wiadomości z kodem VBA
Wstaw określony tekst lub aktualną datę pod kursorem podczas tworzenia wiadomości z kodem VBA
Poniższy kod VBA może pomóc wstawić określony ciąg tekstowy lub bieżącą datę w pozycji kursora, wykonaj następujące czynności:
1. Przytrzymaj ALT + F11 klawisze, aby otworzyć Microsoft Visual Basic for Applications okno.
2. A następnie kliknij wstawka > Modułskopiuj i wklej poniższy kod do otwartego pustego modułu:
Kod VBA: wstaw określony tekst lub aktualną datę pod kursorem
Option Explicit
Public Sub InsertInfoToSelection()
Dim xDoc As Word.Document
Dim xSel As Word.Selection
On Error Resume Next
Select Case TypeName(Application.ActiveWindow)
Case "Explorer"
Set xDoc = Application.ActiveExplorer.Selection(1).GetInspector.WordEditor
Case "Inspector"
Set xDoc = Application.ActiveInspector.WordEditor
End Select
Set xSel = xDoc.Application.Selection
xSel.InsertBefore Format("ExtendOffice")
Set xDoc = Nothing
Set xSel = Nothing
End Sub
Note: W powyższym kodzie, ExtendOffice to konkretny tekst, który chcesz wstawić, jeśli chcesz wstawić bieżącą datę zamiast ciągu tekstowego, zmień tekst w tym skrypcie xSel.InsertBefore Format ("ExtendOffice") do xSel.InsertBefore Format (teraz „DD / MM / RRRR”).
3. Następnie zapisz i zamknij okno kodu, utwórz nową wiadomość e-mail i w oknie wiadomości kliknij Dostosuj pasek narzędzi Szybki dostęp rozwiń i wybierz Więcej poleceńzobacz zrzut ekranu:
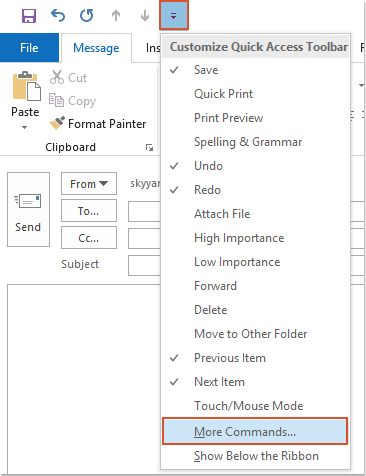
4, w Opcje programu Outlook w oknie dialogowym, wykonaj następujące operacje:
(1.) Wybierz Makra z Wybierz polecenie z upuścić;
(2.) Kliknij wstawioną nazwę makra;
(3.) Następnie kliknij Dodaj przycisk, aby dodać to makro do pliku Dostosuj pasek narzędzi Szybki dostęp skrzynka na listy.
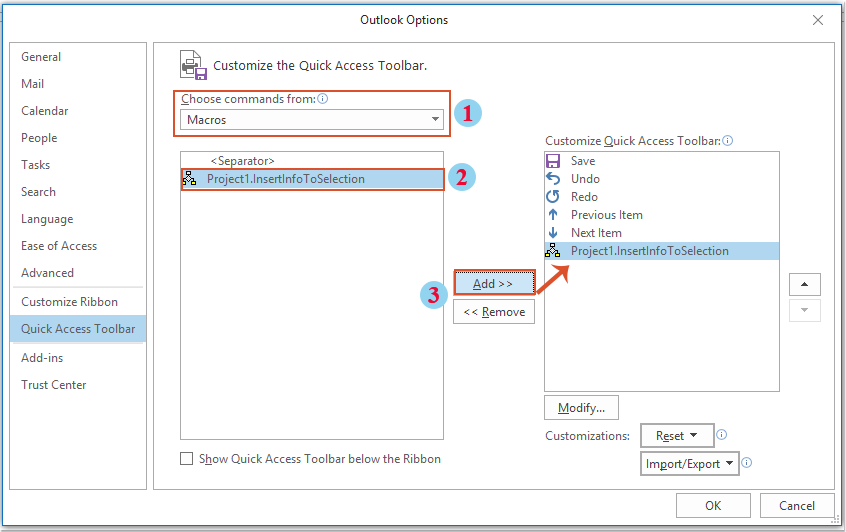
5. A następnie kliknij OK aby zamknąć okno dialogowe, teraz ikona makra została wstawiona do pliku Dostosuj pasek narzędzi Szybki dostęp. Umieść kursor w miejscu, w którym chcesz wstawić tekst, a następnie kliknij ten przycisk makra, określony tekst zostanie wstawiony od razu, patrz zrzut ekranu:
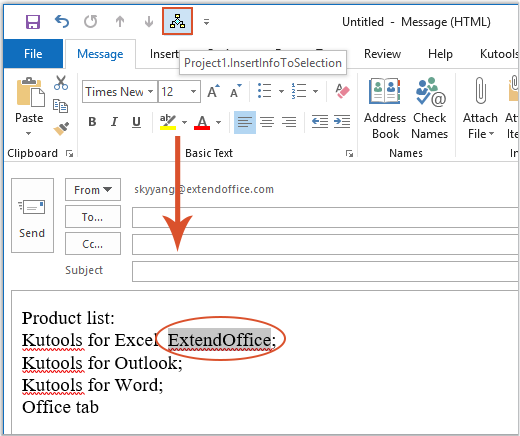
|
Wstaw określony tekst w dowolnym miejscu podczas tworzenia wiadomości:
Z Kutools dla programu Outlook's Automatyczny tekst możesz utworzyć automatyczny tekst, a następnie wstawić go w dowolnym miejscu podczas tworzenia wiadomości, zgodnie z potrzebami.
Kutools dla programu Outlook: z ponad 100 poręcznymi dodatkami do programu Excel, które można wypróbować bez ograniczeń w ciągu 60 dni. Pobierz i wypróbuj bezpłatną wersję próbną już teraz!
|
Najlepsze narzędzia biurowe
Kutools dla programu Outlook - Ponad 100 zaawansowanych funkcji, które usprawnią Twoje perspektywy
🤖 Asystent poczty AI: Natychmiastowe profesjonalne e-maile z magią AI — genialne odpowiedzi jednym kliknięciem, doskonały ton, biegła znajomość wielu języków. Zmień e-mailing bez wysiłku! ...
📧 Automatyzacja poczty e-mail: Poza biurem (dostępne dla POP i IMAP) / Zaplanuj wysyłanie wiadomości e-mail / Automatyczne CC/BCC według reguł podczas wysyłania wiadomości e-mail / Automatyczne przewijanie (Zasady zaawansowane) / Automatyczne dodawanie powitania / Automatycznie dziel wiadomości e-mail od wielu odbiorców na pojedyncze wiadomości ...
📨 Zarządzanie e-mail: Łatwe przywoływanie e-maili / Blokuj oszukańcze wiadomości e-mail według tematów i innych / Usuń zduplikowane wiadomości e-mail / Wiecej opcji / Konsoliduj foldery ...
📁 Załączniki Pro: Zapisz zbiorczo / Odłącz partię / Kompresuj wsadowo / Automatyczne zapisywanie / Automatyczne odłączanie / Automatyczna kompresja ...
🌟 Magia interfejsu: 😊Więcej ładnych i fajnych emotikonów / Zwiększ produktywność programu Outlook dzięki widokom na kartach / Zminimalizuj program Outlook zamiast go zamykać ...
>> Cuda jednym kliknięciem: Odpowiedz wszystkim, dodając przychodzące załączniki / E-maile chroniące przed phishingiem / 🕘Pokaż strefę czasową nadawcy ...
👩🏼🤝👩🏻 Kontakty i kalendarz: Grupowe dodawanie kontaktów z wybranych e-maili / Podziel grupę kontaktów na pojedyncze grupy / Usuń przypomnienia o urodzinach ...
O Cechy 100 Poczekaj na eksplorację! Kliknij tutaj, aby dowiedzieć się więcej.


