Jak zapisywać załączniki bez otwierania wiadomości e-mail w Outlooku?
Często może być konieczne zapisywanie załączników z otrzymanych wiadomości e-mail na dyskach komputera. Zapisanie załącznika lub wszystkich załączników z wiadomości e-mail jest łatwe, ale jak zapisać załączniki z wielu wiadomości e-mail jednocześnie? Zwykle musisz wielokrotnie otwierać wiadomości e-mail i zapisywać załączniki. Czy są jakieś sztuczki, aby pozbyć się powtarzających się operacji? W tym przypadku mogą Ci pomóc metody przedstawione w tym samouczku.
Zapisuj załączniki z co najmniej jednej wiadomości e-mail bez otwierania za pomocą kodu VBA
Zapisuj załączniki z jednej lub więcej wiadomości e-mail bez otwierania za pomocą niesamowitego narzędzia
Zapisuj załączniki z co najmniej jednej wiadomości e-mail bez otwierania za pomocą kodu VBA
Poniższy kod VBA może pomóc w zapisywaniu załączników z jednej lub więcej wiadomości e-mail w tym samym czasie bez otwierania wiadomości e-mail w Outlooku. Wykonaj następujące czynności.
1. Wybierz wiadomość e-mail lub wiele wiadomości e-mail, dla których chcesz zapisać załączniki, naciśnij inny + F11 klawisze, aby otworzyć Microsoft Visual Basic for Applications okno.
2. Rozwiń Obiekty programu Microsoft Outlook kliknij dwukrotnie plik Ta sesja programu Outlook otworzyć Code a następnie skopiuj do niego poniższy kod VBA.
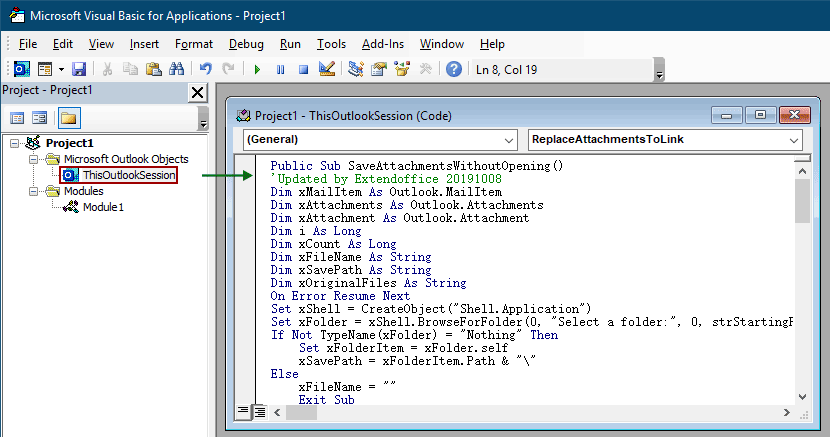
Kod VBA: zapisuj załączniki bez otwierania wiadomości e-mail
Public Sub SaveAttachmentsWithoutOpening()
'Updated by Extendoffice 20191008
Dim xMailItem As Outlook.MailItem
Dim xAttachments As Outlook.Attachments
Dim xAttachment As Outlook.Attachment
Dim i As Long
Dim xCount As Long
Dim xFileName As String
Dim xSavePath As String
Dim xOriginalFiles As String
On Error Resume Next
Set xShell = CreateObject("Shell.Application")
Set xFolder = xShell.BrowseForFolder(0, "Select a folder:", 0, strStartingFolder)
If Not TypeName(xFolder) = "Nothing" Then
Set xFolderItem = xFolder.self
xSavePath = xFolderItem.Path & "\"
Else
xFileName = ""
Exit Sub
End If
For Each xMailItem In Outlook.ActiveExplorer.Selection
Set xAttachments = xMailItem.Attachments
xCount = xAttachments.Count
xOriginalFiles = ""
If xCount > 0 Then
For i = xCount To 1 Step -1
Set xAttachment = xAttachments.Item(i)
If IsEmbeddedAttachment(xAttachment) = False Then
xFileName = xSavePath & xAttachment.FileName
xAttachment.SaveAsFile xFileName
xAttachment.Delete
If xMailItem.BodyFormat <> olFormatHTML Then
xOriginalFiles = xOriginalFiles & vbCrLf & "file://" & xFileName
Else
xOriginalFiles = xOriginalFiles & "<br>" & "<a href='file://" & xFileName & "'>" & xFileName & "</a>"
End If
End If
Next i
If xMailItem.BodyFormat <> olFormatHTML Then
xMailItem.Body = "The file(s) were saved to " & xOriginalFiles & vbCrLf & vbCrLf & xMailItem.Body
Else
xMailItem.HTMLBody = "<p>" & "The file(s) were saved to " & xOriginalFiles & "</p>" & xMailItem.HTMLBody
End If
xMailItem.Save
End If
Next
Set xAttachments = Nothing
Set xMailItem = Nothing
End Sub
Function IsEmbeddedAttachment(Attach As Attachment)
Dim xItem As MailItem
Dim xCid As String
Dim xID As String
Dim xHtml As String
On Error Resume Next
IsEmbeddedAttachment = False
Set xItem = Attach.Parent
If xItem.BodyFormat <> olFormatHTML Then Exit Function
xCid = ""
xCid = Attach.PropertyAccessor.GetProperty("http://schemas.microsoft.com/mapi/proptag/0x3712001F")
If xCid <> "" Then
xHtml = xItem.HTMLBody
xID = "cid:" & xCid
If InStr(xHtml, xID) > 0 Then
IsEmbeddedAttachment = True
End If
End If
End Function4. wciśnij F5 klucz do uruchomienia kodu. Następnie PrzeglądajDlaFolder pojawi się okno, wybierz folder do zapisania załączników, a następnie kliknij OK przycisk.
Następnie wszystkie załączniki w wybranych wiadomościach e-mail są natychmiast zapisywane w wybranym folderze.
Uwaga: Wszystkie załączniki zostaną odłączone od wiadomości e-mail i zachowają w treści wiadomości odpowiednie łącza do ścieżek zapisu.
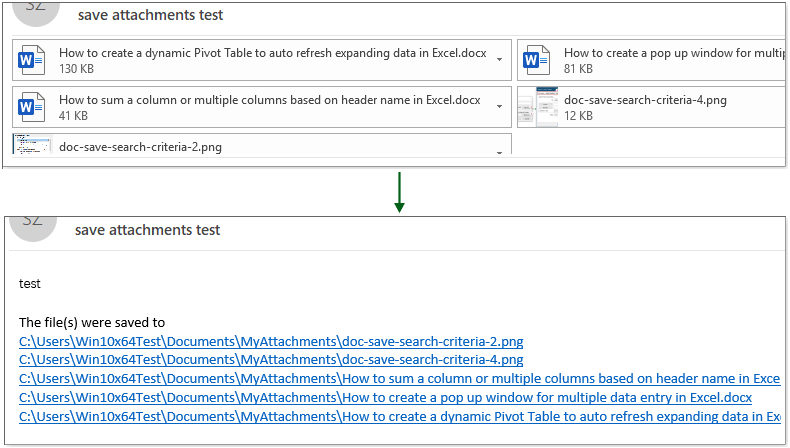
Zapisuj załączniki z jednej lub więcej wiadomości e-mail bez otwierania za pomocą niesamowitego narzędzia
Jeśli jesteś nowicjuszem w VBA, metoda opisana w tej sekcji będzie dobrym wyborem.
Tutaj polecam Zapisz wszystkie załączniki narzędzia Kutools dla programu Outlook dla Was. Jeśli chcesz po prostu zapisać załączniki bez odłączania się od wybranych wiadomości e-mail, funkcja Zapisz wszystkie załączniki pomoże Ci to łatwo zrobić. Wykonaj następujące czynności.
Przed zastosowaniem Kutools for Outlook proszę pobierz i zainstaluj po pierwsze.
1. Wybierz wiadomości e-mail zawierające zapisane załączniki, kliknij Kutools > Narzędzia załączników > Zapisz wszystkie.

2. w Zapisz ustawienia w oknie dialogowym, musisz:
- 2.1) W Zapisz załączniki w tym folderze wybierz folder, w którym chcesz zapisać załączniki;
- 2.2) Zapisz załączniki w poniższym stylu box jest opcjonalny, aby utworzyć podfolder ze stylem certian do zapisywania załączników lub zmienić nazwę zapisanych załączników na styl certian.
- 2.3) Kliknij OK aby rozpocząć zapisywanie wszystkich załączników z wybranych e-maili.
Tips: Przy powyższej konfiguracji wszystkie załączniki zostaną zapisane w określonym folderze. Jeśli chcesz zapisać tylko niektóre załączniki z certyfikatem, na przykład tylko pliki PDF ze słowem certyfikatu „faktura” w nazwie pliku, możesz skonfigurować warunki filtrowania w następujący sposób.
- Kliknij Opcje zaawansowane przycisk, aby rozwinąć Stan filtras;
- Określ warunki w oparciu o swoje potrzeby.
Porady: Tutaj sprawdzam Nazwa załącznika zawiera, a następnie wpisz „faktura” w polu tekstowym, a następnie zaznacz Typ załącznika wpisz „.pdf” w polu tekstowym.
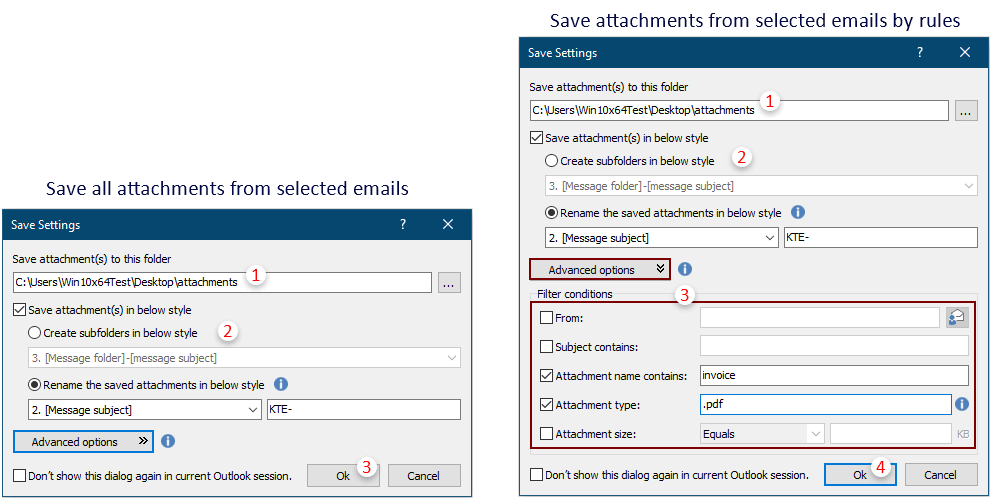
3. W następnym wyskakującym oknie dialogowym kliknij Tak aby kontynuować.
Następnie załączniki w wybranych wiadomościach e-mail są zapisywane od razu w określonym folderze.
Tips: Aby odłączyć załączniki od wybranych wiadomości e-mail i pozostawić tylko hiperłącza do załączników w treści wiadomości e-mail, plik Odłącz wszystkie załączniki funkcja może pomóc.
Jeśli chcesz mieć bezpłatną wersję próbną (60 dni) tego narzędzia, kliknij, aby go pobrać, a następnie przejdź do wykonania operacji zgodnie z powyższymi krokami.
Powiązane artykuły
Automatycznie pobieraj / zapisuj załączniki z Outlooka do określonego folderu
Ogólnie rzecz biorąc, możesz zapisać wszystkie załączniki jednego e-maila, klikając Załączniki> Zapisz wszystkie załączniki w Outlooku. Ale jeśli chcesz zapisać wszystkie załączniki ze wszystkich otrzymanych e-maili i odbieranych e-maili, czy jesteś idealny? W tym artykule przedstawimy dwa rozwiązania do automatycznego pobierania załączników z programu Outlook do określonego folderu.
Zachowaj załączniki podczas odpowiadania w Outlooku
Gdy przekazujemy wiadomość e-mail w programie Microsoft Outlook, oryginalne załączniki tej wiadomości e-mail pozostają w przesłanej wiadomości. Jednak gdy odpowiadamy na wiadomość e-mail, oryginalne załączniki nie zostaną dołączone do nowej wiadomości zwrotnej. W tym miejscu przedstawimy kilka sztuczek dotyczących zachowywania oryginalnych załączników podczas odpowiadania w programie Microsoft Outlook.
Wyszukaj słowa w załączniku (treści) w programie Outlook
Kiedy wpisujemy słowo kluczowe w polu wyszukiwania błyskawicznego w programie Outlook, będzie ono wyszukiwać je w tematach, treściach, załącznikach itp. Wiadomości e-mail. Ale teraz muszę tylko wyszukać słowo kluczowe w treści załącznika tylko w programie Outlook, masz jakiś pomysł? W tym artykule przedstawiono szczegółowe kroki łatwego wyszukiwania słów w treści załącznika w programie Outlook.
Najlepsze narzędzia biurowe
Kutools dla programu Outlook - Ponad 100 zaawansowanych funkcji, które usprawnią Twoje perspektywy
🤖 Asystent poczty AI: Natychmiastowe profesjonalne e-maile z magią AI — genialne odpowiedzi jednym kliknięciem, doskonały ton, biegła znajomość wielu języków. Zmień e-mailing bez wysiłku! ...
📧 Automatyzacja poczty e-mail: Poza biurem (dostępne dla POP i IMAP) / Zaplanuj wysyłanie wiadomości e-mail / Automatyczne CC/BCC według reguł podczas wysyłania wiadomości e-mail / Automatyczne przewijanie (Zasady zaawansowane) / Automatyczne dodawanie powitania / Automatycznie dziel wiadomości e-mail od wielu odbiorców na pojedyncze wiadomości ...
📨 Zarządzanie e-mail: Łatwe przywoływanie e-maili / Blokuj oszukańcze wiadomości e-mail według tematów i innych / Usuń zduplikowane wiadomości e-mail / Wiecej opcji / Konsoliduj foldery ...
📁 Załączniki Pro: Zapisz zbiorczo / Odłącz partię / Kompresuj wsadowo / Automatyczne zapisywanie / Automatyczne odłączanie / Automatyczna kompresja ...
🌟 Magia interfejsu: 😊Więcej ładnych i fajnych emotikonów / Zwiększ produktywność programu Outlook dzięki widokom na kartach / Zminimalizuj program Outlook zamiast go zamykać ...
>> Cuda jednym kliknięciem: Odpowiedz wszystkim, dodając przychodzące załączniki / E-maile chroniące przed phishingiem / 🕘Pokaż strefę czasową nadawcy ...
👩🏼🤝👩🏻 Kontakty i kalendarz: Grupowe dodawanie kontaktów z wybranych e-maili / Podziel grupę kontaktów na pojedyncze grupy / Usuń przypomnienia o urodzinach ...
O Cechy 100 Poczekaj na eksplorację! Kliknij tutaj, aby dowiedzieć się więcej.

