Jak zmienić domyślny czas opóźnienia dostarczania w Outlooku?
Po włączeniu opcji opóźnionej dostawy ( Nie dostarczaj wcześniej na poniższym zrzucie ekranu) dla wiadomości e-mail w programie Outlook czas wysyłania jest domyślnie ustawiony na 5:00. Załóżmy, że pracujesz późno w nocy i nie chcesz, aby inni wiedzieli, że pracujesz w godzinach nadliczbowych. Musisz włączyć opcję opóźnienia dostarczania wiadomości e-mail przed ich wysłaniem. Po włączeniu opcji należy ręcznie zmienić domyślny czas wysyłania. W przeciwnym razie e-mail zostanie wysłany po godzinie 5:00 następnego dnia. Czy jest jakiś sposób na zmianę tego domyślnego czasu dostawy?
Ten samouczek zawiera kod VBA, który pomoże Ci zmienić domyślny czas opcji opóźnienia dostarczania w programie Outlook.
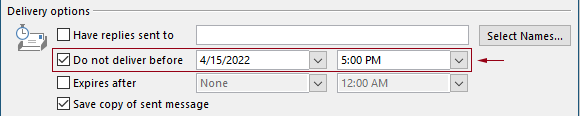
Zmień domyślny czas opóźnienia dostarczania w programie Outlook za pomocą kodu VBA
Możesz zastosować następujący kod VBA, aby zmienić domyślny czas opcji opóźnienia dostarczania w programie Outlook.
W poniższym kodzie VBA:
Możesz określić dwa razy: opóźnić czas dostawy oraz opcja opóźnienia dostawy czas włączenia.
Na przykład ustawiasz czas opóźnienia dostawy na 07:30 i ustawiasz opcję opóźnienia dostawy, aby była włączana automatycznie po 5:30. Gdy wyślesz e-mail w godzinach 07:30-5:30, e-mail zostanie wysłany bezpośrednio. Jeśli wiadomość e-mail zostanie wysłana w godzinach 5:30 – 07:30, zostanie ona wysłana po 07:30 następnego dnia.
Przetestuj skrypt w następujący sposób.
1. Uruchom program Outlook, naciśnij inny + F11 klawisze jednocześnie, aby otworzyć Microsoft Visual Basic for Applications okno.
2. w Microsoft Visual Basic for Applications okno, kliknij dwukrotnie Project1 > Obiekty programu Microsoft Outlook > Ta sesja programu Outlook otworzyć ThisOutlookSession (kod) okno, a następnie skopiuj następujący kod do tego okna kodu.
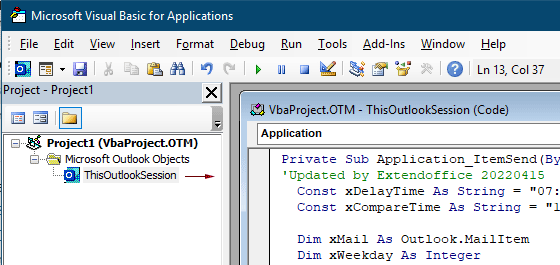
Kod VBA: zmień domyślny czas opóźnienia dostarczania w programie Outlook
Private Sub Application_ItemSend(ByVal Item As Object, Cancel As Boolean)
'Updated by Extendoffice & EWP 20230602
Const xDelayTime As String = "07:30:00" 'The delay delivery time of emails
Const xCompareTime As String = "17:30:00" 'The time to enable the delay delivery option
Dim xMail As Outlook.MailItem
Dim xWeekday As Integer
Dim xNowTime As String
Dim xIsDelay As Boolean
Dim xRet1 As Integer
Dim xRet2 As Integer
On Error GoTo xError
If (Item.Class <> olMail) Then Exit Sub
Set xMail = Item
xWeekday = Weekday(Date, vbMonday)
xNowTime = Format(Now, "hh:nn:ss")
xIsDelay = False
xRet1 = StrComp(xNowTime, xDelayTime)
xRet2 = StrComp(xNowTime, xCompareTime)
If xRet1 = xRet2 Then
xIsDelay = True
End If
If (xRet1 = -1) And (xRet2 = -1) Then
xMail.DeferredDeliveryTime = Date & " " & xDelayTime
Else
If ((xWeekday = 5) And xIsDelay) Or (xWeekday = 6) Or (xWeekday = 7) Then
xMail.DeferredDeliveryTime = (Date + (5 - xWeekday + 3)) & " " & xDelayTime
ElseIf xIsDelay Then
xMail.DeferredDeliveryTime = (Date + 1) & " " & xDelayTime
End If
End If
Exit Sub
xError:
MsgBox "ItemSend: " & Err.Description, , "Kutools for Outlook"
End SubUwagi:
3. Zapisz kod i naciśnij inny + Q klucze do zamknięcia Microsoft Visual Basic for Applications okno.
Od teraz, gdy wyślesz e-mail w godzinach 07:30-5:30, e-mail zostanie wysłany bezpośrednio. Jeśli wiadomość e-mail zostanie wysłana w godzinach 5:30 – 07:30, zostanie ona wysłana po 07:30 następnego dnia roboczego.
Powiązane artykuły
Zmień domyślny czas przypomnienia o wydarzeniach całodniowych w Outlooku
Zwykle domyślny czas przypomnienia o wydarzeniu całodniowym to 18 godzin w programie Outlook 2007/2010 i 0.5 dnia w programie Outlook 2013. Czasami domyślny czas przypomnienia o wydarzeniu całodniowym może nie zgadzać się z harmonogramem pracy. Tutaj przedstawimy sposób zmiany domyślnego czasu przypomnienia o wydarzeniach całodniowych w programie Microsoft Outlook.
Zmień domyślny czas śledzenia w programie Outlook
Jak wiemy, kiedy dodajemy przypomnienie o wiadomości e-mail w programie Outlook, domyślny czas działań następczych to 4:30 (lub inny czas w zależności od godzin pracy). Możesz jednak zmienić domyślny czas obserwacji i pozwolić mu przypominać na początku godzin pracy, na przykład o 9:00. W tym artykule pokażę, jak zmienić domyślny czas obserwacji w Outlooku.
Zmień domyślną lokalizację archiwum w programie Outlook
Domyślnie Outlook ma domyślną lokalizację plików archiwum. Oprócz domyślnej lokalizacji możesz ustawić własną lokalizację archiwum dla plików archiwum. W tym samouczku pokażemy, jak szczegółowo zmienić domyślną lokalizację archiwum w Outlooku.
Zmień domyślną lokalizację zapisywania załączników w programie Outlook
Czy masz dość szukania lokalizacji załącznika, którą podałeś za każdym razem, gdy uruchamiasz Outlooka? W tym samouczku pokażemy, jak zmienić domyślną lokalizację załącznika. Następnie określony folder zapisywania załączników będzie otwierany automatycznie za każdym razem, gdy zapiszesz załączniki, nawet po ponownym uruchomieniu Outlooka.
Zmień domyślne wydarzenie całodniowe na zajęte w programie Outlook
Domyślnie program Outlook ustawia status terminów i spotkań na „Zajęty”, ale wydarzenia całodniowe na „Wolne” (patrz zrzut ekranu poniżej). Za każdym razem, gdy tworzysz wydarzenie całodniowe, musisz ręcznie zmienić stan Pokaż jako na Zajęty. Aby zmienić domyślne wyświetlanie jako stan wydarzeń całodniowych na Zajęty, w artykule przedstawiono dwie metody.
Najlepsze narzędzia biurowe
Kutools dla programu Outlook - Ponad 100 zaawansowanych funkcji, które usprawnią Twoje perspektywy
🤖 Asystent poczty AI: Natychmiastowe profesjonalne e-maile z magią AI — genialne odpowiedzi jednym kliknięciem, doskonały ton, biegła znajomość wielu języków. Zmień e-mailing bez wysiłku! ...
📧 Automatyzacja poczty e-mail: Poza biurem (dostępne dla POP i IMAP) / Zaplanuj wysyłanie wiadomości e-mail / Automatyczne CC/BCC według reguł podczas wysyłania wiadomości e-mail / Automatyczne przewijanie (Zasady zaawansowane) / Automatyczne dodawanie powitania / Automatycznie dziel wiadomości e-mail od wielu odbiorców na pojedyncze wiadomości ...
📨 Zarządzanie e-mail: Łatwe przywoływanie e-maili / Blokuj oszukańcze wiadomości e-mail według tematów i innych / Usuń zduplikowane wiadomości e-mail / Wiecej opcji / Konsoliduj foldery ...
📁 Załączniki Pro: Zapisz zbiorczo / Odłącz partię / Kompresuj wsadowo / Automatyczne zapisywanie / Automatyczne odłączanie / Automatyczna kompresja ...
🌟 Magia interfejsu: 😊Więcej ładnych i fajnych emotikonów / Zwiększ produktywność programu Outlook dzięki widokom na kartach / Zminimalizuj program Outlook zamiast go zamykać ...
>> Cuda jednym kliknięciem: Odpowiedz wszystkim, dodając przychodzące załączniki / E-maile chroniące przed phishingiem / 🕘Pokaż strefę czasową nadawcy ...
👩🏼🤝👩🏻 Kontakty i kalendarz: Grupowe dodawanie kontaktów z wybranych e-maili / Podziel grupę kontaktów na pojedyncze grupy / Usuń przypomnienia o urodzinach ...
O Cechy 100 Poczekaj na eksplorację! Kliknij tutaj, aby dowiedzieć się więcej.

