Jak wyświetlić wszystkie zablokowane domeny w Outlooku?
Oprócz adresów e-mail możesz wiedzieć, że Outlook pozwala nam również blokować nazwy domen, dzięki czemu wiadomości e-mail z zablokowanych adresów i nazw domen trafiają do specjalnego folderu wiadomości-śmieci zamiast naszych skrzynek odbiorczych. Jeśli nie wiesz i chcesz dowiedzieć się, jak blokować domeny, zapoznaj się z tym samouczkiem: Jak dodać domenę nadawcy do listy zablokowanych nadawców w programie Outlook?
W tym artykule omówimy metody przeglądania nazw domen, które zablokowałeś w Outlooku:
Wyświetl zablokowane domeny w opcjach wiadomości-śmieci
Jeśli zablokowałeś niektóre nazwy domen dla konta e-mail z wbudowaną funkcją programu Outlook, aby zobaczyć przefiltrowane domeny, wykonaj następujące czynności:
1. Kliknij konto e-mail, które chcesz sprawdzić jego zablokowane domeny. Następnie pod zakładką Strona główna, znajdź grupę Usuńi kliknij Dżonka > Opcje wiadomości-śmieci. Zobacz zrzut ekranu: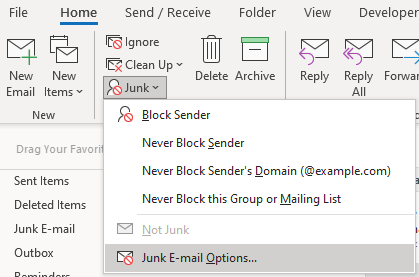
2. Okno o nazwie Opcje wiadomości-śmieci – konto e-mail pojawia się. Przejdź do zakładki Zablokowani nadawcy, zobaczysz wszystkie zablokowane domeny na górze listy, ponieważ zablokowane adresy i nazwy domen są wymienione w kolejności alfabetycznej.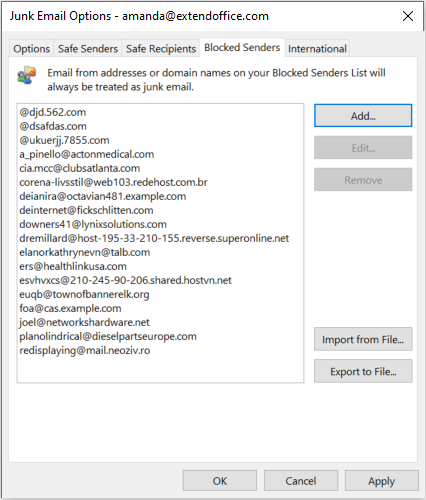
Wyświetl zablokowane domeny w Kutools dla Menedżera reguł wiadomości-śmieci programu Outlook
Jeśli masz grupę spamerów i używałeś Kutools dla programu Outlook do grupowego filtrowania domen nadawców, aby sprawdzić te zablokowane nazwy domen, wykonaj następujące czynności:
1. Pod Kutools zakładka, w grupie automatyczniekliknij Dżonka > Menedżer zasad. Zobacz zrzut ekranu: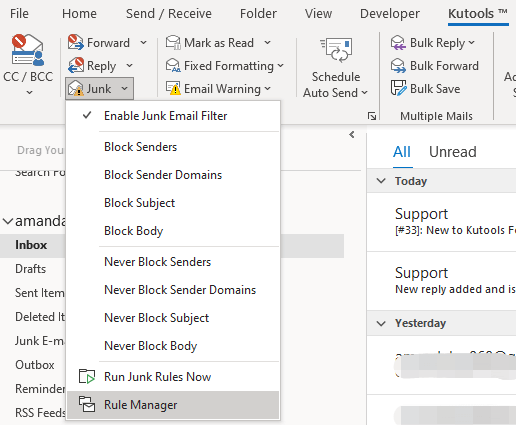
2. W wyskakującym okienku Junk Menedżer filtrów poczty e-mail okno, wybierz Zablokuj domenę wiersz. A następnie kliknij domeny podkreślone na niebiesko, jak pokazano na poniższym obrazku (oznaczone czerwoną strzałką).
3. Teraz możesz wyświetlić wszystkie zablokowane nazwy domen w Tekst zawiera okno. Ponadto możesz tutaj tworzyć, edytować lub usuwać domeny według potrzeb.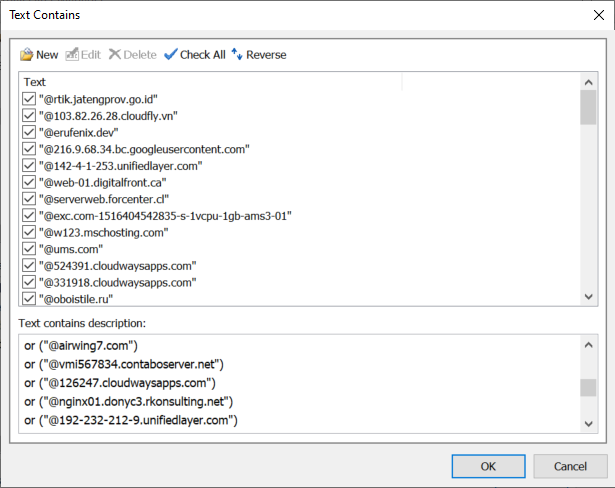
Powiązane artykuły
Jak blokować lub odblokowywać nadawców w Outlooku?
Czasami w Outlooku możesz otrzymywać niechciane wiadomości e-mail od nieznajomych, które Cię denerwują. W tym artykule przedstawiam metodę blokowania lub zapobiegania otrzymywaniu wiadomości e-mail od niektórych określonych nadawców w Outlooku.
Jak dodać adresy e-mail do listy bezpiecznych / zablokowanych nadawców w programie Outlook?
Czasami program Outlook traktuje prawidłowe przychodzące wiadomości e-mail jako wiadomości-śmieci, a następnie filtruje je do folderu wiadomości-śmieci, mimo że adres e-mail nadawcy został zapisany w książce adresowej poczty e-mail programu Outlook. To było bardzo irytujące, gdy wiadomości e-mail wciąż filtrowały się do folderu wiadomości-śmieci. Aby tego uniknąć, oto kilka przydatnych metod, które pomogą Ci dodać adresy do listy bezpiecznych nadawców w programie Outlook. Proszę spojrzeć na poniższe instrukcje:
Jak dodać domenę nadawcy do listy zablokowanych nadawców w programie Outlook?
Czy kiedykolwiek cierpiałeś z powodu tysięcy wiadomości spamowych, możesz otrzymywać setki wiadomości dziennie z tej samej domeny i chcesz dodać te domeny do listy zablokowanych nadawców, aby po otrzymaniu wiadomości e-mail z tych domen były automatycznie przeniesione do folderu Wiadomości-śmieci.
Jak automatycznie filtrować i blokować wiadomości e-mail według nazw nadawców w programie Outlook?
Niedawno otrzymałem masę e-maili z powiadomieniami o różnych domenach nadawców, tematach i treściach wiadomości e-mail, z wyjątkiem tego samego słowa kluczowego w wyświetlanych nazwach nadawców. Zobacz zrzut ekranu poniżej. Trudno jest filtrować i blokować te wiadomości e-mail z zaleceniami za pomocą zwykłych metod wysyłania wiadomości-śmieci. Na szczęście znalazłem trudny sposób filtrowania i blokowania tych wiadomości e-mail z powiadomieniami według wyświetlanych nazw nadawców w programie Microsoft Outlook.
Najlepsze narzędzia biurowe
Kutools dla programu Outlook - Ponad 100 zaawansowanych funkcji, które usprawnią Twoje perspektywy
🤖 Asystent poczty AI: Natychmiastowe profesjonalne e-maile z magią AI — genialne odpowiedzi jednym kliknięciem, doskonały ton, biegła znajomość wielu języków. Zmień e-mailing bez wysiłku! ...
📧 Automatyzacja poczty e-mail: Poza biurem (dostępne dla POP i IMAP) / Zaplanuj wysyłanie wiadomości e-mail / Automatyczne CC/BCC według reguł podczas wysyłania wiadomości e-mail / Automatyczne przewijanie (Zasady zaawansowane) / Automatyczne dodawanie powitania / Automatycznie dziel wiadomości e-mail od wielu odbiorców na pojedyncze wiadomości ...
📨 Zarządzanie e-mail: Łatwe przywoływanie e-maili / Blokuj oszukańcze wiadomości e-mail według tematów i innych / Usuń zduplikowane wiadomości e-mail / Wiecej opcji / Konsoliduj foldery ...
📁 Załączniki Pro: Zapisz zbiorczo / Odłącz partię / Kompresuj wsadowo / Automatyczne zapisywanie / Automatyczne odłączanie / Automatyczna kompresja ...
🌟 Magia interfejsu: 😊Więcej ładnych i fajnych emotikonów / Zwiększ produktywność programu Outlook dzięki widokom na kartach / Zminimalizuj program Outlook zamiast go zamykać ...
>> Cuda jednym kliknięciem: Odpowiedz wszystkim, dodając przychodzące załączniki / E-maile chroniące przed phishingiem / 🕘Pokaż strefę czasową nadawcy ...
👩🏼🤝👩🏻 Kontakty i kalendarz: Grupowe dodawanie kontaktów z wybranych e-maili / Podziel grupę kontaktów na pojedyncze grupy / Usuń przypomnienia o urodzinach ...
O Cechy 100 Poczekaj na eksplorację! Kliknij tutaj, aby dowiedzieć się więcej.

