Jak zaimportować lub zsynchronizować Kalendarz Google z Outlookiem?
Użytkownicy korzystający z kalendarzy Outlook i Google do zarządzania codziennymi czynnościami powinni zsynchronizować informacje między tymi dwoma kalendarzami, aby nie przegapić żadnych ważnych spotkań. Ale dla użytkowników, którzy nie planują już korzystać z kalendarzy Google i chcą zachować wydarzenia, wystarczy zaimportować kalendarz Google do Outlooka. W tym samouczku pokażemy Ci, jak importować lub synchronizować Kalendarz Google z Outlookiem.
Importuj Kalendarz Google do Outlooka dla Windows
1. Zaloguj się do swojego Konto Gmail i idź do Kalendarz Google .

2. Kliknij Ustawienia Ikona (Ikona zębatki), następnie kliknij Ustawienia w menu rozwijanym.
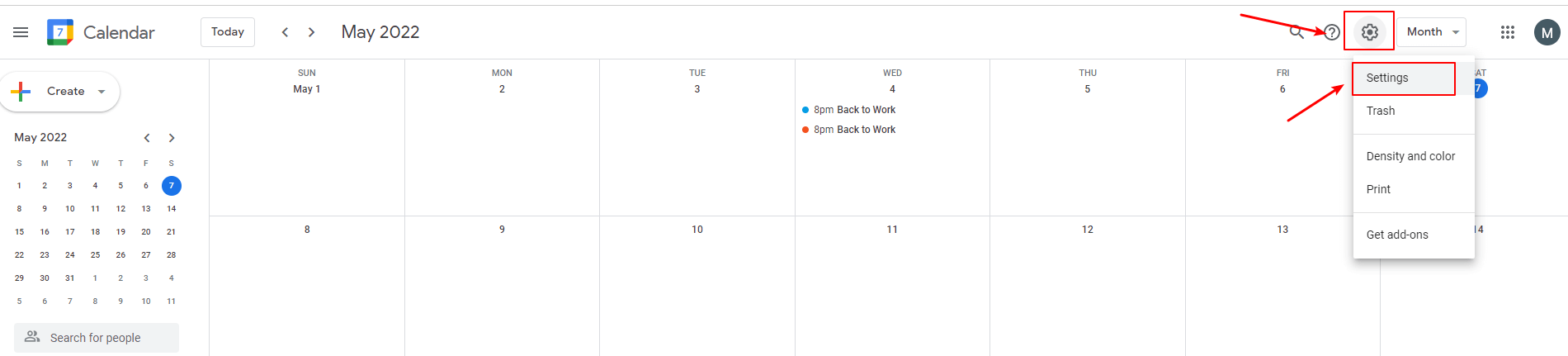
3. kliknij Import Eksport Ustawienia okno.
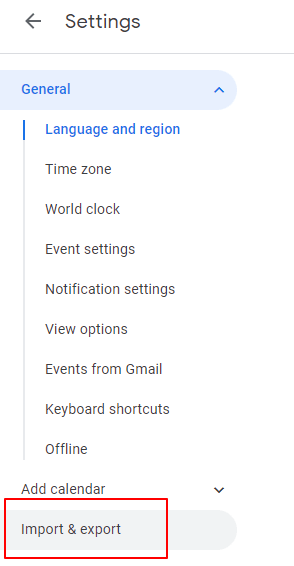
4. kliknij Export i idź do Export złożone, a następnie kliknij plik Export przycisk.

Następnie kalendarz Google w Format iCalendar jest pobierany na komputer.
√ Wskazówki: Jeśli kalendarz został pobrany jako plik zip, musisz go rozpakować, a następnie wykonać następujące kroki.
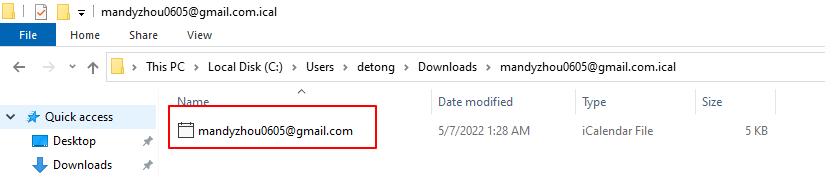
5. otwarte Microsoft Outlooki przejdź do widok kalendarza.
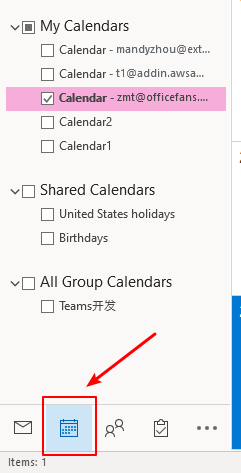
6. kliknij filet > Otwórz i eksportuj > Import / Eksport.

7. Kliknij „Importuj plik iCalendar (.ics) lub vCalendar (.vcs)" w Kreator importu i eksportu okno. Następnie kliknij Następna przycisk.
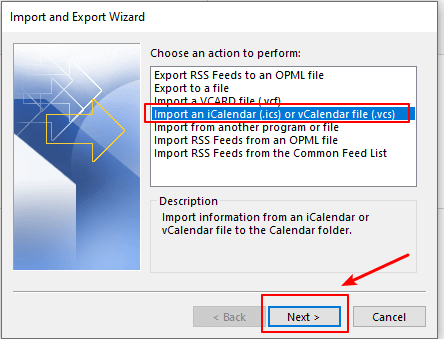
8. Wybierz Plik iCalendar właśnie pobrałeś i kliknij OK przycisk.
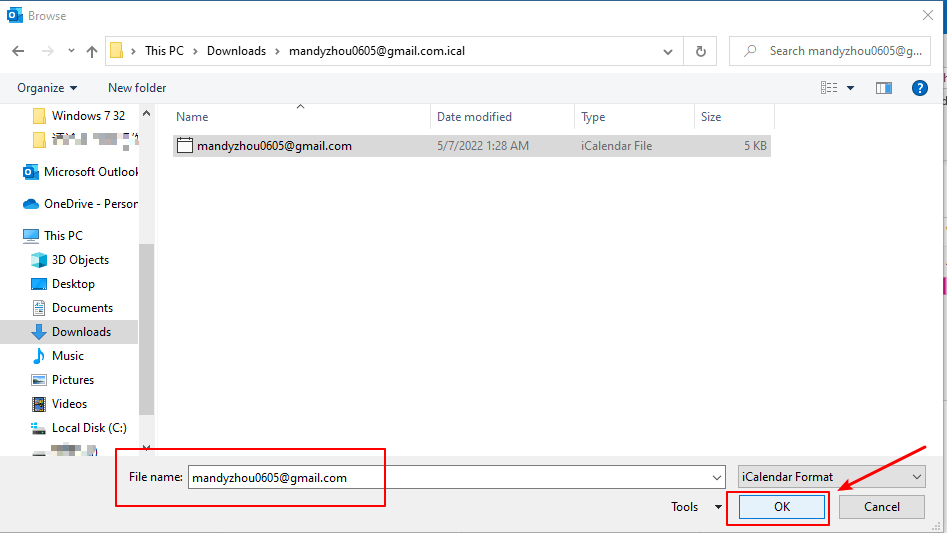
9. Pojawi się okno dialogowe. Dwie opcje są oferowane tutaj.
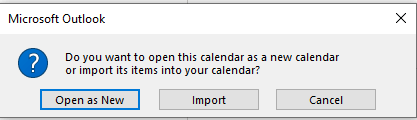
- Kliknij Otwórz jako nowy przycisk, kalendarz Google jest importowany do Inne kalendarze w kalendarzu Outlooka.

- Kliknij import przycisk, to elementy kalendarza Google są scalone do kalendarza programu Outlook.
Zaimportuj Kalendarz Google do Outlook.com
1. Zaloguj się do swojego Konto Gmail i idź do Kalendarz Google .

2. Iść do Moje kalendarze i najedź kursorem na kalendarz, który chcesz wyeksportować do programu Outlook. Kliknij trzy kropki po prawej stronie.

3. kliknij Ustawienia i udostępnianie w menu podręcznym.

4. kliknij Zintegruj kalendarz na stronie Ustawienia.

5. Skopiuj „Tajny adres w formacie iCal" adres linku w Zintegruj kalendarz sekcja po prawej stronie.

6. Zaloguj sie Outlook.com i przełącz na widok kalendarza.
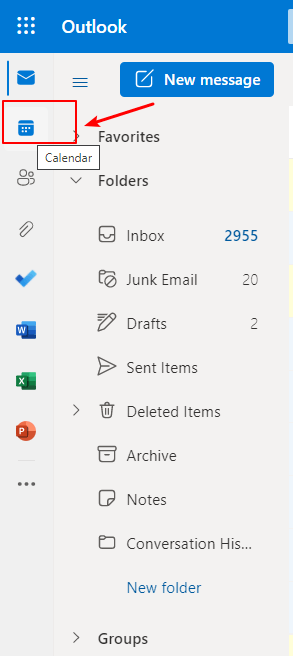
7. kliknij Dodaj kalendarz.
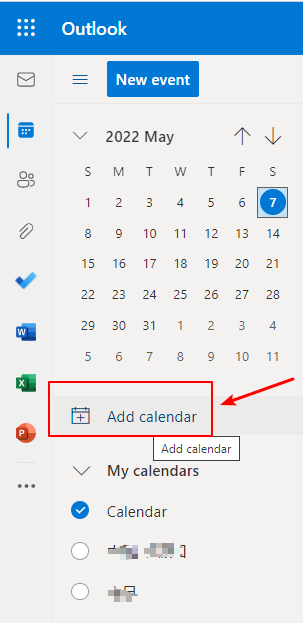
8. kliknij Subskrybuj z sieci i wklej link, który właśnie skopiowałeś w polu.
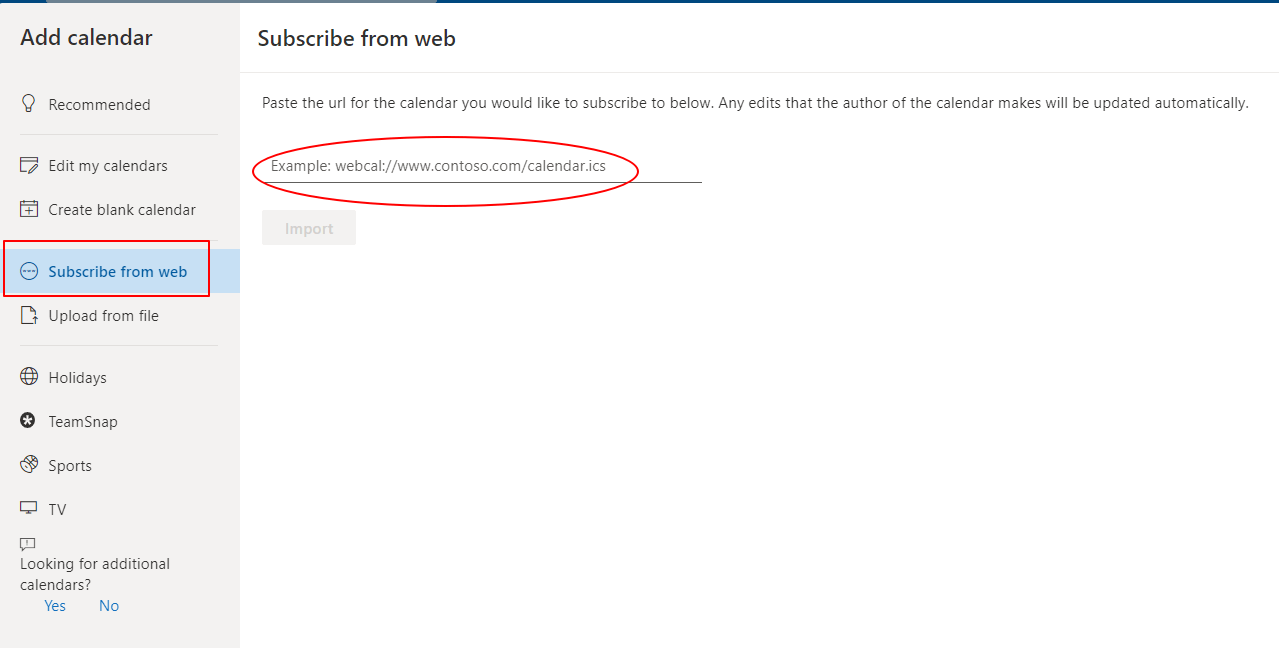
9. Wprowadź nazwa kalendarza lubisz i określ Dodanie opcja. wybieram Inne kalendarze tutaj. Możesz także dostosować kolor i urok lub nie.
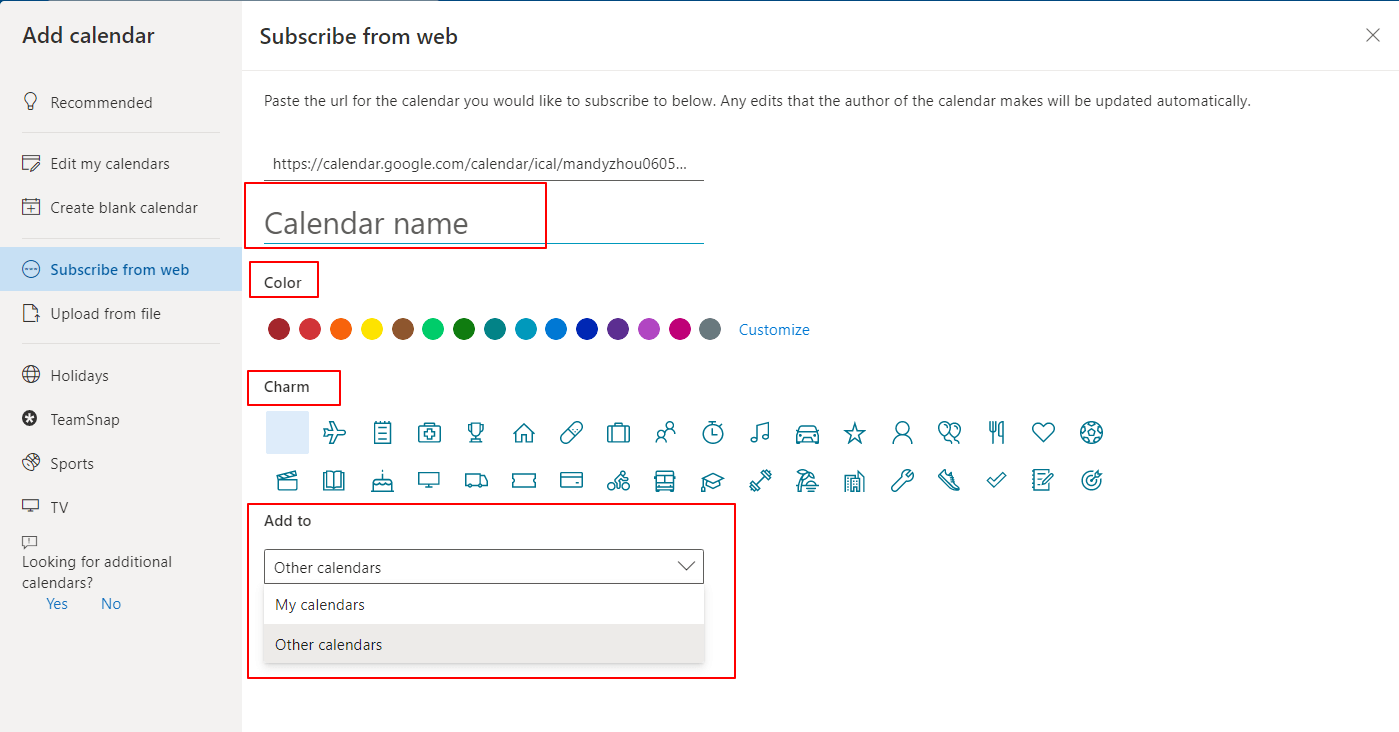
10. Kliknij import przycisk.
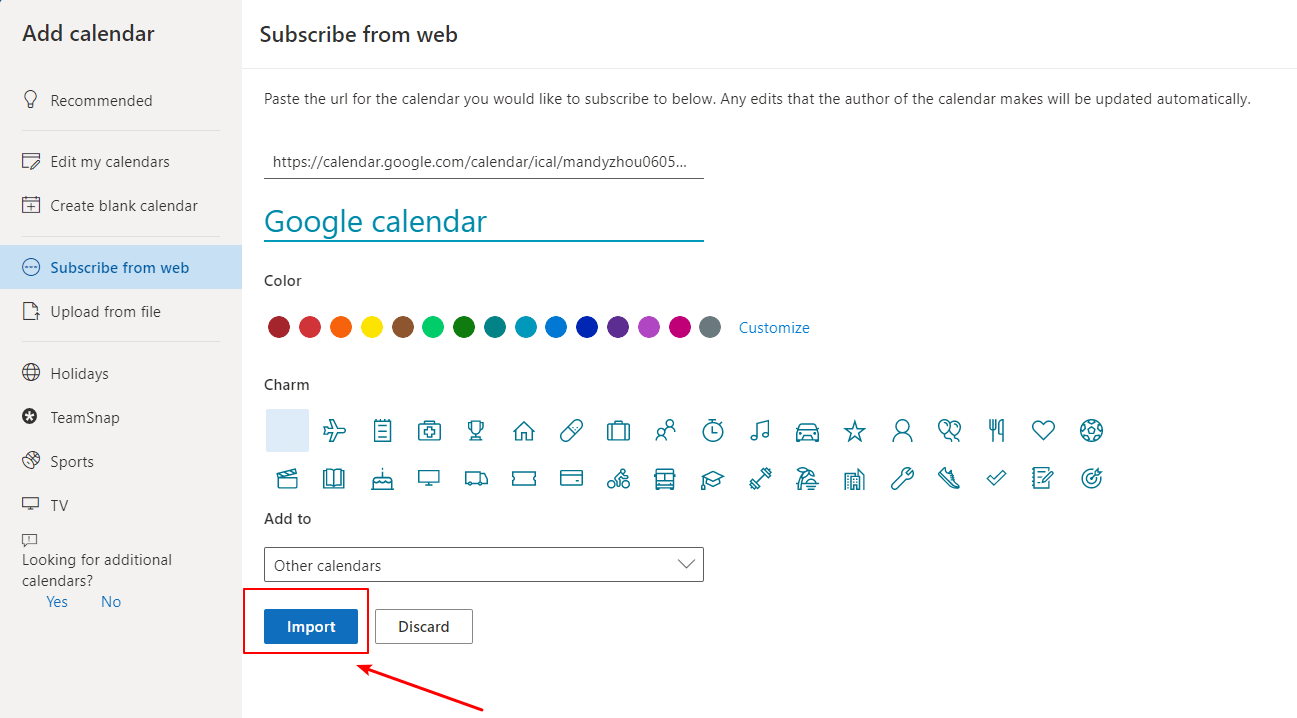
11. Kalendarz Google został dodany do Inne kalendarze sekcji w Outlook.com pomyślnie.

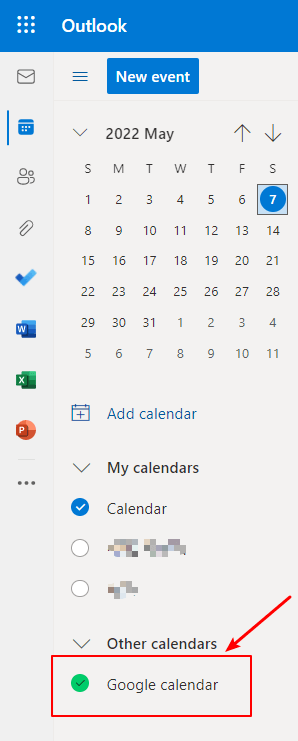
Jeśli wybierzesz Dodaj do Moich kalendarzy w takt 9, a później Kalendarz Google zostanie zaimportowany w Moje kalendarze sekcja w Outlook.com.
√ Uwaga: importowany kalendarz jest statyczną migawką, co oznacza, że po zaimportowaniu kalendarza Google do programu Outlook nie można zsynchronizować przyszłych zmian w kalendarzu Google. Aby go zsynchronizować, musimy go subskrybować lub powtórzyć powyższe procedury, aby zaimportować najnowszą wersję kalendarza Google do Outlooka.
Synchronizuj Kalendarz Google z Outlookiem, subskrybując go
1. Zaloguj się do swojego Konto Gmail i idź do Kalendarz Google .

2. Iść do Moje kalendarze i najedź kursorem na kalendarz, który chcesz wyeksportować do programu Outlook. Kliknij trzy kropki po prawej stronie.

3. kliknij Ustawienia i udostępnianie w menu podręcznym.

4. kliknij Zintegruj kalendarz Ustawienia strona.

5. Skopiuj „Tajny adres w formacie iCal" adres linku w Zintegruj kalendarz sekcja po prawej stronie.

6. otwarte Microsoft Outlookkliknij filet > Ustawienia konta > Ustawienia konta.

7. w Ustawienia konta okno, przejdź do Kalendarze internetowe kartę, a następnie kliknij przycisk Nowości przycisk.
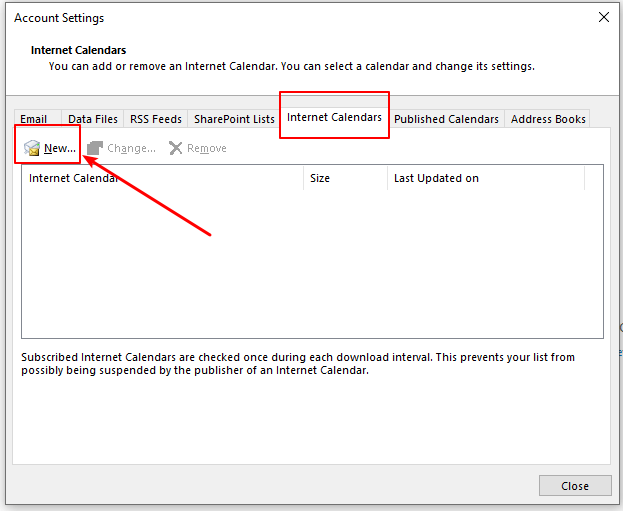
8. Nowa subskrypcja kalendarza internetowego pojawi się okno dialogowe, wklej adres skopiowany w kroku 5 i kliknij Dodaj przycisk.
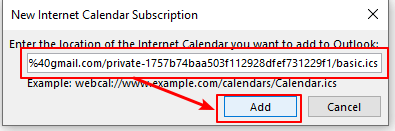
9. w Opcje subskrypcji w oknie wpisz nazwę kalendarza w Nazwa folderu pudełko. Następnie kliknij OK przycisk.
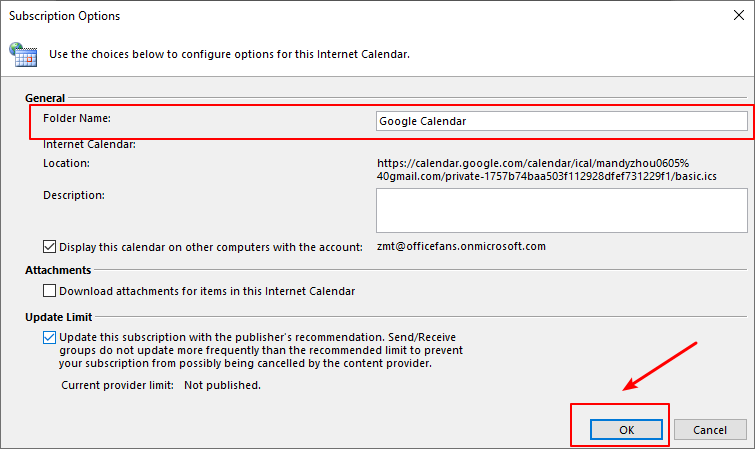
10. Po zasubskrybowaniu kalendarza Google w Outlooku możesz zobaczyć rozmiar i aktualizacja czasu od niego.
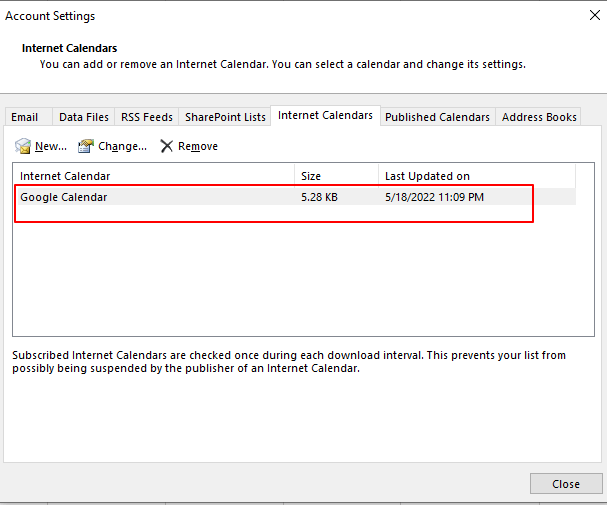
11. Przełącz na widok kalendarza, zobaczysz subskrybowany kalendarz jest w Inne kalendarze Sekcja. Wszelkie zmiany wprowadzone w kalendarzu Google zostaną zsynchronizowany do Outlooka w ciągu kilku sekund.
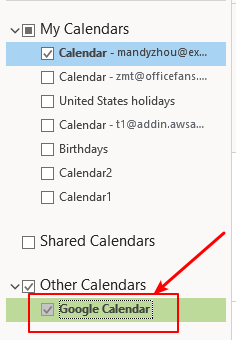
Powiązane artykuły
Jak udostępniać i wyświetlać kalendarz programu Outlook w Google?
Microsoft Outlook i Google Gmail, jako najpopularniejsze aplikacje pocztowe i kalendarzowe w naszym codziennym życiu, często muszą udostępniać niektóre informacje między nimi. Jeśli chodzi o udostępnianie kalendarza z Microsoft Outlook do Google Gmail i wyświetlanie go w kalendarzu Gmail, jak możesz to zrobić? W tym samouczku pokażemy Ci trzy proste sposoby na osiągnięcie celu.
Jak subskrybować Kalendarz Google w Outlook.Com?
W tym artykule wprowadzimy samouczek dotyczący łatwego subskrybowania kalendarza Google w witrynie Outlook.com online.
Jak otworzyć kalendarz (Google) z Internetu / hiperłącza w Outlooku?
Załóżmy, że już wcześniej dodawałeś swój harmonogram pracy i planowanie w kalendarzu Google online. Ale teraz, gdy zaczynasz pracować z Outlookiem i chcesz przenieść kalendarz Google do swojego Outlooka, jak możesz to szybko osiągnąć? Poniższe rozwiązanie ułatwi Ci pracę.
Jak dodać/zasubskrybować Kalendarz Google do Outlooka?
Załóżmy, że utworzyłeś wiele spotkań i wydarzeń w swoim prywatnym kalendarzu Google, a teraz chcesz zaimportować te spotkania do programu Microsoft Outlook, jak sobie z tym poradzić? Co dodać, jeśli automatycznie synchronizujesz elementy kalendarza Google z programem Microsoft Outlook? W tym artykule opiszę, jak krok po kroku dodawać lub subskrybować prywatny Kalendarz Google do programu Microsoft Outlook.
Najlepsze narzędzia biurowe
Kutools dla programu Outlook - Ponad 100 zaawansowanych funkcji, które usprawnią Twoje perspektywy
🤖 Asystent poczty AI: Natychmiastowe profesjonalne e-maile z magią AI — genialne odpowiedzi jednym kliknięciem, doskonały ton, biegła znajomość wielu języków. Zmień e-mailing bez wysiłku! ...
📧 Automatyzacja poczty e-mail: Poza biurem (dostępne dla POP i IMAP) / Zaplanuj wysyłanie wiadomości e-mail / Automatyczne CC/BCC według reguł podczas wysyłania wiadomości e-mail / Automatyczne przewijanie (Zasady zaawansowane) / Automatyczne dodawanie powitania / Automatycznie dziel wiadomości e-mail od wielu odbiorców na pojedyncze wiadomości ...
📨 Zarządzanie e-mail: Łatwe przywoływanie e-maili / Blokuj oszukańcze wiadomości e-mail według tematów i innych / Usuń zduplikowane wiadomości e-mail / Wiecej opcji / Konsoliduj foldery ...
📁 Załączniki Pro: Zapisz zbiorczo / Odłącz partię / Kompresuj wsadowo / Automatyczne zapisywanie / Automatyczne odłączanie / Automatyczna kompresja ...
🌟 Magia interfejsu: 😊Więcej ładnych i fajnych emotikonów / Zwiększ produktywność programu Outlook dzięki widokom na kartach / Zminimalizuj program Outlook zamiast go zamykać ...
>> Cuda jednym kliknięciem: Odpowiedz wszystkim, dodając przychodzące załączniki / E-maile chroniące przed phishingiem / 🕘Pokaż strefę czasową nadawcy ...
👩🏼🤝👩🏻 Kontakty i kalendarz: Grupowe dodawanie kontaktów z wybranych e-maili / Podziel grupę kontaktów na pojedyncze grupy / Usuń przypomnienia o urodzinach ...
O Cechy 100 Poczekaj na eksplorację! Kliknij tutaj, aby dowiedzieć się więcej.

