Jak ustawić przypomnienie e-mail o wydarzeniu w Outlooku?
Zdarzają się sytuacje, w których nie jesteś przed komputerem, a na telefonie nie pojawiają się przypomnienia kalendarza programu Outlook, dzięki czemu możesz zapomnieć o niektórych ważnych spotkaniach lub terminach. W tym samouczku pokażemy, jak dodać przypomnienie e-mail do wydarzenia w kalendarzu Outlook.com, ponieważ wiadomość e-mail jest zawsze bardziej dostępna.

Ustaw przypomnienie e-mail o wydarzeniu w Outlook.com
Wykonaj poniższe czynności, aby dodać przypomnienie e-mail do spotkania lub terminu w programie Outlook. Zauważ, że metoda dotyczy tylko Outlook.com.
1. Zaloguj się na swoje konto e-mail w Outlook.com, kliknij Kalendarz ikonę na lewym pasku, aby wyświetlić swój kalendarz.
2. Wybierz wydarzenie, do którego chcesz dodać przypomnienie e-mail w kalendarzu, a następnie kliknij Edytuj. Możesz też kliknąć wydarzenie prawym przyciskiem myszy, a następnie wybrać Edytuj w menu rozwijanym.
3. wybierać Więcej opcji w prawym dolnym rogu Edytuj okno.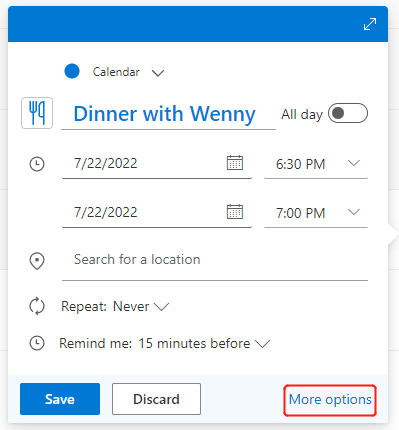
4. w Więcej opcji kliknij menu rozwijane obok ikony przypomnienia ![]() , A następnie wybierz Dodaj przypomnienie e-mail.
, A następnie wybierz Dodaj przypomnienie e-mail.
5. W wyskakującym okienku kliknij + Dodaj przypomnienie e-mail aby ustawić godzinę przypomnienia i wiadomość przypomnienia:
- Kliknij strzałkę w dół, aby ustawić, kiedy wysłać Ci przypomnienie e-mail.
- W razie potrzeby wprowadź wiadomość z przypomnieniem.
- Zaznacz pole obok Wyślij do uczestników jeśli chcesz wysłać przypomnienie e-mailem do zaproszonych osób na to wydarzenie.
- Kliknij Zapisz.
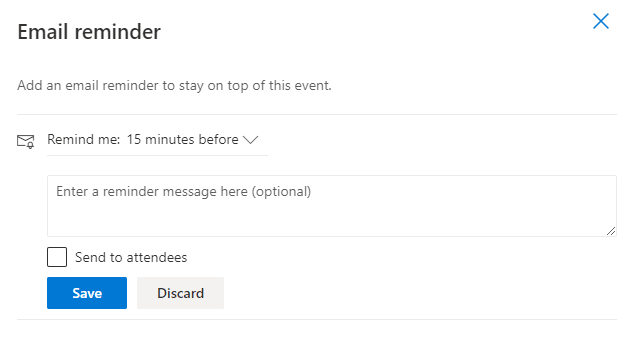
Uwaga: Połączenia Wyślij do uczestników opcja będzie dostępna tylko wtedy, gdy są już uczestnicy.
6. Przypomnienie e-mail, które właśnie utworzyłeś, zostanie wyświetlone w oknie, jak pokazano poniżej. Możesz kliknąć + Dodaj przypomnienie e-mail dodać kolejne przypomnienie, np. o zatrzymaniu taksówki na 30 minut przed wydarzeniem.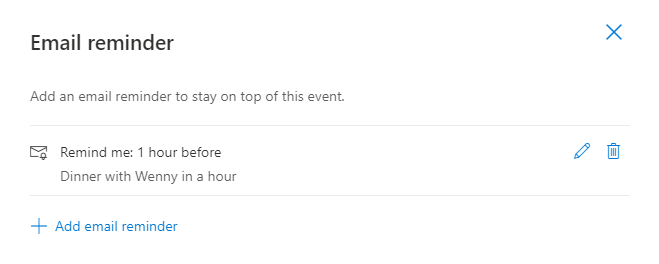
7. Wróć do szczegółów wydarzenia, zamykając to Przypomnienie e-mailem stronę, a następnie kliknij Wyślij (jeśli wydarzenie ma uczestników) lub Zapisz (jeśli nie), aby zaktualizować ustawienia przypomnienia.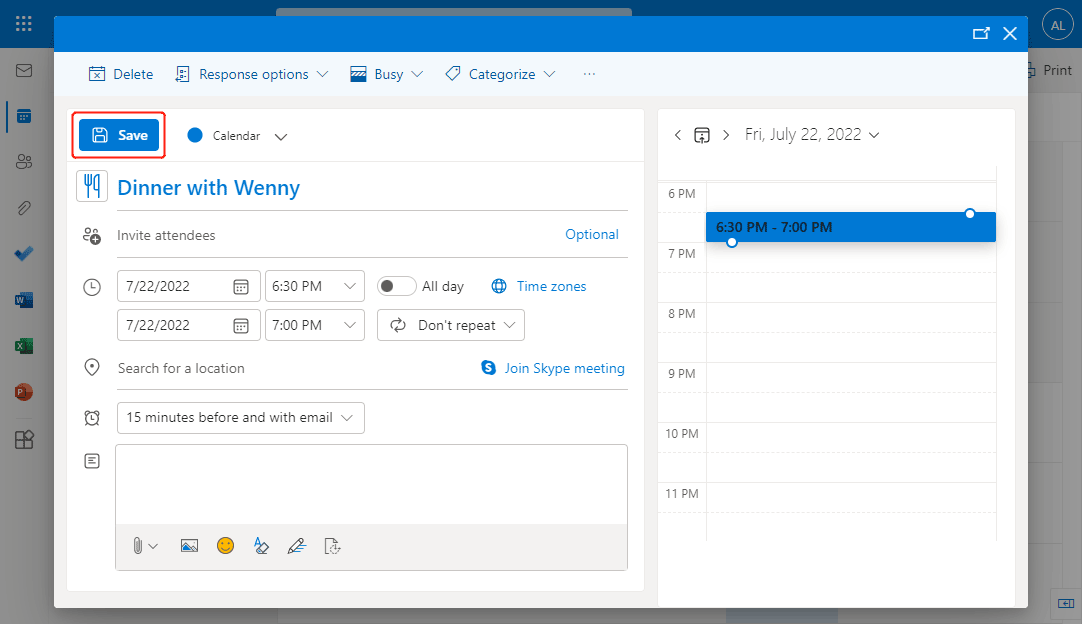
Uwaga: W polu przypomnienia 15 minut przed i przez e-mail oznacza, że program Outlook wyśle zwykłe przypomnienie kalendarza 15 minut przed wydarzeniem i wyśle przypomnienie e-mail zgodnie z żądaniem. Jeśli nie chcesz przypomnienia kalendarza, możesz kliknąć pole i wybrać Nie przypominaj mi.
Powiązane artykuły
Podczas pracy w innych aplikacjach lub witrynach internetowych i zminimalizowaniu okna Outlooka możesz przegapić niektóre przypomnienia w Outlooku. Jak więc sprawić, by przypomnienia programu Outlook pojawiały się zawsze na górze ekranu, gdy używasz komputera do odrzucania przypomnień? W tym artykule przedstawiam kod VBA do obsługi tego.
Jak włączyć / wyłączyć przypomnienia i dźwięk przypomnienia w programie Outlook?
Przypomnienie to fajne narzędzie, które na czas przypomni Ci coś w programie Microsoft Outlook. Jednak czasami niewygodne jest to, że Przypomnienie pojawia się w oczekiwany sposób i przerywa pracę. Ten artykuł ma na celu pokazanie, jak wyłączać i włączać przypomnienia i dźwięk przypomnień w programie Microsoft Outlook, jak chcesz.
Jak zmienić domyślny czas przypomnienia o spotkaniu w programie Outlook?
Zwykle domyślny czas przypomnienia o spotkaniu to 15 minut w programie Microsoft Outlook, co może nie odpowiadać Twoim potrzebom, na przykład potrzebujesz przypomnienia na 1 godzinę przed rozpoczęciem wydarzeń. Właściwie istnieje sztuczka, która pomoże Ci zmienić domyślny czas przypomnienia. W tym artykule dowiesz się, jak zmienić domyślny czas przypomnienia o spotkaniach w programie Microsoft Outlook.
Najlepsze narzędzia biurowe
Kutools dla programu Outlook - Ponad 100 zaawansowanych funkcji, które usprawnią Twoje perspektywy
🤖 Asystent poczty AI: Natychmiastowe profesjonalne e-maile z magią AI — genialne odpowiedzi jednym kliknięciem, doskonały ton, biegła znajomość wielu języków. Zmień e-mailing bez wysiłku! ...
📧 Automatyzacja poczty e-mail: Poza biurem (dostępne dla POP i IMAP) / Zaplanuj wysyłanie wiadomości e-mail / Automatyczne CC/BCC według reguł podczas wysyłania wiadomości e-mail / Automatyczne przewijanie (Zasady zaawansowane) / Automatyczne dodawanie powitania / Automatycznie dziel wiadomości e-mail od wielu odbiorców na pojedyncze wiadomości ...
📨 Zarządzanie e-mail: Łatwe przywoływanie e-maili / Blokuj oszukańcze wiadomości e-mail według tematów i innych / Usuń zduplikowane wiadomości e-mail / Wiecej opcji / Konsoliduj foldery ...
📁 Załączniki Pro: Zapisz zbiorczo / Odłącz partię / Kompresuj wsadowo / Automatyczne zapisywanie / Automatyczne odłączanie / Automatyczna kompresja ...
🌟 Magia interfejsu: 😊Więcej ładnych i fajnych emotikonów / Zwiększ produktywność programu Outlook dzięki widokom na kartach / Zminimalizuj program Outlook zamiast go zamykać ...
>> Cuda jednym kliknięciem: Odpowiedz wszystkim, dodając przychodzące załączniki / E-maile chroniące przed phishingiem / 🕘Pokaż strefę czasową nadawcy ...
👩🏼🤝👩🏻 Kontakty i kalendarz: Grupowe dodawanie kontaktów z wybranych e-maili / Podziel grupę kontaktów na pojedyncze grupy / Usuń przypomnienia o urodzinach ...
O Cechy 100 Poczekaj na eksplorację! Kliknij tutaj, aby dowiedzieć się więcej.

