Jak wyodrębnić poszczególne kontakty z grupy kontaktów w Outlooku?
Po otrzymaniu listy dystrybucyjnej możesz ją zapisać i przekonwertować na pojedyncze kontakty zamiast na grupę. Zwykle nie ma bezpośredniego sposobu rozwiązania tego zadania w Outlooku. Ale tutaj przedstawię dwie metody na jak najszybsze wykonanie tej pracy.
Wyodrębnij pojedyncze kontakty z grupy kontaktów za pomocą funkcji Importuj/Eksportuj
Wyodrębnij pojedyncze kontakty z grupy kontaktów za pomocą zaawansowanej funkcji
Wyodrębnij pojedyncze kontakty z grupy kontaktów za pomocą funkcji Importuj/Eksportuj
Aby podzielić listę dystrybucyjną na poszczególne kontakty, funkcja importu / eksportu w programie Outlook może wyświadczyć ci przysługę, wykonaj następujące czynności:
1. Najpierw przeciągnij otrzymaną grupę kontaktów z wiadomości do ikony Osoby w okienku nawigacji i zapisz ją w folderze kontaktów.
2. Następnie wybierz grupę kontaktów, a następnie kliknij filet > Zapisz jako. W wyskoczył Zapisz jako wybierz lokalizację, w której chcesz zapisać ten plik, a następnie wybierz Tylko tekst (* .txt) format pliku z Zapisz jako typ rozwiń, zobacz zrzut ekranu:
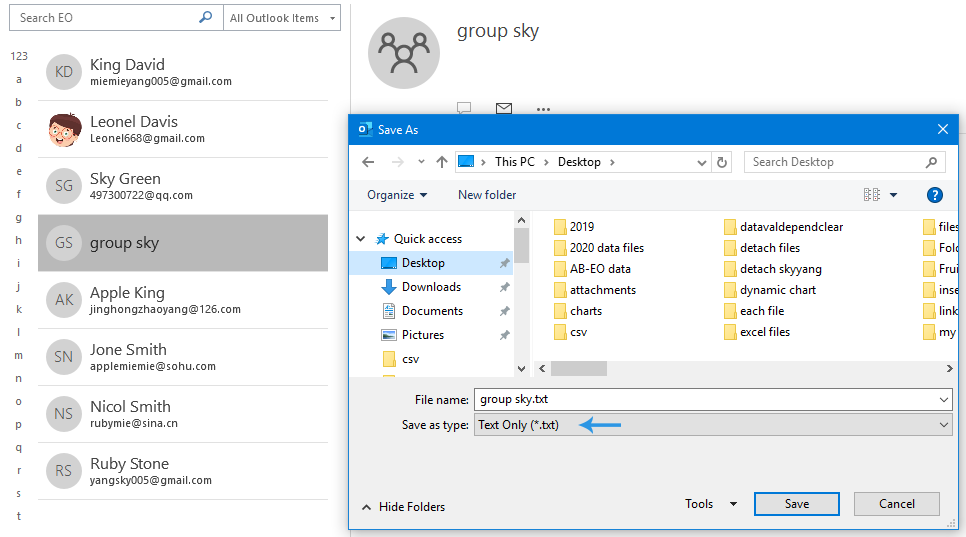
3. Następnie kliknij Zapisz aby zapisać ten plik.
4. Teraz kliknij, aby otworzyć zapisany plik tekstowy przez Notepad, a następnie skopiuj wszystkie wiersze z nazwami i adresami e-mail, zobacz zrzut ekranu:

5. Następnie otwórz aplikację Excel, wpisz nazwę i adres e-mail w komórce A1 i B1 osobno. Następnie umieść kursor w komórce A2, naciśnij Ctrl + V aby wkleić nazwy i adresy do listy komórek, zobacz zrzut ekranu:
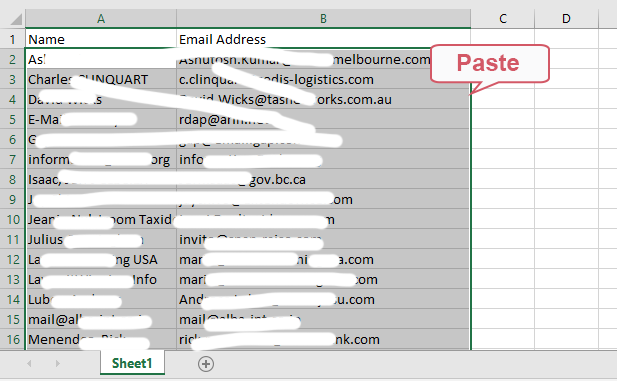
6. Następnie przejdź do kliknięcia filet > Zapisz jako, W Zapisz jako wybierz lokalizację do zapisania tego pliku, a następnie określ nazwę tego pliku, a następnie wybierz CSV (MS-DOS) (*.csv) format pliku z Zapisz jako typ rozwiń, zobacz zrzut ekranu:
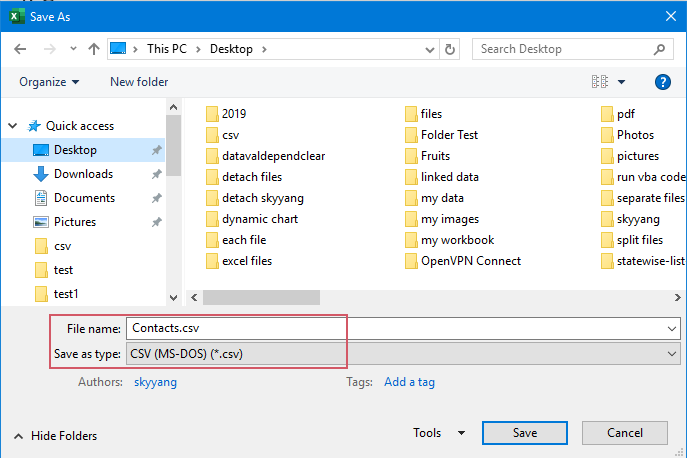
7. Następnie kliknij Zapisz aby zapisać ten plik.
8. Teraz kliknij, aby otworzyć ten plik za pomocą Notepadzobacz zrzut ekranu:
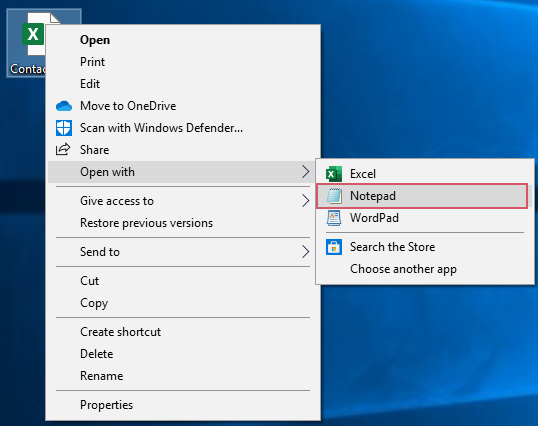
9. W otwartym Notatniku sprawdź nazwy i adresy e-mail, jeśli są oddzielone przecinkami, jeśli nie, oddziel je przecinkami. Zobacz zrzut ekranu:
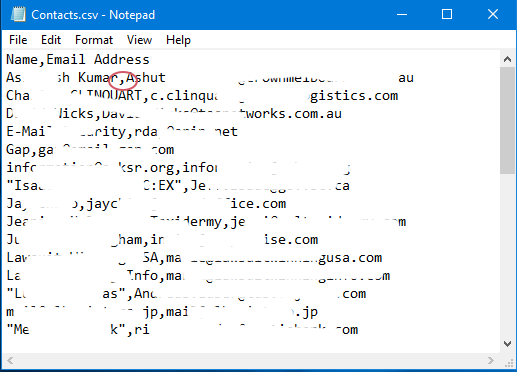
10. Zapisz i zamknij notatnik, a następnie w głównym interfejsie Outlooka kliknij filet > Otwórz i eksportuj > Import / Eksportzobacz zrzut ekranu:
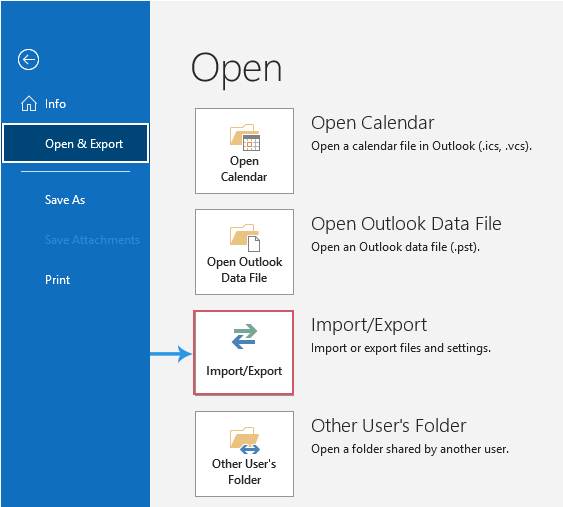
11, w Kreator importu i eksportukliknij Importuj z innego programu lub pliku z Wybierz akcję do wykonania pole listy, a następnie kliknij Następna przycisk, zobacz zrzut ekranu:
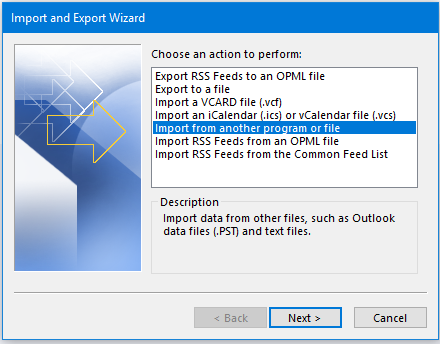
12. W następującym Importuj plik krok, kliknij Wartości oddzielone przecinkami z Wybierz typ pliku do importu pole listy i kontynuuj klikanie Następna przycisk, zobacz zrzut ekranu:
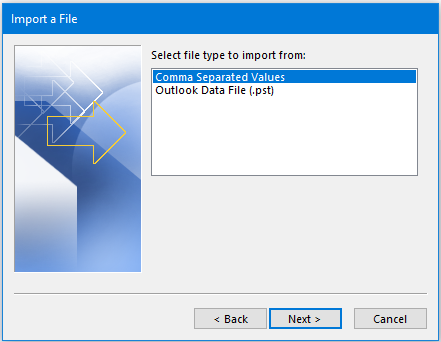
13. W następnym Importuj plik krok, kliknij Przeglądaj przycisk, aby wybrać plik CSV, który właśnie zapisałeś, a następnie określ opcję postępowania ze zduplikowanymi kontaktami z Opcje Sekcja. Na koniec kliknij Następna przycisk, zobacz zrzut ekranu:
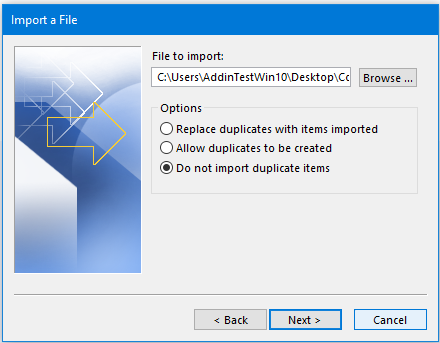
14. W następnym kroku wybierz docelowy folder kontaktów, do którego chcesz zaimportować poszczególne kontakty i kliknij Następna przycisk, zobacz zrzut ekranu:
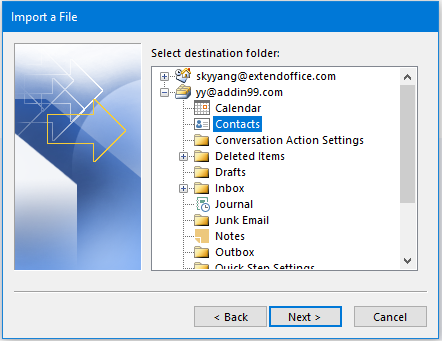
15. W finale Importuj plik Kreator, kliknij koniec przycisk. Po zakończeniu procesu importowania poszczególne kontakty zostaną zaimportowane do określonego folderu kontaktów.
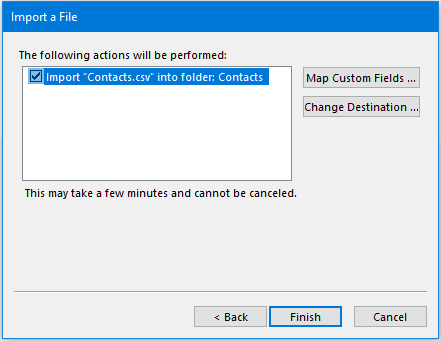
Wyodrębnij pojedyncze kontakty z grupy kontaktów za pomocą zaawansowanej funkcji
W powyższej metodzie jest zbyt wiele kroków, aby ułatwić proces, możesz skorzystać z przydatnej funkcji – Przerwij grupę kontaktów of Kutools dla programu Outlook. Dzięki tej funkcji możesz podzielić grupę kontaktów na pojedyncze kontakty za pomocą zaledwie kilku kliknięć.
Po zainstalowaniu Kutools dla programu Outlook, zrób tak:
1. Wybierz grupę kontaktów, którą chcesz podzielić na pojedyncze kontakty, a następnie kliknij Kutools Plus > Grupa kontaktów > przerwazobacz zrzut ekranu:
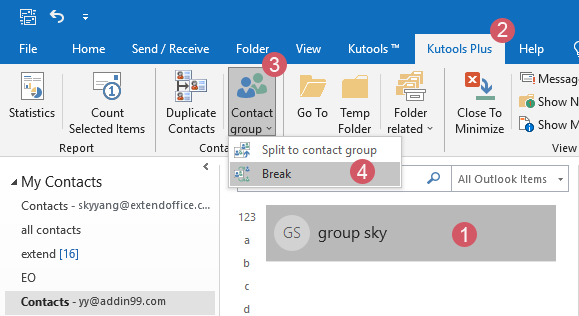
2, w przerwa okno dialogowe, kliknij Wszystkie kategorie aby sprawdzić wszystkie kontakty, które chcesz zerwać. A następnie kliknij Ok przycisk, zobacz zrzut ekranu:

3. W kolejnym oknie zachęty kliknij Tak przycisk.
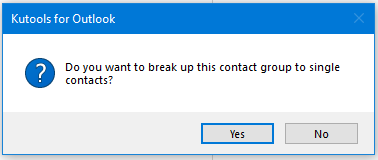
4. Teraz wszyscy członkowie wybranej grupy kontaktów są konwertowani na pojedyncze kontakty w tym samym folderze kontaktów, a oryginalna grupa kontaktów jest jednocześnie usuwana.
Najlepsze narzędzia biurowe
Kutools dla programu Outlook - Ponad 100 zaawansowanych funkcji, które usprawnią Twoje perspektywy
🤖 Asystent poczty AI: Natychmiastowe profesjonalne e-maile z magią AI — genialne odpowiedzi jednym kliknięciem, doskonały ton, biegła znajomość wielu języków. Zmień e-mailing bez wysiłku! ...
📧 Automatyzacja poczty e-mail: Poza biurem (dostępne dla POP i IMAP) / Zaplanuj wysyłanie wiadomości e-mail / Automatyczne CC/BCC według reguł podczas wysyłania wiadomości e-mail / Automatyczne przewijanie (Zasady zaawansowane) / Automatyczne dodawanie powitania / Automatycznie dziel wiadomości e-mail od wielu odbiorców na pojedyncze wiadomości ...
📨 Zarządzanie e-mail: Łatwe przywoływanie e-maili / Blokuj oszukańcze wiadomości e-mail według tematów i innych / Usuń zduplikowane wiadomości e-mail / Wiecej opcji / Konsoliduj foldery ...
📁 Załączniki Pro: Zapisz zbiorczo / Odłącz partię / Kompresuj wsadowo / Automatyczne zapisywanie / Automatyczne odłączanie / Automatyczna kompresja ...
🌟 Magia interfejsu: 😊Więcej ładnych i fajnych emotikonów / Zwiększ produktywność programu Outlook dzięki widokom na kartach / Zminimalizuj program Outlook zamiast go zamykać ...
>> Cuda jednym kliknięciem: Odpowiedz wszystkim, dodając przychodzące załączniki / E-maile chroniące przed phishingiem / 🕘Pokaż strefę czasową nadawcy ...
👩🏼🤝👩🏻 Kontakty i kalendarz: Grupowe dodawanie kontaktów z wybranych e-maili / Podziel grupę kontaktów na pojedyncze grupy / Usuń przypomnienia o urodzinach ...
O Cechy 100 Poczekaj na eksplorację! Kliknij tutaj, aby dowiedzieć się więcej.

