Jak utworzyć folder do porządkowania wiadomości e-mail według zakresu dat w programie Outlook?
W tym samouczku przedstawię dwie metody organizowania wiadomości e-mail według zakresu dat z folderami w programie Outlook w celu uzyskania lepszej wydajności.
Utwórz folder wyszukiwania, aby automatycznie organizować e-maile według dynamicznego zakresu dat
Folder wyszukiwania umożliwia łatwe przeglądanie wiadomości e-mail według dynamicznego zakresu dat. Na przykład, zawsze możesz przeglądać wszystkie wiadomości e-mail otrzymane w bieżącym miesiącu w jednym folderze wyszukiwania, co oznacza, że w folderze zostaną wyświetlone wszystkie wiadomości e-mail otrzymane w listopadzie, jeśli jest to listopad, i wszystkie wiadomości e-mail otrzymane w grudniu, jeśli jest to grudzień. nie trzeba zawsze tworzyć nowego folderu na nowy miesiąc.
1. Na zakładce Folder w grupie Nowy kliknij na Nowy folder wyszukiwania.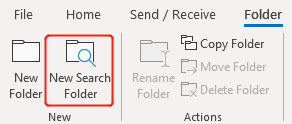
- 1) W obszarze Wybierz folder wyszukiwania na liście Niestandardowe wybierz Utwórz niestandardowy folder wyszukiwania.
- 2) W obszarze Dostosuj folder wyszukiwania kliknij opcję Dodaj określić kryteria.
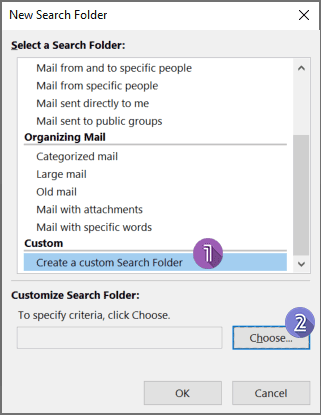
3. W wyskakującym oknie dialogowym Niestandardowy folder wyszukiwania wpisz nazwę folderu w polu wprowadzania, a następnie kliknij przycisk kryteria.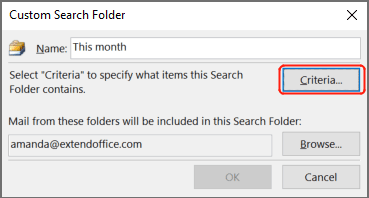
- 1) Przejdź do Zaawansowane patka.
- 2) Kliknij Pole > Pola daty / czasu > Odebrane. Możesz też po prostu wpisać „Odebrane” w polu wprowadzania poniżej Pole.
- 3) Wybierz żądany zakres dat z listy rozwijanej Warunek. Na przykład chcę, aby wszystkie wiadomości otrzymane w tym miesiącu znajdowały się w folderze wyszukiwania, więc wybiorę Aktualny miesiąc. Możesz także wybrać Między a następnie wpisać np. „2022/11/1 and 2022/12/1”, jeśli nie chcesz, aby zakres dat był dynamiczny. Pamiętaj, że data początkowa jest uwzględniona, a data końcowa jest wykluczona.
- 4) Kliknij Dodaj do listy.
- 5) Kliknij OK.
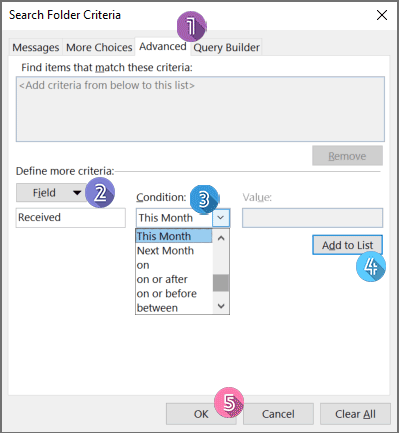
5. kliknij OK w oknie dialogowym Niestandardowy folder wyszukiwania. Teraz tworzony jest folder wyszukiwania Wyszukaj foldery, zawierające wiadomości e-mail spełniające warunki.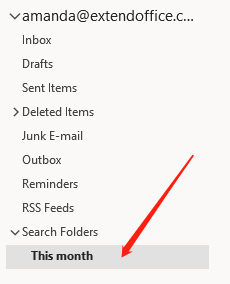
Przenieś wiadomości e-mail z określonego zakresu dat do folderu w Outlooku
Dzięki folderowi wyszukiwania możesz łatwo przeglądać wiadomości w folderze. Jednak wiadomości nie są w rzeczywistości przenoszone do folderu, ale pozostają w skrzynce odbiorczej. Jeśli chcesz przenieść wiadomości z, powiedzmy, listopada, do określonego folderu, wykonaj następujące czynności:
1. Kliknij prawym przyciskiem myszy konto e-mail, dla którego utworzysz folder do organizowania wiadomości e-mail, wybierz Nowy folder z menu dostępnego po kliknięciu prawym przyciskiem myszy i nadaj nazwę folderowi.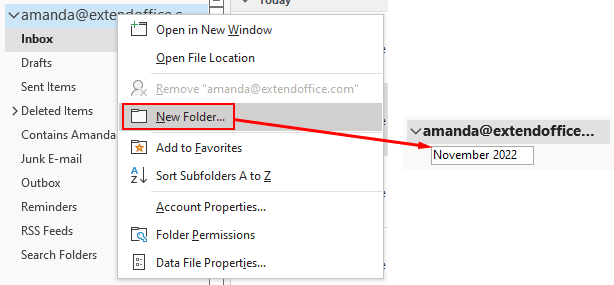
2. W folderze Skrzynka odbiorcza wybierz dowolną wiadomość e-mail.
3. Na karcie Narzędzia główne w grupie Przenieś kliknij opcję Zasady > Stwórz zasadę.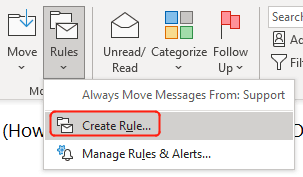
4. W wyskakującym oknie dialogowym Utwórz regułę kliknij Opcje zaawansowane.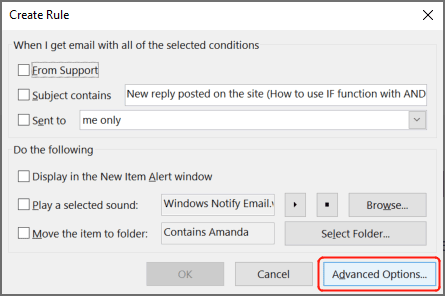
- 1) Zaznacz pole obok odebrane w określonym przedziale dat.
- 2) Kliknij podkreślone w określonym przedziale dat w polu Krok 2.
- 3) Sprawdź oba Po i Przed pola i wybierz odpowiednie daty.
- 4) Kliknij OK aby wrócić do okna Kreatora reguł.
- 5) Kliknij Następna.

- 1) Zaznacz pole obok przenieś go do określonego folderu.
- 2) Kliknij podkreślone specyficzny w polu Krok 2.
- 3) Wybierz folder, do którego chcesz przenieść e-maile otrzymane w ustawionym zakresie dat.
- 4) Kliknij OK aby wrócić do okna Kreatora reguł.
- 5) Kliknij Następna.
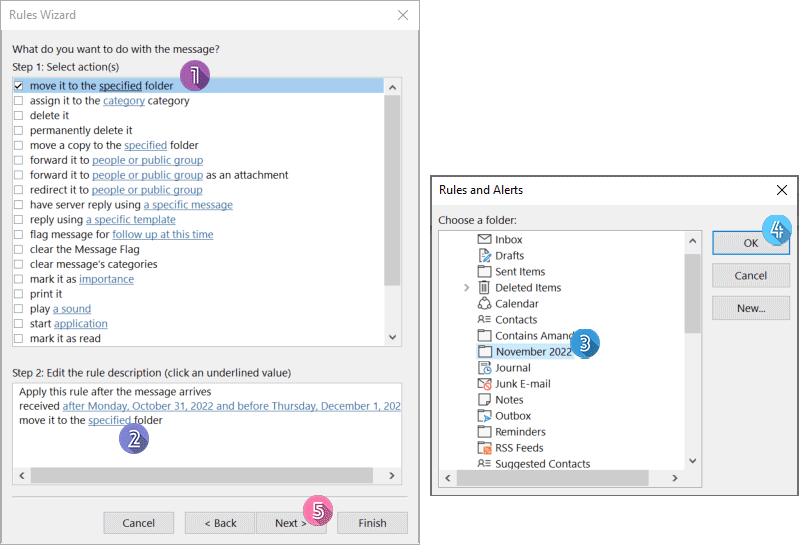
7. W następnym Kreatorze reguł, gdzie ustawić wyjątki, kliknij Następna bez wybierania żadnych opcji.
8. W ostatnim oknie dialogowym Kreatora reguł nazwij regułę w kroku 1, zaznacz obie opcje w kroku 2 i na koniec kliknij koniec.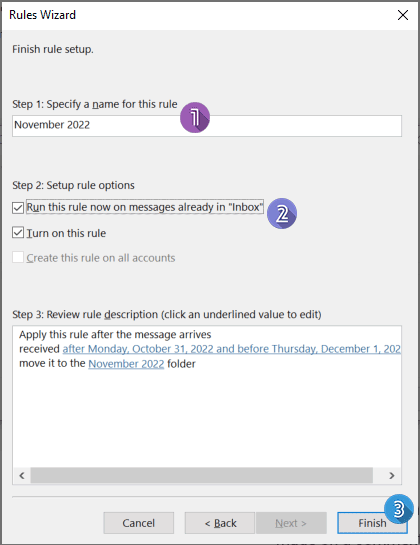
Teraz istniejące wiadomości e-mail odebrane w określonym zakresie dat zostaną przeniesione do właśnie utworzonego folderu. Nadchodzące wiadomości e-mail również trafią bezpośrednio do folderu, jeśli zostaną odebrane w ustawionym zakresie dat.
Powiązane artykuły
Jak wyszukiwać wiadomości e-mail według zakresu dat (między dwiema datami) w programie Outlook?
Dzięki funkcji wyszukiwania błyskawicznego programu Outlook można nie tylko przeszukiwać wiadomość e-mail według określonej daty, nadawcy lub słowa kluczowego, ale także wyszukiwać wiadomości e-mail według określonego zakresu dat. Aby dowiedzieć się, jak wyszukiwać wiadomości e-mail według określonego zakresu dat w programie Outlook, ten samouczek zawiera wszystkie instrukcje.
Powiedzmy, że musisz wyeksportować wiadomości e-mail otrzymane między 2016/4/15 a 2016/5/10 w programie Outlook do osobnego pliku PST lub skoroszytu programu Excel, masz jakieś pomysły? W tym artykule przedstawiono dwa obejścia umożliwiające eksportowanie wiadomości e-mail programu Outlook do skoroszytu programu Excel lub pliku PST według zakresu dat.
Przytłacza Cię zaśmiecona skrzynka odbiorcza? W tym samouczku przedstawię trzy metody organizowania wiadomości e-mail zawierających określone osoby w Outlooku w celu zwiększenia wydajności.
Najlepsze narzędzia biurowe
Kutools dla programu Outlook - Ponad 100 zaawansowanych funkcji, które usprawnią Twoje perspektywy
🤖 Asystent poczty AI: Natychmiastowe profesjonalne e-maile z magią AI — genialne odpowiedzi jednym kliknięciem, doskonały ton, biegła znajomość wielu języków. Zmień e-mailing bez wysiłku! ...
📧 Automatyzacja poczty e-mail: Poza biurem (dostępne dla POP i IMAP) / Zaplanuj wysyłanie wiadomości e-mail / Automatyczne CC/BCC według reguł podczas wysyłania wiadomości e-mail / Automatyczne przewijanie (Zasady zaawansowane) / Automatyczne dodawanie powitania / Automatycznie dziel wiadomości e-mail od wielu odbiorców na pojedyncze wiadomości ...
📨 Zarządzanie e-mail: Łatwe przywoływanie e-maili / Blokuj oszukańcze wiadomości e-mail według tematów i innych / Usuń zduplikowane wiadomości e-mail / Wiecej opcji / Konsoliduj foldery ...
📁 Załączniki Pro: Zapisz zbiorczo / Odłącz partię / Kompresuj wsadowo / Automatyczne zapisywanie / Automatyczne odłączanie / Automatyczna kompresja ...
🌟 Magia interfejsu: 😊Więcej ładnych i fajnych emotikonów / Zwiększ produktywność programu Outlook dzięki widokom na kartach / Zminimalizuj program Outlook zamiast go zamykać ...
>> Cuda jednym kliknięciem: Odpowiedz wszystkim, dodając przychodzące załączniki / E-maile chroniące przed phishingiem / 🕘Pokaż strefę czasową nadawcy ...
👩🏼🤝👩🏻 Kontakty i kalendarz: Grupowe dodawanie kontaktów z wybranych e-maili / Podziel grupę kontaktów na pojedyncze grupy / Usuń przypomnienia o urodzinach ...
O Cechy 100 Poczekaj na eksplorację! Kliknij tutaj, aby dowiedzieć się więcej.

