Jak dodać różne podpisy do wielu kont e-mail podczas tworzenia nowej wiadomości e-mail w programie Outlook?
Z samouczka: Podpisy e-maili w programie Outlook, powinieneś wiedzieć, jak utworzyć podpis w Outlooku. Jednak po utworzeniu nowego podpisu konieczne będzie ręczne dodanie utworzonego podpisu do nowej wiadomości poprzez wybranie podpis > Utworzony podpis w oknie wiadomości.
Oczywiście program Outlook może automatycznie dodawać podpis podczas tworzenia nowej wiadomości przez kliknięcie podpis > Podpisyi wybierając podpis dla określonego konta e-mail, jak pokazano poniżej.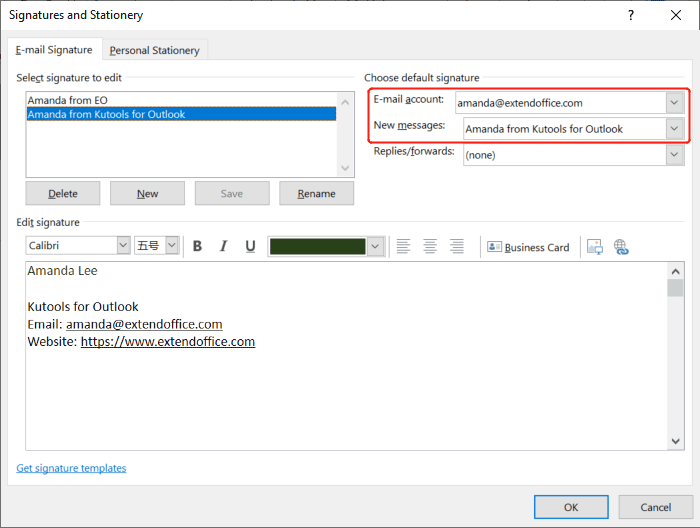
Co jednak, jeśli masz wiele kont e-mail i chcesz partiami dodawać różne podpisy dla wielu kont? W tym samouczku przedstawię metodę VBA, która pomoże ci łatwo wykonać to zadanie.
Dodaj różne podpisy do wielu kont e-mail podczas tworzenia nowej wiadomości e-mail w programie Outlook
1. W Outlooku naciśnij inny + F11 klawisze, aby otworzyć okno Microsoft Visual Basic for Applications.
2. W oknie Microsoft Visual Basic for Applications kliknij dwukrotnie ikonę Ta sesja programu Outlook w okienku Projekt i skopiuj poniższy kod VBA do okna ThisOutlookSession (Code). Zobacz zrzut ekranu:
Kod VBA: Dodaj różne podpisy do wielu kont e-mail podczas tworzenia nowej wiadomości e-mail w programie Outlook — ThisOutlookSession
Public WithEvents GInspectors As Inspectors
Public WithEvents GExplorer As Explorer
Private Sub Application_Startup()
Set GInspectors = Application.Inspectors
Set GExplorer = Application.ActiveExplorer
End Sub
Private Sub GExplorer_InlineResponse(ByVal Item As Object)
‘Update by ExtendOffice
Dim xMail As MailItem
On Error Resume Next
EndTimer
If Item.Class = olMail Then
Set xMail = Item
Set GInspector = Nothing
Set GInspector = xMail.GetInspector
StartTimer
End If
End Sub
Private Sub GInspectors_NewInspector(ByVal Inspector As Inspector)
On Error Resume Next
EndTimer
Set GInspector = Nothing
Set GInspector = Inspector
StartTimer
End Sub3. W oknie Microsoft Visual Basic for Applications kliknij wstawka > Moduł. Następnie skopiuj następujący kod VBA do okna modułu.
Kod VBA: Dodaj różne podpisy do wielu kont e-mail podczas tworzenia nowej wiadomości e-mail w programie Outlook — moduł
Public Declare PtrSafe Function SetTimer Lib "user32" (ByVal HWnd As Long, ByVal nIDEvent As Long, ByVal uElapse As Long, ByVal lpTimerFunc As LongPtr) As Long
Public Declare PtrSafe Function KillTimer Lib "user32" (ByVal HWnd As Long, ByVal nIDEvent As Long) As Long
Public TimerID As Long
Public GInspector As Inspector
Sub StartTimer()
On Error Resume Next
TimerID = SetTimer(0&, 0&, 1000&, AddressOf TimerProc)
End Sub
Sub EndTimer()
On Error Resume Next
KillTimer 0&, TimerID
End Sub
Sub TimerProc(ByVal HWnd As Long, ByVal uMsg As Long, ByVal nIDEvent As Long, ByVal dwTimer As Long)
On Error Resume Next
Call SetSignatureToAccount
EndTimer
End Sub
Sub SetSignatureToAccount()
‘Update by ExtendOffice
Dim xMail As MailItem
Dim xSignatureFile, xSignaturePath As String
Dim xSubject As String
Dim xDoc As Document
Dim xAccount As Account
Dim xIsNew As Boolean
Dim xInspector As Inspector
Const PR_SMTP_ADDRESS As String = "http://schemas.microsoft.com/mapi/proptag/0x39FE001E"
On Error Resume Next
xSignaturePath = CreateObject("WScript.Shell").SpecialFolders(5) + "\Microsoft\Signatures\"
xSubject = GInspector.Caption
Set xDoc = GInspector.WordEditor
xIsNew = False
Set xMail = GInspector.CurrentItem
Select Case xMail.Parent.Parent
Case "" 'Replace the email address in double quotes
If VBA.InStr(xSubject, "RE: ") = 1 Then
Exit Sub
ElseIf VBA.InStr(xSubject, "FW: ") = 1 Then
Exit Sub
Else
xSignatureFile = xSignaturePath & "Signature1.htm" 'Replace "Signature1" with your actual signature name
xIsNew = True
End If
Case "" 'Replace the email address in double quotes
If VBA.InStr(xSubject, "RE: ") Then
Exit Sub
ElseIf VBA.InStr(xSubject, "FW: ") Then
Exit Sub
Else
xSignatureFile = xSignaturePath & "Signature2.htm" 'Replace "Signature2" with your actual signature name
xIsNew = True
End If
'Add more Cases for more email accounts
End Select
If xIsNew = True Then
With xDoc.Application.Selection
.WholeStory
.EndKey
.InsertParagraphAfter
.MoveDown Unit:=wdLine, Count:=1
.InsertFile FileName:=xSignatureFile, Link:=False, Attachment:=False
End With
Else
With xDoc.Application.Selection
.MoveRight Unit:=wdCharacter, Count:=1
.HomeKey Emptyparam, Emptyparam
.InsertFile FileName:=xSignatureFile, Link:=False, Attachment:=False
End With
End If
Set xDoc = Nothing
Set GInspector = Nothing
Set xMail = Nothing
End Sub- 1) Powinieneś wymienić i w wierszach 39 i 48 na swoje rzeczywiste adresy e-mail.
- 2) Powinieneś wymienić Podpis 1 i Podpis 2 w 45. i 54. rzędzie do rzeczywistych nazwisk podpisów.
- 3) Za pomocą powyższego kodu VBA możemy dodać podpisy do dwóch kont e-mail. Jeśli masz więcej kont, zastąp 57 wiersz kodu większą liczbą spraw:
Jeśli VBA.InStr(xSubject, "RE: ") = 1 Wtedy
Exit Sub
ElseIf VBA.InStr(xSubject, "FW: ") = 1 Wtedy
Exit Sub
Więcej
xSignatureFile = xSignaturePath & "Signature.htm"
xIsNew = Prawda
End If
4. W oknie Microsoft Visual Basic for Applications kliknij Tools > Referencje, zaznacz pole obok Biblioteka obiektów programu Microsoft Word 16.0i kliknij OK.
5. Uruchom ponownie program Outlook i zapisz kody VBA.
6. Teraz, gdy tworzysz nową wiadomość za pomocą konta e-mail, dla którego skonfigurowałeś podpis, odpowiedni podpis zostanie dodany automatycznie.
Uwaga: Jeśli zauważysz, że podczas tworzenia nowej wiadomości za pomocą konta e-mail dodawane są dwa podpisy, kliknij podpis > Podpisy w oknie wiadomości. W sekcji Wybierz domyślny podpis wybierz konto e-mail z dwoma podpisami i wybierz (None) z listy rozwijanej Nowe wiadomości.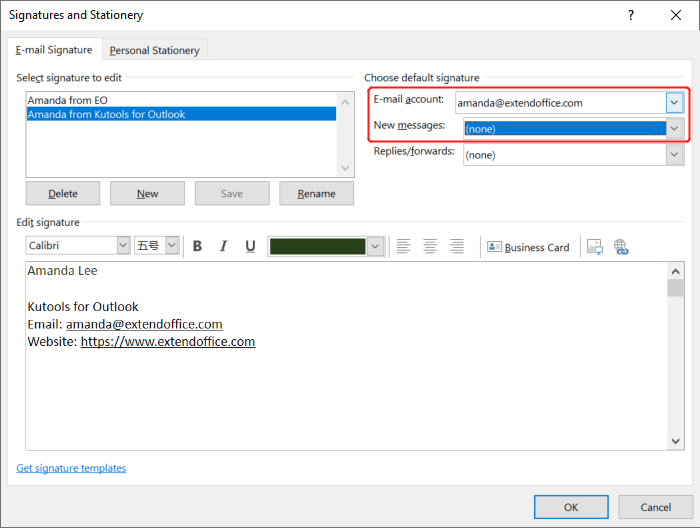
Powiązane artykuły
Jak importować lub wstawiać podpisy HTML w Outlooku?
Na przykład pobrałeś niektóre podpisy HTML ze stron internetowych i chcesz zaimportować je do programu Outlook. Jakieś łatwe sposoby? Ten artykuł poprowadzi Cię krok po kroku do importowania lub wstawiania podpisów HTML do programu Outlook.
Jak wstawić kolor tła do podpisu programu Outlook?
Dodawanie lub usuwanie koloru tła w wiadomości e-mail w programie Outlook jest łatwe. Ale jak możesz wstawić lub usunąć kolor tła w podpisie programu Outlook? Poniższe obejścia pomogą Ci go rozwiązać:
Jeśli chcesz, aby program Outlook automatycznie dodawał podpis podczas odpowiadania na wiadomość lub przesyłania jej dalej, musisz skonfigurować podpis domyślny, klikając opcję Podpis > Podpisy i wybierając podpis dla określonego konta e-mail, jak pokazano poniżej. Co jednak, jeśli masz wiele kont e-mail i chcesz partiami dodawać różne podpisy dla wielu kont? W tym samouczku przedstawię metodę VBA, która pomoże ci łatwo wykonać to zadanie.
Jak ustawić różne podpisy dla odpowiedzi i przesyłania dalej w programie Outlook?
Zwykle możesz ustawić różne podpisy dla różnych kont w Outlooku, ale kiedykolwiek próbowałeś zastosować różne podpisy dla odpowiedzi i wiadomości przesyłanych dalej. Oznacza to, że gdy odpowiadasz na wiadomość e-mail, wstawiany jest podpis1, a przesyłany dalej e-mail podpis2 jest stosowany. Jak możesz rozwiązać to zadanie w Outlooku?
Najlepsze narzędzia biurowe
Kutools dla programu Outlook - Ponad 100 zaawansowanych funkcji, które usprawnią Twoje perspektywy
🤖 Asystent poczty AI: Natychmiastowe profesjonalne e-maile z magią AI — genialne odpowiedzi jednym kliknięciem, doskonały ton, biegła znajomość wielu języków. Zmień e-mailing bez wysiłku! ...
📧 Automatyzacja poczty e-mail: Poza biurem (dostępne dla POP i IMAP) / Zaplanuj wysyłanie wiadomości e-mail / Automatyczne CC/BCC według reguł podczas wysyłania wiadomości e-mail / Automatyczne przewijanie (Zasady zaawansowane) / Automatyczne dodawanie powitania / Automatycznie dziel wiadomości e-mail od wielu odbiorców na pojedyncze wiadomości ...
📨 Zarządzanie e-mail: Łatwe przywoływanie e-maili / Blokuj oszukańcze wiadomości e-mail według tematów i innych / Usuń zduplikowane wiadomości e-mail / Wiecej opcji / Konsoliduj foldery ...
📁 Załączniki Pro: Zapisz zbiorczo / Odłącz partię / Kompresuj wsadowo / Automatyczne zapisywanie / Automatyczne odłączanie / Automatyczna kompresja ...
🌟 Magia interfejsu: 😊Więcej ładnych i fajnych emotikonów / Zwiększ produktywność programu Outlook dzięki widokom na kartach / Zminimalizuj program Outlook zamiast go zamykać ...
>> Cuda jednym kliknięciem: Odpowiedz wszystkim, dodając przychodzące załączniki / E-maile chroniące przed phishingiem / 🕘Pokaż strefę czasową nadawcy ...
👩🏼🤝👩🏻 Kontakty i kalendarz: Grupowe dodawanie kontaktów z wybranych e-maili / Podziel grupę kontaktów na pojedyncze grupy / Usuń przypomnienia o urodzinach ...
O Cechy 100 Poczekaj na eksplorację! Kliknij tutaj, aby dowiedzieć się więcej.

