Jak zmniejszyć rozmiar skrzynki pocztowej w Outlooku?
Wiele wiadomości e-mail spowalnia działanie programu Outlook. W tym samouczku przedstawi kilka metod zmniejszania rozmiaru skrzynki pocztowej w celu zwiększenia wydajności programu Outlook,
Uwaga: przed wypróbowaniem dostarczonych rozwiązań upewnij się, że wykonałeś pełną kopię zapasową plików PST programu Outlook.
Wszystkie metody przedstawione w tym samouczku działają w programie Outlook 2021, mogą występować pewne różnice w różnych wersjach programu Outlook.
Znajdź i usuń duże wiadomości e-mail i załączniki
Metoda 1 Sortuj e-maile według rozmiaru
Metoda 2 Wyszukaj e-maile według rozmiaru
Korzystanie z funkcji Oczyszczanie skrzynki pocztowej
Przenieś stare wiadomości do pliku archiwum
Skompresuj plik danych programu Outlook
Zarchiwizuj starszy plik danych programu Outlook
Znajdź i usuń duże wiadomości e-mail i załączniki
Istnieją dwie metody, które mogą pomóc w szybkim znalezieniu dużych wiadomości e-mail i załączników.
Metoda 1 Sortuj e-maile według rozmiaru
W programie Outlook generalnie sortujesz e-maile według daty otrzymania, właściwie też możesz sortuj e-maile według rozmiaru.
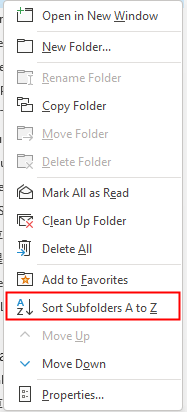
2. Następnie przejdź do Według daty rozwijana lista, wybierz Rozmiar.
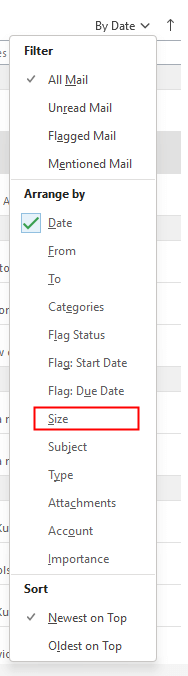
Teraz wszystkie e-maile w folderze są sortowane według rozmiaru, a Outlook automatycznie grupuje e-maile według rozmiaru do 4 grup.
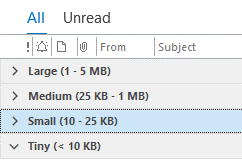
Następnie możesz usunąć duże e-maile.
Metoda 2 Wyszukaj e-maile według rozmiaru
1. Na liście folderów kont przewiń do Wyszukaj folderi kliknij prawym przyciskiem myszy, aby kliknąć Nowy folder wyszukiwania.
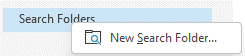
2. Następnie w Nowy folder wyszukiwania okno dialogowe, przewiń do Organizowanie poczty sekcję i kliknij Duża poczta, następnie kliknij Dodaj aby wyświetlić okno dialogowe Rozmiar poczty i podaj przynajmniej mały rozmiar na podstawie którego chcesz znaleźć wiadomości e-mail. Kliknij OK > OK aby zamknąć okna dialogowe.
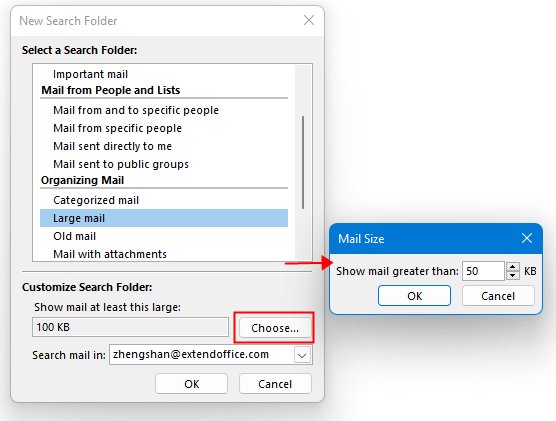
Teraz możesz zobaczyć, że tworzony jest nowy folder, a wszystkie wiadomości e-mail, których rozmiary są większe niż 50 KB, są wymienione w tym nowym folderze, możesz je przeglądać i usuwać wiadomości, których już nie potrzebujesz.
Korzystanie z funkcji Oczyszczanie skrzynki pocztowej
Narzędzie Oczyszczanie skrzynki pocztowej jest bardzo przydatne do zmniejszania rozmiaru skrzynki pocztowej. Dzięki niemu możesz opróżnij folder Elementy usunięte aby zwolnić miejsce, a także kliknąć Archiwa samochodów aby przenieść starsze wiadomości do pliku archiwum.
Kliknij filet kartę, a następnie kliknij Tools > Oczyszczanie skrzynki pocztowej..
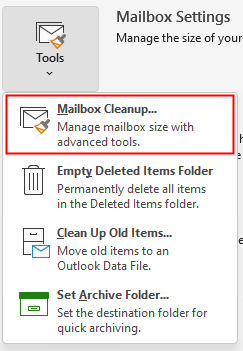
Opróżnij usunięte elementy
Kliknij Wyświetl rozmiar usuniętych elementów aby zobaczyć rozmiar Folder Deleted Items, a następnie wróć do kliknięcia pusty aby trwale usunąć elementy z folderu Elementy usunięte.
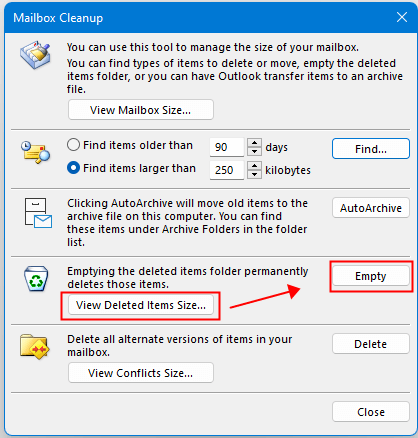
Przenieś stare wiadomości do pliku archiwum
Kliknij Archiwa samochodów przycisk, aby przenieść stare elementy do plików archiwum na bieżącym komputerze.
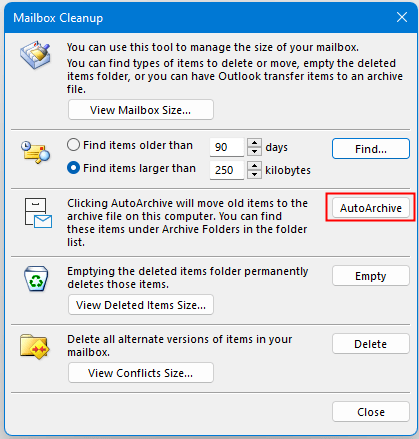
Skompresuj plik danych programu Outlook
W programie Outlook można ręcznie skompresować plik danych programu Outlook (PST).
1. kliknij filet kartę, a następnie kliknij Ustawienia konta > Ustawienia konta.
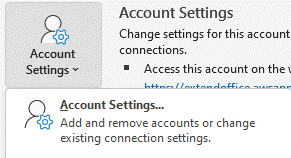
2. W oknie dialogowym Ustawienia konta kliknij Plik danych tab wybierz jedno konto który chcesz skompresować jego plik danych, kliknij Ustawienia.
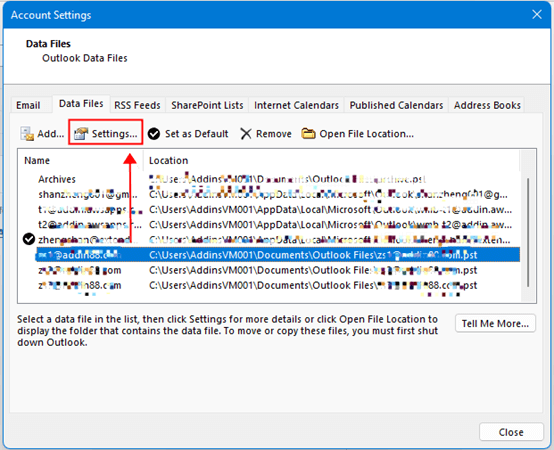
3. W oknie dialogowym Plik danych programu Outlook kliknij Kompaktuj teraz. Kliknij OK.
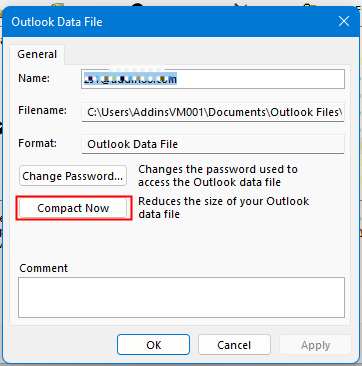
Zarchiwizuj starszy plik danych programu Outlook
1. kliknij filet > Opcje, aw oknie Opcje kliknij Zaawansowane w lewym okienku, a następnie kliknij Ustawienia autoarchiwizacji.
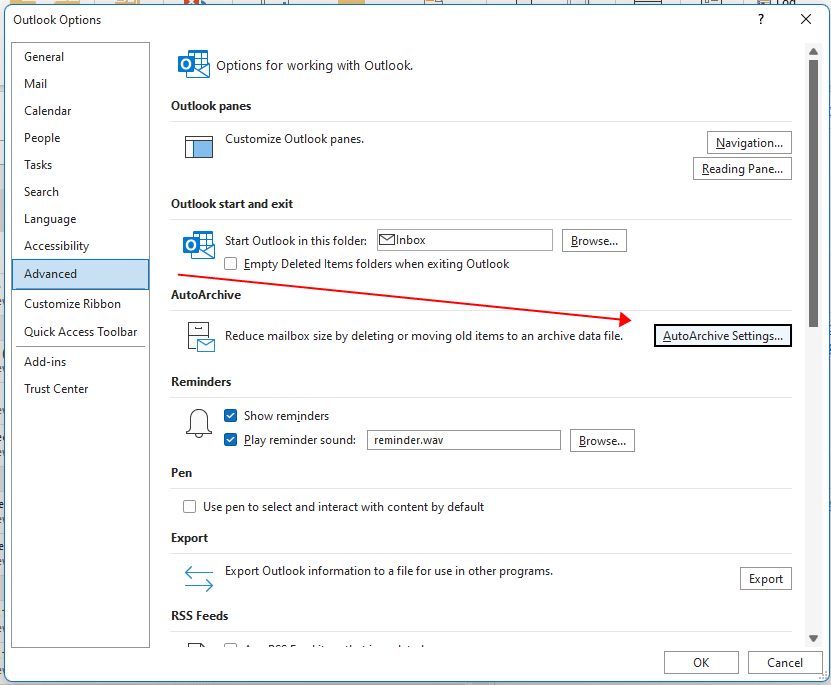
2. W oknie dialogowym Autoarchiwizacja zaznacz Run Autoarchiwizacja co n dni, a następnie określ tę opcję i inne potrzebne opcje, takie jak Wyczyść przedmioty niż. Następnie kliknij OK > OK.
Wyczyść zbędne wiadomości
Korzystanie z grupy funkcji Wyczyść w celu usunięcia zbędnych wiadomości w wybranych konwersacjach, folderach lub podfolderach
Wybierz foldery lub konwersacje i kliknij Strona główna kartę i w Usuń grupy, wybierz jedną cechę z rozwijanej listy Sprzątać.
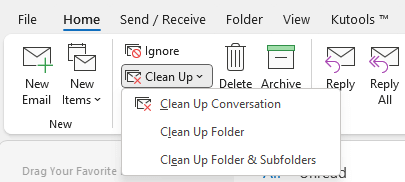
Najlepsze narzędzia biurowe
Kutools dla programu Outlook - Ponad 100 zaawansowanych funkcji, które usprawnią Twoje perspektywy
🤖 Asystent poczty AI: Natychmiastowe profesjonalne e-maile z magią AI — genialne odpowiedzi jednym kliknięciem, doskonały ton, biegła znajomość wielu języków. Zmień e-mailing bez wysiłku! ...
📧 Automatyzacja poczty e-mail: Poza biurem (dostępne dla POP i IMAP) / Zaplanuj wysyłanie wiadomości e-mail / Automatyczne CC/BCC według reguł podczas wysyłania wiadomości e-mail / Automatyczne przewijanie (Zasady zaawansowane) / Automatyczne dodawanie powitania / Automatycznie dziel wiadomości e-mail od wielu odbiorców na pojedyncze wiadomości ...
📨 Zarządzanie e-mail: Łatwe przywoływanie e-maili / Blokuj oszukańcze wiadomości e-mail według tematów i innych / Usuń zduplikowane wiadomości e-mail / Wiecej opcji / Konsoliduj foldery ...
📁 Załączniki Pro: Zapisz zbiorczo / Odłącz partię / Kompresuj wsadowo / Automatyczne zapisywanie / Automatyczne odłączanie / Automatyczna kompresja ...
🌟 Magia interfejsu: 😊Więcej ładnych i fajnych emotikonów / Zwiększ produktywność programu Outlook dzięki widokom na kartach / Zminimalizuj program Outlook zamiast go zamykać ...
>> Cuda jednym kliknięciem: Odpowiedz wszystkim, dodając przychodzące załączniki / E-maile chroniące przed phishingiem / 🕘Pokaż strefę czasową nadawcy ...
👩🏼🤝👩🏻 Kontakty i kalendarz: Grupowe dodawanie kontaktów z wybranych e-maili / Podziel grupę kontaktów na pojedyncze grupy / Usuń przypomnienia o urodzinach ...
O Cechy 100 Poczekaj na eksplorację! Kliknij tutaj, aby dowiedzieć się więcej.

