Outlook: Jak zachować anulowanie spotkania w kalendarzu jako organizator?
W programie Outlook, jako organizator spotkania, anulowanie spotkania spowoduje automatyczne usunięcie go z kalendarza. W niektórych przypadkach możesz zachować odwołane spotkania w kalendarzu, aby zrobić kilka notatek. Jednak w programie Outlook nie ma wbudowanych funkcji, które mogłyby obsłużyć to zadanie. W tym samouczku udostępnia dwa kody VBA do utrzymywania spotkania jako spotkania podczas anulowania.
Kody VBA do kopiowania odwołanego spotkania jako spotkania
Kody VBA do kopiowania odwołanego spotkania jako spotkania
Oto dwa kody umożliwiające anulowanie spotkania oraz jednoczesne kopiowanie i wklejanie go jako spotkania.
Uwaga: zanim włączysz kod, upewnij się, że te dwie opcje są zaznaczone:
Włącz Outlooka, kliknij filet > Opcje, w oknie Opcje programu Outlook kliknij Centrum zaufania kartę i kliknij Ustawienia Centrum zaufania, a następnie w oknie Centrum zaufania kliknij Ustawienia makr zakładka, sprawdź Włącz wszystkie makra (niezalecane; może działać potencjalnie niebezpieczny kod) i Zastosuj ustawienia zabezpieczeń makr do zainstalowanych dodatków opcje. Kliknij OK > OK zamknąć okna. restart Perspektywy
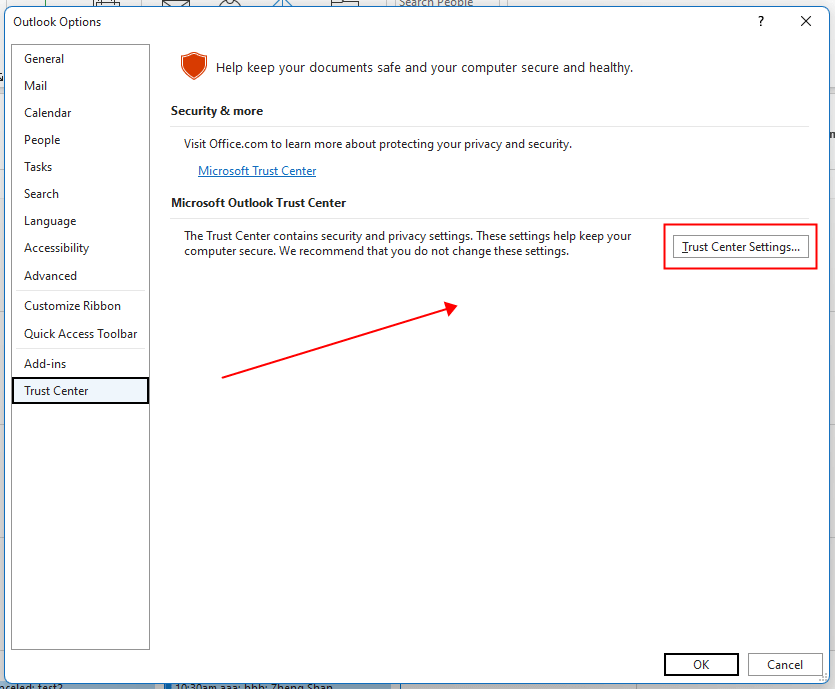
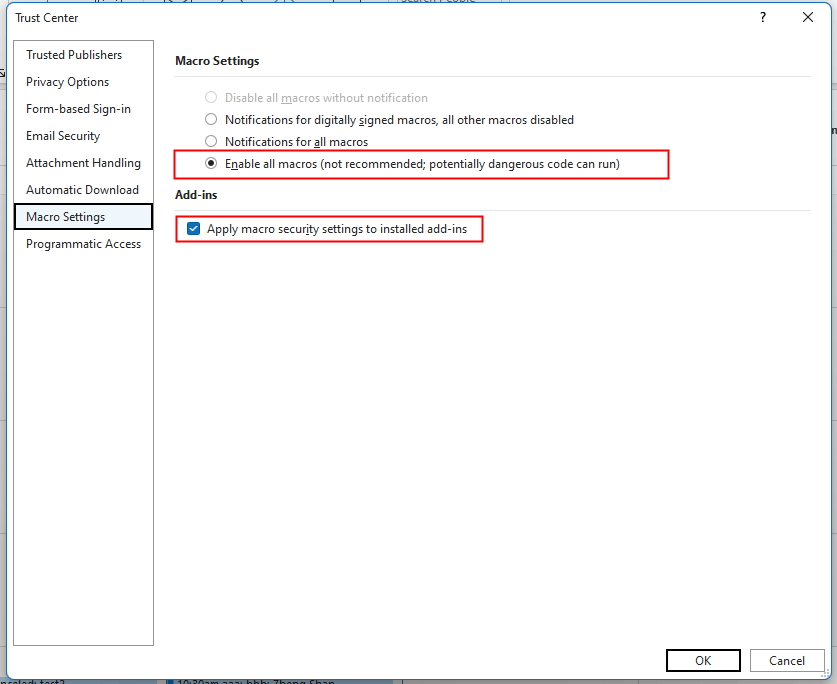
1. Szybki dostęp do widoku kalendarza programu Outlook i wybierz spotkanie, które chcesz anulować Naciśnij inny + F11 klawisze, aby włączyć okno Microsoft Visual Basic for Applications.
2. kliknij wstawka > Moduł aby włożyć nowy pusty moduł. Następnie skopiuj i wklej do niego poniższy kod.
Kod: Skopiuj spotkanie jako spotkanie i anuluj je
Sub CopyMeetingAsAppointmentBeforeCancel()
'UpdatebyExtendoffice20221129
Dim xAppointmentItem As AppointmentItem
Dim xMeetingItem As AppointmentItem
On Error Resume Next
Set xMeetingItem = GetCurrentItem()
Set xAppointmentItem = Application.CreateItem(olAppointmentItem)
With xAppointmentItem
.Subject = "Canceled: " & xMeetingItem.Subject
.Start = xMeetingItem.Start
.Duration = xMeetingItem.Duration
.Location = xMeetingItem.Location
.Body = xMeetingItem.Body
.Save
.Move Application.ActiveExplorer.CurrentFolder
End With
With xMeetingItem
.MeetingStatus = olMeetingCanceled
.Send
.Delete
End With
Set xAppointmentItem = Nothing
Set xMeetingItem = Nothing
End Sub
Function GetCurrentItem() As Object
On Error Resume Next
Select Case TypeName(Application.ActiveWindow)
Case "Explorer"
Set GetCurrentItem = Application.ActiveExplorer.Selection.Item(1)
Case "Inspector"
Set GetCurrentItem = Application.ActiveInspector.CurrentItem
End Select
End Function
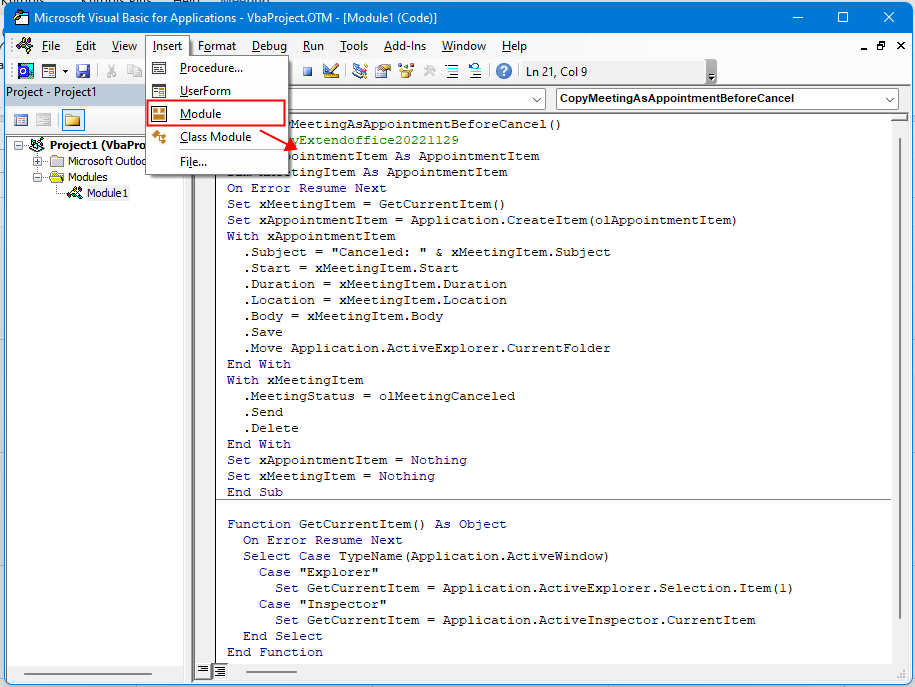
3. kliknij run lub naciśnij F5 teraz wybrane spotkanie zostało anulowane i nowe spotkanie o nazwie Anulowane i temat.
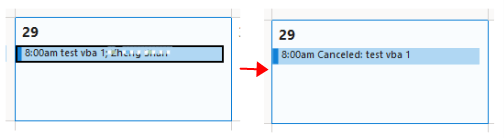
Jeśli chcesz skopiować i wkleić spotkanie jako spotkanie w innym kalendarzu, a następnie anulować spotkanie, użyj poniższego kodu:
Kod: Skopiuj spotkanie jako spotkanie w innym kalendarzu i anuluj je
Sub CopyMeetingAsAppointmentToCalenderBeforeCancel()
'Updatebyextendoffice20221129
Dim xDestCalendar As Outlook.MAPIFolder
Dim xNameSpace As Outlook.NameSpace
Dim xAppointmentItem As AppointmentItem
Dim xMeetingItem As AppointmentItem
On Error Resume Next
Set xNameSpace = Application.GetNamespace("MAPI")
Set xDestCalendar = xNameSpace.PickFolder
If xDestCalendar.DefaultItemType <> olAppointmentItem Then
MsgBox "Please Select calendar folder. ", vbOKOnly + vbInformation, "Kutools for Outlook"
Exit Sub
End If
Set xMeetingItem = GetCurrentItem()
Set xAppointmentItem = Application.CreateItem(olAppointmentItem)
With xAppointmentItem
.Subject = "Canceled: " & xMeetingItem.Subject
.Start = xMeetingItem.Start
.Duration = xMeetingItem.Duration
.Location = xMeetingItem.Location
.Body = xMeetingItem.Body
.Save
.Move xDestCalendar
End With
With xMeetingItem
.MeetingStatus = olMeetingCanceled
.Send
.Delete
End With
Set xDestCalendar = Nothing
Set xNameSpace = Nothing
Set xAppointmentItem = Nothing
Set xMeetingItem = Nothing
End Sub
Function GetCurrentItem() As Object
On Error Resume Next
Select Case TypeName(Application.ActiveWindow)
Case "Explorer"
Set GetCurrentItem = Application.ActiveExplorer.Selection.Item(1)
Case "Inspector"
Set GetCurrentItem = Application.ActiveInspector.CurrentItem
End Select
End Function
Kliknij run lub naciśnij F5 klawisz, pojawi się okno dialogowe Wybierz folder, w którym możesz wybrać folder kalendarza do wklejenia spotkania, a następnie kliknij OK.
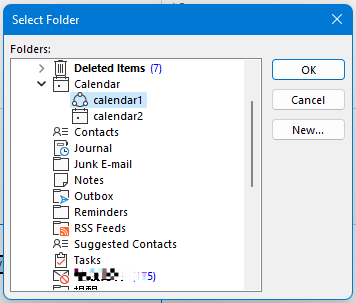
Teraz spotkanie zostało anulowane oraz skopiowane i wklejone jako spotkanie w wybranym folderze kalendarza.
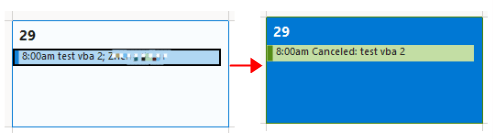
Najlepsze narzędzia biurowe
Kutools dla programu Outlook - Ponad 100 zaawansowanych funkcji, które usprawnią Twoje perspektywy
🤖 Asystent poczty AI: Natychmiastowe profesjonalne e-maile z magią AI — genialne odpowiedzi jednym kliknięciem, doskonały ton, biegła znajomość wielu języków. Zmień e-mailing bez wysiłku! ...
📧 Automatyzacja poczty e-mail: Poza biurem (dostępne dla POP i IMAP) / Zaplanuj wysyłanie wiadomości e-mail / Automatyczne CC/BCC według reguł podczas wysyłania wiadomości e-mail / Automatyczne przewijanie (Zasady zaawansowane) / Automatyczne dodawanie powitania / Automatycznie dziel wiadomości e-mail od wielu odbiorców na pojedyncze wiadomości ...
📨 Zarządzanie e-mail: Łatwe przywoływanie e-maili / Blokuj oszukańcze wiadomości e-mail według tematów i innych / Usuń zduplikowane wiadomości e-mail / Wiecej opcji / Konsoliduj foldery ...
📁 Załączniki Pro: Zapisz zbiorczo / Odłącz partię / Kompresuj wsadowo / Automatyczne zapisywanie / Automatyczne odłączanie / Automatyczna kompresja ...
🌟 Magia interfejsu: 😊Więcej ładnych i fajnych emotikonów / Zwiększ produktywność programu Outlook dzięki widokom na kartach / Zminimalizuj program Outlook zamiast go zamykać ...
>> Cuda jednym kliknięciem: Odpowiedz wszystkim, dodając przychodzące załączniki / E-maile chroniące przed phishingiem / 🕘Pokaż strefę czasową nadawcy ...
👩🏼🤝👩🏻 Kontakty i kalendarz: Grupowe dodawanie kontaktów z wybranych e-maili / Podziel grupę kontaktów na pojedyncze grupy / Usuń przypomnienia o urodzinach ...
O Cechy 100 Poczekaj na eksplorację! Kliknij tutaj, aby dowiedzieć się więcej.

