Jak wyszukiwać i zamieniać wiele plików w słowie?
Jeśli masz kilkadziesiąt plików ze słowami, które zawierają tę samą zawartość (na przykład nagłówek, stopka, kilka specjalnych słów lub liczba) i musisz zamienić tę samą zawartość w tych dokumentach w programie Word. Jak byłoby ci łatwiej zrobić to szybko? Z pewnością możesz otwierać te pliki jeden po drugim, aby zastąpić tę samą zawartość, ale będzie to czasochłonne i kłopotliwe. Ten samouczek pokaże ci trudny sposób na zastąpienie tej samej treści w wielu dokumentach w programie Word jednocześnie.
Znajdź i zamień teksty w wielu dokumentach tekstowych w tym samym czasie za pomocą kodu VBA
Łatwo znajduj i zamieniaj różne teksty w wielu dokumentach w tym samym czasie za pomocą Kutools for Word
Znajdź i zamień teksty w wielu dokumentach tekstowych w tym samym czasie za pomocą kodu VBA
1. naciśnij inny + F11 otworzyć Microsoft Visual Basic for Applications okno.
2. w Microsoft Visual Basic for Applications okno, kliknij wstawka > Moduł, a następnie skopiuj następujący kod VBA do okna Module.
Kod VBA: wyszukiwanie i zastępowanie tej samej treści w wielu dokumentach jednocześnie
Sub CommandButton1_Click()
'Updated by Extendoffice 20180625
Dim xFileDialog As FileDialog, GetStr(1 To 100) As String '100 files is the maximum applying this code
Dim xFindStr As String
Dim xReplaceStr As String
Dim xDoc As Document
On Error Resume Next
Set xFileDialog = Application.FileDialog(msoFileDialogFilePicker)
With xFileDialog
.Filters.Clear
.Filters.Add "All WORD File ", "*.docx", 1
.AllowMultiSelect = True
i = 1
If .Show = -1 Then
For Each stiSelectedItem In .SelectedItems
GetStr(i) = stiSelectedItem
i = i + 1
Next
i = i - 1
End If
Application.ScreenUpdating = False
xFindStr = InputBox("Find what:", "Kutools for Word", xFindStr)
xReplaceStr = InputBox("Replace with:", "Kutools for Word", xReplaceStr)
For j = 1 To i Step 1
Set xDoc = Documents.Open(FileName:=GetStr(j), Visible:=True)
Windows(GetStr(j)).Activate
Selection.Find.ClearFormatting
Selection.Find.Replacement.ClearFormatting
With Selection.Find
.Text = xFindStr 'Find What
.Replacement.Text = xReplaceStr 'Replace With
.Forward = True
.Wrap = wdFindAsk
.Format = False
.MatchCase = False
.MatchWholeWord = False
.MatchByte = True
.MatchWildcards = False
.MatchSoundsLike = False
.MatchAllWordForms = False
End With
Selection.Find.Execute Replace:=wdReplaceAll
Application.Run macroname:="NEWMACROS"
ActiveDocument.Save
ActiveWindow.Close
Next
Application.ScreenUpdating = True
End With
MsgBox "Operation end, please view", vbInformation
End Sub3. wciśnij F5 klucz do uruchomienia kodu.
4. W otwarciu Przeglądaj znajdź i wybierz dokumenty, które znajdziesz i zamień tekst w środku, a następnie kliknij OK przycisk. Zobacz zrzut ekranu:

5. W pierwszym Kutools dla Worda W oknie dialogowym wprowadź tekst, który znajdziesz w dokumentach do pliku Znajdź co a następnie kliknij OK przycisk.

6. W sekundę Kutools dla Worda wprowadź tekst, który chcesz zamienić, i kliknij OK przycisk.

8. Kliknij OK przycisk w następnym Microsoft Word okno dialogowe, aby zakończyć wyszukiwanie i zamianę.

W tym przypadku wszystkie słowa „Word” w wybranych dokumentach są jednocześnie zastępowane słowami „Excel”.
Łatwo znajduj i zamieniaj różne teksty w wielu dokumentach w tym samym czasie za pomocą Kutools for Word
Tutaj bardzo polecam Znajdź i zamień partii cechą Kutools dla Worda. Dzięki tej funkcji możesz łatwo znajdować i zastępować różne teksty w wielu dokumentach Word w tym samym czasie. Zobaczmy, jak zastosować tę funkcję, aby znaleźć i zamienić teksty w dokumentach.
Kutools dla Worda : z ponad 100 przydatnymi dodatkami do Worda, za darmo spróbować bez ograniczeń w 60 dni.
1. Proszę kliknąć Kutools Plus > Znajdź i zamień partii aby włączyć tę funkcję.

2. w Znajdź i zamień partii okno dialogowe, skonfiguruj w następujący sposób.
- 2.1) Kliknij Dodaj wiersz przycisk pod Znajdowanie i zamienianie patka;
- 2.2) W utworzonych polach wierszy:
B. Wpisz tekst, którym chcesz zastąpić, w polu tekstowym w zastąpić kolumna;
C. Określ typ wyszukiwania, gdzie znaleźć tekst i kolor, aby wyróżnić tekst według potrzeb. W tym przypadku wybieram Pełne dopasowanie słów, Główny dokument i określony kolor z Typ wyszukiwania, Znaleźć w i Atrakcja kolumny;
- 2.3) Powtórz kroki 2.1 i 2.2, aby dodać więcej tekstów, które znajdziesz i zastąpisz;
- 2.4) Kliknij
 przycisk w Typ Pliku sekcja, aby dodać dokumenty Worda, w których znajdziesz i zamieniasz teksty;
przycisk w Typ Pliku sekcja, aby dodać dokumenty Worda, w których znajdziesz i zamieniasz teksty; - 2.5) Kliknij zastąpić or Znajdź przycisk. Zobacz zrzut ekranu:


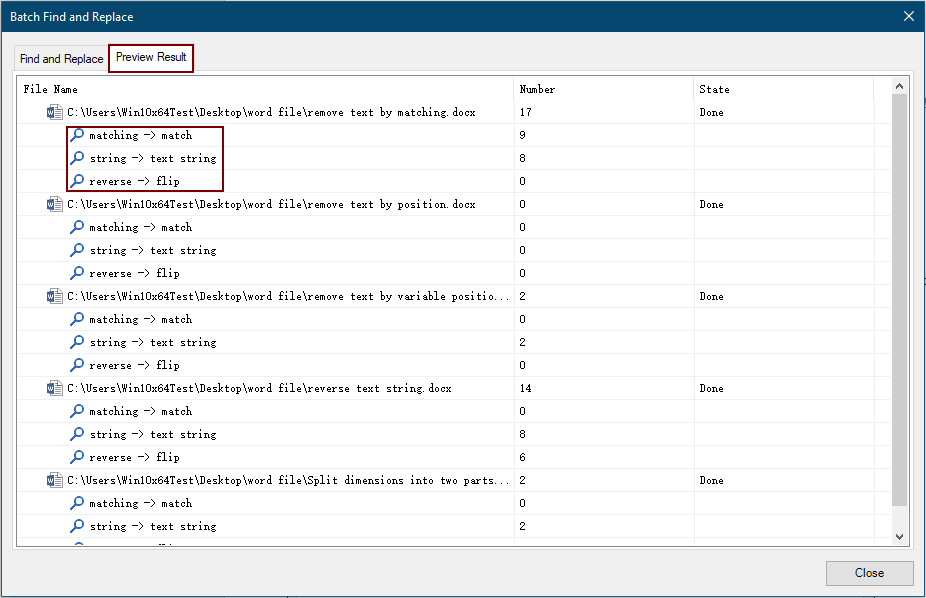
3. Zamknij Znajdź i zamień partii Okno dialogowe
Aby uzyskać więcej informacji na temat tej funkcji, proszę Kliknij tutaj....
Jeśli chcesz skorzystać z bezpłatnej wersji próbnej tego narzędzia, przejdź do bezpłatnie pobrać oprogramowanie najpierw, a następnie przejdź do wykonania operacji zgodnie z powyższymi krokami.
Najlepsze narzędzia biurowe
Kutools dla Worda - Podnieś swoje doświadczenie ze słowami dzięki Over 100 Niezwykłe funkcje!
🤖 Kutools Asystent AI: Zmień swoje pisanie dzięki AI - Generuj zawartość / Przepisz tekst / Podsumowanie dokumentów / Zapytaj o informacje na podstawie Dokumentu, wszystko w programie Word
📘 Znajomość dokumentów: Podziel strony / Scal dokumenty / Eksportuj zaznaczenie w różnych formatach (PDF/TXT/DOC/HTML...) / Wsadowa konwersja do formatu PDF / Eksportuj strony jako obrazy / Drukuj wiele plików jednocześnie...
✏ Edycja treści: Znajdź i zamień partii w wielu plikach / Zmień rozmiar wszystkich zdjęć / Transponuj wiersze i kolumny tabeli / Konwertuj tabelę na tekst...
🧹 Łatwe czyszczenie: Wymień Dodatkowe przestrzenie / Podziały sekcji / Wszystkie nagłówki / Pola tekstowe / Hiperłącza / Więcej narzędzi do usuwania znajdziesz na naszej stronie Usuń grupę...
➕ Kreatywne wstawki: Wstawić Tysiące separatorów / Pola wyboru / Przyciski Radio / Kod QR / kod kreskowy / Tabela linii ukośnych / Podpis równania / Tytuł Zdjęcia / Podpis tabeli / Wiele zdjęć / Odkryj więcej w Wstaw grupę...
🔍 Precyzyjne wybory: Punktowy konkretne strony / stoły / kształty / nagłówki akapitów / Ulepsz nawigację za pomocą jeszcze Wybierz funkcje...
⭐ Ulepszenia gwiazd: Nawiguj szybko do dowolnej lokalizacji / automatyczne wstawianie powtarzającego się tekstu / płynnie przełączaj się pomiędzy oknami dokumentów / 11 Narzędzia konwersji...
