Jak przekonwertować wszystkie przypisy końcowe na zwykły tekst w programie Word
Konwersja przypisów końcowych na tekst będzie wygodna podczas ich edycji lub usuwania. Na przykład, jeśli chcesz od razu zaznaczyć przypisy końcowe z innym zwykłym tekstem, program Word nie pozwoli ci tego zrobić. Jak możesz to łatwo zrobić? Ten samouczek pokaże Ci kilka metod konwersji przypisów końcowych na zwykły tekst.
Konwertuj przypisy końcowe na tekst ręcznie
Konwertuj przypisy końcowe na tekst za pomocą VBA
Konwertuj przypisy końcowe na tekst za pomocą Kutools for Word![]()
Konwertuj przypisy końcowe na tekst ręcznie
1. Umieść kursor w miejscu przypisów końcowych, a następnie naciśnij Ctrl + A aby zaznaczyć wszystkie przypisy końcowe z dokumentu. Zobacz zrzut ekranu:

2. naciśnij Ctrl + C skopiować przypisy końcowe.
3. naciśnij Ctrl + End aby przenieść kursor na koniec całego dokumentu i przed przypisami końcowymi.
4. naciśnij Ctrl + V wkleić przypis końcowy na koniec dokumentu. Kolejność przypisów końcowych pozostanie nienaruszona, ale wklejone przypisy zostały zmienione. Zobacz zrzut ekranu:

5. Zastąp ręcznie cały numer 1 przed tekstem oryginalną listą numerów.
Konwertuj przypisy końcowe na tekst za pomocą VBA
Słowem, możesz również konwertować przypisy końcowe na zwykły tekst za pomocą kodu VBA.
1: naciśnij Alt + F11 otworzyć a Okno Microsoft Visual Basic for Applications;
2: Kliknij Moduł od wstawka , skopiuj i wklej następujący kod VBA do pliku Moduł okno;
3: Kliknij run lub naciśnij F5 zastosować VBA.
VBA, który konwertuje przypisy końcowe na tekst:
Podkonwertowany przypis ()
Przyciemnij notatkę jako przypis końcowy
Dla każdego aendnote w ActiveDocument.Endnotes
ActiveDocument.Range.InsertAfter vbCr & aendnote.Index _
& vbTab & aendnote.Range
aendnote.Reference.InsertBefore "a" & aendnote.Index & "a"
Następna uwaga
Dla każdego aendnote w ActiveDocument.Endnotes
aendnote.Reference.Delete
Następna uwaga
Selection.Find.ClearFormatting
Selection.Find.Replacement.ClearFormatting
Z Selection.Find.Replacement.Font
. Indeks górny = Prawda
Kończyć z
Z wyborem. Znajdź
.Text = "(a) ([0–9] {1,}) (a)"
.Replacement.Text = "\ 2" v .Naprzód = Prawda
.Wrap = wdFindContinue
.Format = Prawda
.MatchWildcards = Prawda
Kończyć z
Selection.Find.Execute Replace: = wdReplaceAll
End Sub
Uwaga: Możesz zmienić początek i koniec makra, aby dostosować się do własnych potrzeb.
Konwertuj przypisy końcowe na tekst za pomocą Kutools for Word
Dla tych komputerowych nowych rąk VBA jest zbyt skomplikowany, aby go obsługiwać. Ale z Kutools dla Worda zainstalowany, możesz szybko przekonwertować wszystkie przypisy końcowe na tekst z Convert Endnotes to Text narzędzie jednym kliknięciem.
| Kutools dla Worda, ponad przydatne funkcje, ułatwiają pracę. | ||
Po zainstalowaniu Kutools for Word, wykonaj poniższe czynności:(Bezpłatne pobieranie Kutools for Word teraz!)
1. Proszę zastosować to narzędzie, klikając Kutools > konwertować > Convert Endnotes to Text. Zobacz zrzut ekranu:
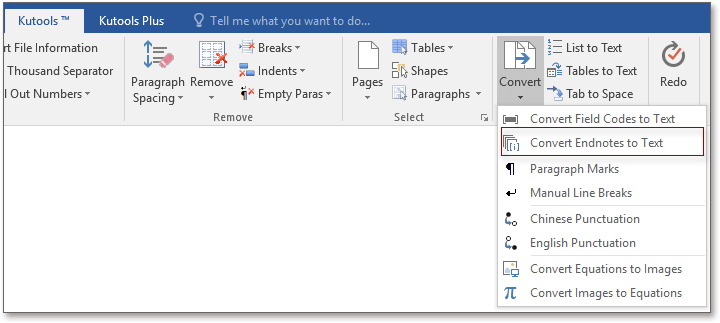
2. Po kliknięciu Convert Endnotes to Text, zobaczysz wynik, jak pokazują poniższe zrzuty ekranu:
 |
 |
 |
Demo: Konwertuj wszystkie przypisy końcowe na teksty w słowie
Względny artykuł:
Przeglądanie w kartach i edycja wielu dokumentów Word / skoroszytów programu Excel, takich jak Firefox, Chrome, Internet Explore 10! |
|
Możesz być zaznajomiony z przeglądaniem wielu stron internetowych w przeglądarce Firefox / Chrome / IE i przełączaniem się między nimi, łatwo klikając odpowiednie karty. Tutaj karta Office obsługuje podobne przetwarzanie, które umożliwia przeglądanie wielu dokumentów programu Word lub skoroszytów programu Excel w jednym oknie programu Word lub oknie programu Excel i łatwe przełączanie się między nimi, klikając ich zakładki. |
 |