Jak dodać numery stron w różnych formatach do niektórych stron w programie Word?
Dodawanie numerów stron do wszystkich stron w dokumencie programu Word jest dla Ciebie łatwe i proste, ale co powiesz na dodanie różnych formatów numerów stron do niektórych stron?
Dodawanie numerów stron do określonych zakresów stron
Dodaj różne formaty numerów stron do określonych zakresów stron
Zalecane narzędzia zwiększające produktywność dla programu Word
Kutools dla Worda: Integracja sztucznej inteligencji 🤖ponad 100 zaawansowanych funkcji pozwala zaoszczędzić 50% czasu obsługi dokumentów.Darmowe pobieranie
Karta Office: wprowadza do programu Word (i innych narzędzi pakietu Office) karty przypominające przeglądarkę, upraszczając nawigację w wielu dokumentach.Darmowe pobieranie
 Dodawanie numerów stron do określonych zakresów stron
Dodawanie numerów stron do określonych zakresów stron
Karta Office: zapewnia interfejsy z zakładkami w programach Word, Excel, PowerPoint... |
|
Usprawnij teraz swój przepływ pracy. Czytaj więcej Darmowe pobieranie
|
Na przykład w dokumencie programu Word istnieje pięć stron i chcesz, aby numer strony był wyświetlany na stronie 2 i stronie 3, możesz wykonać następujące czynności.
Po pierwsze, musisz wstawić podziały sekcji, aby podzielić cały dokument na trzy sekcje.
Krok 1. Umieść kursor na końcu pierwszej strony, a następnie kliknij Układ strony > Przerwy > Następna strona. Zobacz zrzut ekranu:

Krok 2. Umieść kursor na końcu trzeciej strony i kliknij Układ strony > Przerwy > Następna strona.
Krok 3. Kliknij Strona główna > Pokaż / ukryj znaczniki edycji aby pokazać podziały sekcji w dokumencie. Zobacz zrzut ekranu:

Możesz zobaczyć, że dokument został podzielony na trzy sekcje (Część 1 - Strona 1; Część 2 - Strona 2-3; Część 3 - Strona 4-5 Teraz możesz zacząć dodawać numery stron do strony 2 i 3.

Krok 4 Kliknij dwukrotnie w górnej części strony 2, aby aktywować nagłówek, a następnie kliknij Wnętrze i odznacz Link do poprzedniego. Zobacz zrzut ekranu:
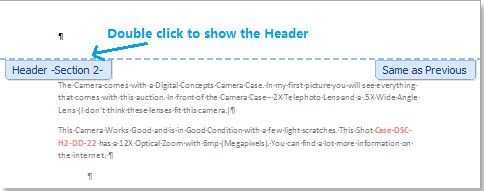 |
 |
 |
Krok 5. Wróć i kliknij u góry strony 2 i kliknij wstawka > Numer strony. Zobacz zrzut ekranu:

Wybierz typ numeru strony z Początek strony i Przycisk strony sekcja pod Numer strony menu rozwijane. Oto przykład kliknięcia Początek strony > Zwykły numer 1. Zobacz zrzut ekranu:

Krok 6. Kliknij dwukrotnie zawartość dokumentu lub kliknij Wnętrze > Zamknij nagłówek i stopkę aby zamknąć nagłówek. Zobacz zrzut ekranu:
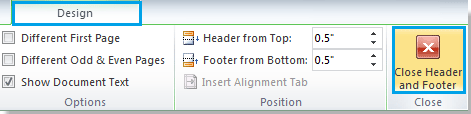
Teraz numery stron są wstawiane tylko do strony 2 i strony 3:
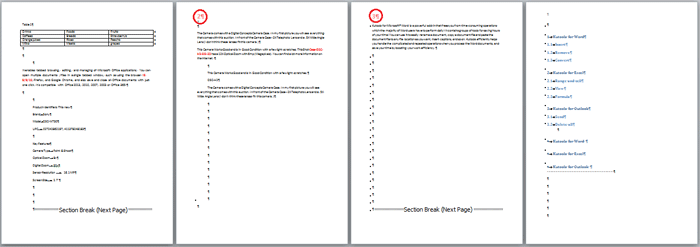
Wskazówka: Jeśli chcesz dodać numery stron do stron 2-3 i 6-8, wystarczy wstawić trzy podziały sekcji, aby podzielić dokument na cztery sekcje (strona 1, strona 2-3, strona 4-5 i strona 6-8 ), a następnie odznacz Link do poprzedniego w sekcji 2 i sekcji 4)
 Dodaj różne formaty numerów stron
Dodaj różne formaty numerów stron
Jeśli chcesz dodać różne formaty numerów stron w różnych zakresach stron dokumentu, wykonaj następujące czynności:
Najpierw podziel dokument na zakresy stron za pomocą podziału sekcji.
Krok 1. Umieść kursor na końcu pierwszego zakresu i kliknij Układ strony > Przerwy > Następna strona. Zobacz zrzut ekranu:

Krok 2. Powtórz krok 1, aby wstawić podziały sekcji na końcu każdego zakresu, tutaj po prostu dzielę cały dokument na dwa zakresy. Zobacz zrzut ekranu:
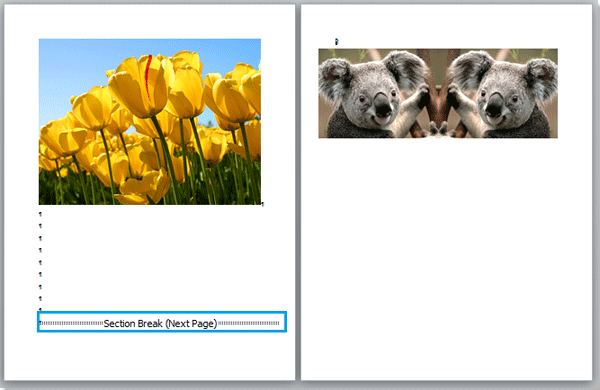
Krok 3. Kliknij dwukrotnie w górnej części drugiego zakresu, aby wyświetlić nagłówek i stopkę, a następnie kliknij Wnętrze i odznacz Link do poprzedniego. Zobacz zrzut ekranu:

Krok 4. Umieść kursor w górnej części pierwszej strony i kliknij wstawka > Numer strony, określ wymagany format z listy rozwijanej, a numer strony zostanie wstawiony. Zobacz zrzut ekranu:
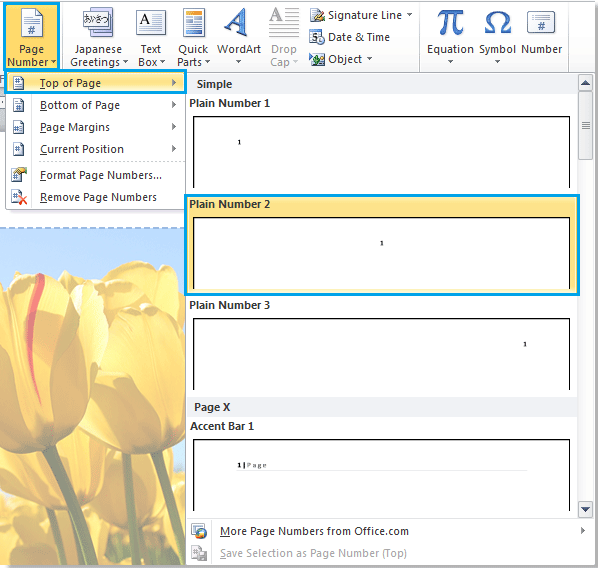
Krok 5. Umieść kursor na początku drugiej sekcji i kliknij wstawka > Numer strony, określ inny potrzebny format z listy rozwijanej.
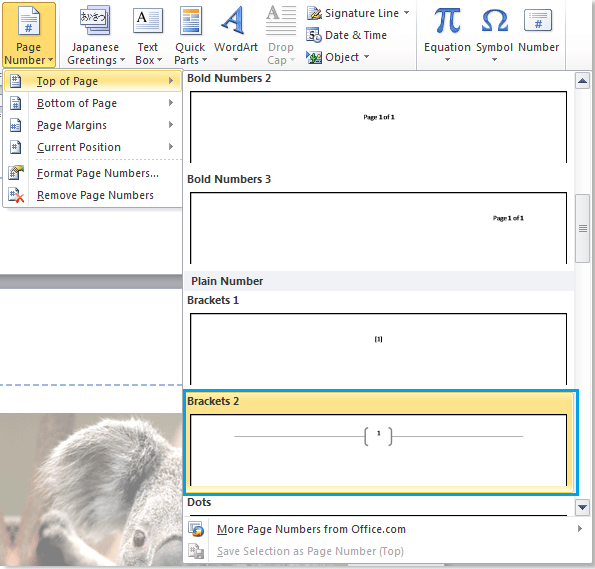
Możesz zobaczyć różne formaty numerów stron, które są wstawiane do zakresów stron. Zobacz zrzut ekranu:

Względne artykuły:
- Wstaw obrazy lub obrazy z pliku w programie Word
- Wstaw obraz lub obraz ze skanera lub aparatu w programie Word
Najlepsze narzędzia biurowe
Kutools dla Worda - Podnieś swoje doświadczenie ze słowami dzięki Over 100 Niezwykłe funkcje!
🤖 Kutools Asystent AI: Zmień swoje pisanie dzięki AI - Generuj zawartość / Przepisz tekst / Podsumowanie dokumentów / Zapytaj o informacje na podstawie Dokumentu, wszystko w programie Word
📘 Znajomość dokumentów: Podziel strony / Scal dokumenty / Eksportuj zaznaczenie w różnych formatach (PDF/TXT/DOC/HTML...) / Wsadowa konwersja do formatu PDF / Eksportuj strony jako obrazy / Drukuj wiele plików jednocześnie...
✏ Edycja treści: Znajdź i zamień partii w wielu plikach / Zmień rozmiar wszystkich zdjęć / Transponuj wiersze i kolumny tabeli / Konwertuj tabelę na tekst...
🧹 Łatwe czyszczenie: Wymień Dodatkowe przestrzenie / Podziały sekcji / Wszystkie nagłówki / Pola tekstowe / Hiperłącza / Więcej narzędzi do usuwania znajdziesz na naszej stronie Usuń grupę...
➕ Kreatywne wstawki: Wstawić Tysiące separatorów / Pola wyboru / Przyciski Radio / Kod QR / kod kreskowy / Tabela linii ukośnych / Podpis równania / Tytuł Zdjęcia / Podpis tabeli / Wiele zdjęć / Odkryj więcej w Wstaw grupę...
🔍 Precyzyjne wybory: Punktowy konkretne strony / stoły / kształty / nagłówki akapitów / Ulepsz nawigację za pomocą jeszcze Wybierz funkcje...
⭐ Ulepszenia gwiazd: Nawiguj szybko do dowolnej lokalizacji / automatyczne wstawianie powtarzającego się tekstu / płynnie przełączaj się pomiędzy oknami dokumentów / 11 Narzędzia konwersji...
