Jak usunąć wszystkie nagłówki i stopki w programie Word?
Zwykle można szybko usunąć wszystkie nagłówki i stopki z dokumentu programu Word, klikając dwukrotnie pole nagłówka lub stopki, a następnie usuwając je jednocześnie. Ale jeśli w jednym dokumencie znajduje się wiele różnych nagłówków i stopek, jak usunąć je wszystkie naraz?
- Usuń nagłówek i stopkę z pierwszej strony w aktywnym dokumencie
- Usuń wszystkie nagłówki i stopki z aktywnego dokumentu
- Usuń wszystkie różne nagłówki i stopki w aktywnym dokumencie z kodem VBA
- Usuń wszystkie nagłówki, stopki i znaki wodne w aktywnym dokumencie za pomocą funkcji Sprawdź dokument
- Usuń wszystkie linie nagłówka w aktywnym dokumencie dzięki niesamowitej funkcji
Usuń nagłówek i stopkę z pierwszej strony w aktywnym dokumencie
Jeśli chcesz tylko usunąć nagłówek i stopkę z pierwszej strony bieżącego dokumentu i zachować inne, wykonaj następujące czynności:
1. Otwórz plik programu Word i przejdź do pierwszej strony, z której chcesz usunąć nagłówek i stopkę, a następnie kliknij dwukrotnie obszar nagłówka w trybie edycji.
2. Następnie sprawdź Inna pierwsza strona pod Nagłówek stopka tab, zobacz zrzut ekranu:

3. A następnie kliknij Zamknij nagłówek i stopkę aby wyjść z trybu edycji, a treść nagłówka na pierwszej stronie została natychmiast usunięta. Zobacz zrzut ekranu:
 |
 |
 |
Tips: Aby usunąć stopkę z pierwszej strony, powtórz powyższe kroki.
Usuń wszystkie nagłówki i stopki z aktywnego dokumentu
Jeśli cały dokument zawiera tylko jeden typ nagłówka i stopki, aby usunąć je wszystkie, poniższe kroki mogą pomóc w szybkim i łatwym rozwiązaniu problemu.
1. Kliknij dwukrotnie nagłówek na dowolnej stronie, aby przejść do trybu edycji, a następnie wybierz zawartość nagłówka, zobacz zrzut ekranu:

2. Następnie naciśnij Usuń na klawiaturze, a następnie kliknij Zamknij nagłówek i stopkę aby wyjść z trybu edycji, wszystkie nagłówki w bieżącym dokumencie zostały natychmiast usunięte.

Tips: Aby usunąć wszystkie stopki z tego dokumentu, powtórz powyższe kroki.
Usuń wszystkie różne nagłówki i stopki w aktywnym dokumencie z kodem VBA
Przypuśćmy, że twój dokument został podzielony na wiele sekcji, a każda sekcja ma każdy nagłówek lub stopkę. Tak więc w aktywnym dokumencie znajduje się wiele różnych nagłówków lub stopek, aby usunąć wszystkie te różne nagłówki lub stopki, należy wielokrotnie stosować powyższą metodę usuwania nagłówków lub stopek. Tutaj przedstawię kod VBA do radzenia sobie z tym zadaniem.
1. Otwórz plik programu Word, który chcesz usunąć wszystkie nagłówki i stopki, a następnie przytrzymaj klawisz ALT + F11 klawisze, aby otworzyć Microsoft Visual Basic for Applications okno.
2. Kliknij wstawka > Modułi wklej następujące makro w oknie modułu.
Kod VBA: Usuń wszystkie różne nagłówki i stopki z bieżącego dokumentu:
Sub RemoveHeadAndFoot()
'Update by Extendoffice
Dim oSec As Section
Dim oHead As HeaderFooter
Dim oFoot As HeaderFooter
For Each oSec In ActiveDocument.Sections
For Each oHead In oSec.Headers
If oHead.Exists Then oHead.Range.Delete
Next oHead
For Each oFoot In oSec.Footers
If oFoot.Exists Then oFoot.Range.Delete
Next oFoot
Next oSec
Selection.WholeStory
ActiveWindow.ActivePane.View.SeekView = wdSeekCurrentPageHeader
Selection.ParagraphFormat.Borders(wdBorderBottom).LineStyle = wdLineStyleNone
ActiveWindow.ActivePane.View.SeekView = wdSeekMainDocument
End Sub
3. Następnie naciśnij F5 Aby uruchomić ten kod, wszystkie różne nagłówki i stopki są usuwane jednocześnie.
Karta Office - przenosi interfejs z zakładkami do biura, znacznie ułatwia pracę!
Karta Office: Zwiększa produktywność o 50% podczas przeglądania i edycji wielu dokumentów, pomaga zmniejszyć tysiące żmudnych kliknięć myszą, bezpłatny okres próbny w 30 dni! Kliknij, aby bezpłatnie wypróbować teraz!

Usuń wszystkie nagłówki, stopki i znaki wodne w aktywnym dokumencie za pomocą funkcji Sprawdź dokument
Jeśli nie znasz kodu VBA, możesz również użyć Sprawdź dokument funkcja programu Word, aby z łatwością usunąć wszystkie nagłówki i stopki. Wykonaj następujące czynności:
1. Kliknij filet > Informacia > Sprawdź problemy > Sprawdź dokumentzobacz zrzut ekranu:

2. W wyskoczył Inspektor dokumentów w oknie dialogowym, zaznacz tylko Nagłówek, stopki i znaki wodne w oknie dialogowym, upewnij się, że inne opcje nie są zaznaczone. Zobacz zrzut ekranu:

3. Następnie kliknij Kontrola przycisk, po sprawdzeniu dokumentu kliknij usunąć wszystkie przycisk w oknie dialogowym, zobacz zrzut ekranu:

4. A następnie kliknij Zamknij przycisk, wszystkie nagłówki, stopki, a także znaki wodne zostały usunięte z całego dokumentu.
Note: Jeśli w dokumencie znajdują się znaki wodne, zostaną one również usunięte.
Usuń wszystkie linie nagłówka w aktywnym dokumencie dzięki niesamowitej funkcji
Czasami po prostu chcesz usunąć poziomą linię pod treścią nagłówka, w tym przypadku przedstawię narzędzie użycia-Kutools dla Worda, Z siedzibą w Wyczyść linie nagłówka funkcja, możesz usunąć wszystkie poziome linie nagłówka z nagłówka za pomocą jednego kliknięcia.
Aby skorzystać z tej funkcji, proszę pobierz i zainstaluj Kutools for Word po pierwsze!
Po pobraniu i zainstalowaniu Kutools dla Worda, zrób tak:
1. Kliknij Kutools > Usunąć > Wyczyść linie nagłówkazobacz zrzut ekranu:
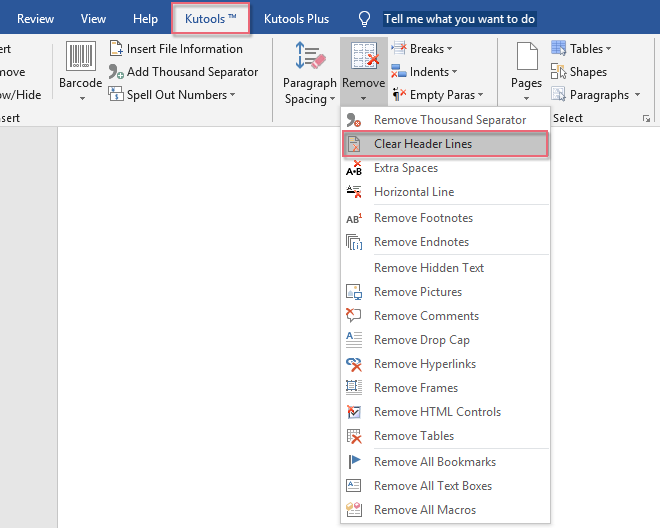
2. Następnie pojawi się okienko zachęty, kliknij Tak przycisk, zobacz zrzut ekranu:

3. Wszystkie poziome linie nagłówka pod nagłówkiem zostały natychmiast usunięte.
 |
 |
 |
Więcej względnych artykułów z nagłówkami i stopkami:
- Dodaj tytuł rozdziału do nagłówka lub stopki w dokumencie programu Word
- Zwykle możesz szybko i łatwo wstawić nagłówek lub stopkę ze ścieżką do dokumentu, nazwą w pliku Word. Ale czy kiedykolwiek próbowałeś wstawić tytuł rozdziału do nagłówka lub stopki, tak aby zawartość nagłówka lub stopki zależała od rozdziału, w którym znajduje się strona. W tym artykule omówię, jak rozwiązać tę pracę w programie Word dokument.
- Drukuj dokument Word bez nagłówka i stopki
- Jeśli dokument programu Word zawiera nagłówek i stopkę, podczas drukowania tego dokumentu nagłówek i stopka zostaną również wydrukowane domyślnie. Ale czasami nie ma potrzeby drukowania nagłówka i stopki. W takim przypadku może ci pomóc metoda opisana w tym artykule.
- Utwórz wiele nagłówków lub stopek w dokumencie programu Word
- Domyślnie wstawiony nagłówek lub stopka zostanie zastosowany do wszystkich stron w dokumencie Word. Jeśli chcesz utworzyć różne nagłówki lub stopki w dokumencie programu Word, może Ci pomóc metoda opisana w tym artykule.
- Wstaw nagłówek lub stopkę z numerem strony w dokumencie programu Word
- Zwykle po wstawieniu numeru strony do dokumentu programu Word istniejący nagłówek lub stopka zostaną automatycznie usunięte. Jak można wstawić nagłówek lub stopkę i numery stron do pliku Word?
- Skopiuj stronę z nagłówkiem i stopką w programie Word
- Ogólnie rzecz biorąc, możesz łatwo skopiować stronę z jednego dokumentu programu Word do innego. Jednak nagłówek i stopka strony nie zostaną skopiowane jednocześnie z zawartością strony. W porównaniu do ręcznego kopiowania nagłówka i stopki strony, ten artykuł przedstawi trudny sposób kopiowania strony z nagłówkiem i stopką w programie Word.
Najlepsze narzędzia biurowe
Kutools dla Worda - Podnieś swoje doświadczenie ze słowami dzięki Over 100 Niezwykłe funkcje!
🤖 Kutools Asystent AI: Zmień swoje pisanie dzięki AI - Generuj zawartość / Przepisz tekst / Podsumowanie dokumentów / Zapytaj o informacje na podstawie Dokumentu, wszystko w programie Word
📘 Znajomość dokumentów: Podziel strony / Scal dokumenty / Eksportuj zaznaczenie w różnych formatach (PDF/TXT/DOC/HTML...) / Wsadowa konwersja do formatu PDF / Eksportuj strony jako obrazy / Drukuj wiele plików jednocześnie...
✏ Edycja treści: Znajdź i zamień partii w wielu plikach / Zmień rozmiar wszystkich zdjęć / Transponuj wiersze i kolumny tabeli / Konwertuj tabelę na tekst...
🧹 Łatwe czyszczenie: Wymień Dodatkowe przestrzenie / Podziały sekcji / Wszystkie nagłówki / Pola tekstowe / Hiperłącza / Więcej narzędzi do usuwania znajdziesz na naszej stronie Usuń grupę...
➕ Kreatywne wstawki: Wstawić Tysiące separatorów / Pola wyboru / Przyciski Radio / Kod QR / kod kreskowy / Tabela linii ukośnych / Podpis równania / Tytuł Zdjęcia / Podpis tabeli / Wiele zdjęć / Odkryj więcej w Wstaw grupę...
🔍 Precyzyjne wybory: Punktowy konkretne strony / stoły / kształty / nagłówki akapitów / Ulepsz nawigację za pomocą jeszcze Wybierz funkcje...
⭐ Ulepszenia gwiazd: Nawiguj szybko do dowolnej lokalizacji / automatyczne wstawianie powtarzającego się tekstu / płynnie przełączaj się pomiędzy oknami dokumentów / 11 Narzędzia konwersji...
