Jak zmienić kolor lub usunąć podkreślenie z hiperłączy w programie Word?
Po wstawieniu hiperłączy w programie Word domyślnym kolorem hiperlinku jest niebieski. A jeśli chcesz zmienić kolor hiperłącza lub usunąć podkreślenia hiperłączy, możesz wykonać następujące czynności:
Zmień kolor hiperłączy w programie Word
Usuń podkreślenia z hiperłączy w programie Word
Zalecane narzędzia zwiększające produktywność dla programu Word
Kutools dla Worda: Integracja sztucznej inteligencji 🤖ponad 100 zaawansowanych funkcji pozwala zaoszczędzić 50% czasu obsługi dokumentów.Darmowe pobieranie
Karta Office: wprowadza do programu Word (i innych narzędzi pakietu Office) karty przypominające przeglądarkę, upraszczając nawigację w wielu dokumentach.Darmowe pobieranie
 Zmień kolor hiperłączy w programie Word
Zmień kolor hiperłączy w programie Word
Karta Office: zapewnia interfejsy z zakładkami w programach Word, Excel, PowerPoint... |
|
Usprawnij teraz swój przepływ pracy. Czytaj więcej Darmowe pobieranie
|
1. w Strona głównapatka.
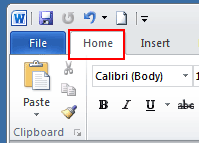
2. Kliknij małą ikonę pod Zmień style aby otworzyć style okno.

3. Kliknij Rozwijane menu hiperłącza > Modyfikować…
Uwaga: ta opcja pojawi się tylko wtedy, gdy dokument zawiera hiperłącze.

4. w Zmień okno, kliknij niebieski kolor (kolor domyślny) i wybierz preferowany kolor z menu rozwijanego.

5. kliknij OK zastosować zmianę.
 Usuń podkreślenia z hiperłączy w programie Word
Usuń podkreślenia z hiperłączy w programie Word
1. kliknij Strona główna i kliknij style przycisk uruchamiania, aby wyświetlić plik style szkło. Zobacz zrzut ekranu:

2. w style okienku, kliknij ikonę rozwijanego menu lub kliknij prawym przyciskiem myszy Hiperłącze, A następnie kliknij modyfikować z Hiperłącze menu rozwijane. Zobacz zrzut ekranu:
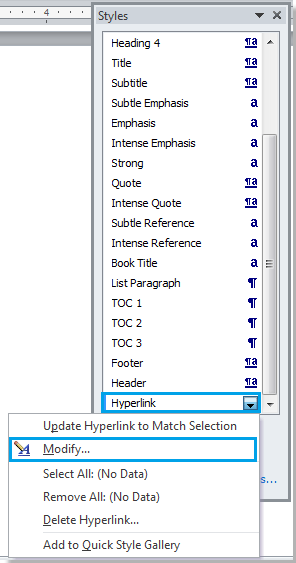
3. w Zmień styl dialog, kliknij przycisk podkreślać następnie kliknij OK aby zamknąć okno dialogowe. Zobacz zrzut ekranu:
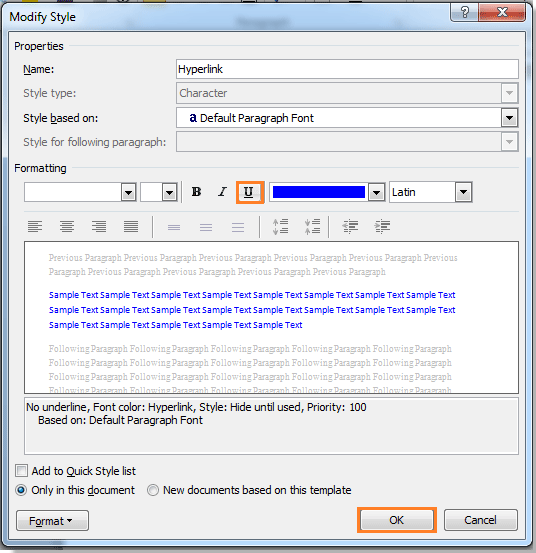
4. Następnie zamknij style okienko, jeśli już go nie potrzebujesz. Możesz zobaczyć wynik, jak pokazano poniżej:
 |
 |
 |
Względne artykuły:
- Usuń wszystkie poziome linie z dokumentu programu Word
- Usuń wszystkie komentarze z dokumentu w programie Word
- Usuń wszystkie zakładki w programie Word
Użyj interfejsu dokumentów z zakładkami w pakiecie Office 2003/2007/2010/2013/2016/2019:
![]() Korzystanie z zakładek w programach Word, Excel, PowerPoint, Publisher, Access, Project i Visio;
Korzystanie z zakładek w programach Word, Excel, PowerPoint, Publisher, Access, Project i Visio;
![]() Łatwe przełączanie się między plikami w Microsoft Office 2003/2007/2010/2013/2016/2019;
Łatwe przełączanie się między plikami w Microsoft Office 2003/2007/2010/2013/2016/2019;
![]() Kompatybilny z Windows XP, Windows Vista, Windows 7/8/10, Windows Server 2003 i 2008, Citrix System i Windows Terminal (Remote Desktop) Server;
Kompatybilny z Windows XP, Windows Vista, Windows 7/8/10, Windows Server 2003 i 2008, Citrix System i Windows Terminal (Remote Desktop) Server;
![]() Bezpłatna wersja próbna bez ograniczeń funkcji za 30 dni!
Bezpłatna wersja próbna bez ograniczeń funkcji za 30 dni!
